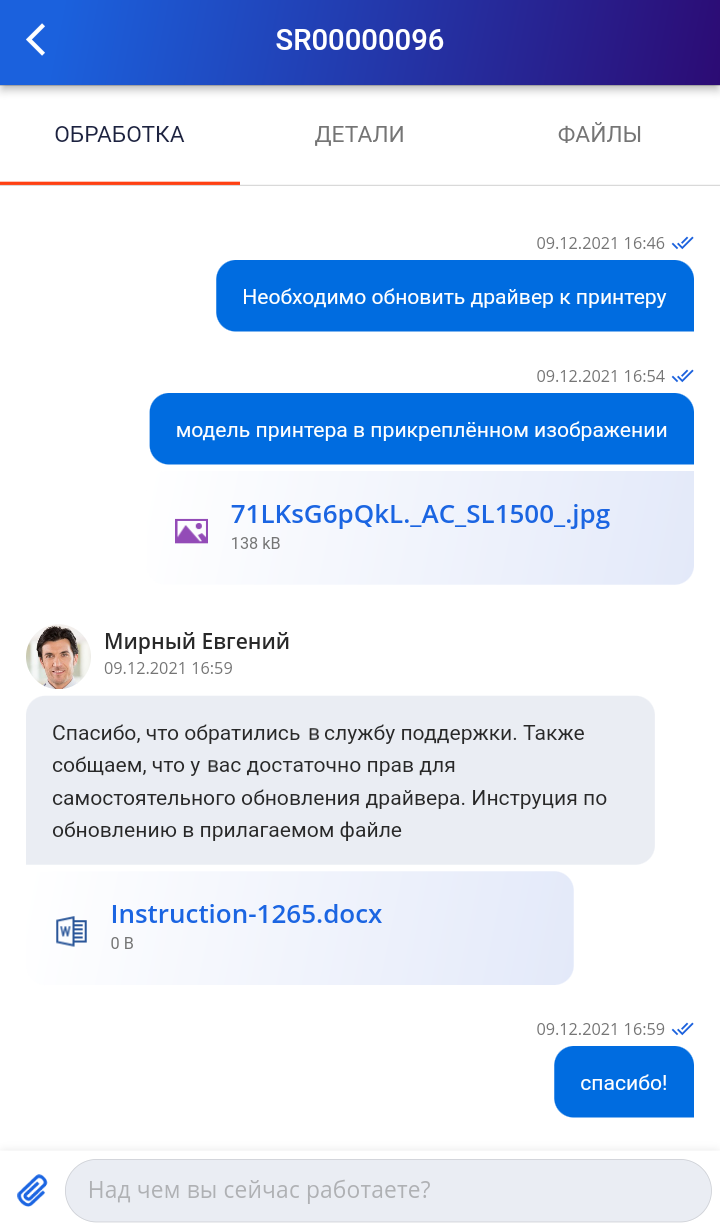Работа с мобильным приложением доступна пользователям портала Creatio версии 7.18.5 и выше.
С порталом в мобильном приложении вы можете быстро создавать обращения и вести переписку со службой поддержки с мобильного устройства. При изменении статуса или поступлении нового сообщения от специалистов поддержки вы получите push-уведомление.
Для начала работы установите мобильное приложение. Подробнее: Установить приложение.
Запустите приложение на вашем устройстве. Затем введите адрес вашего сайта, нажмите кнопку Далее и авторизуйтесь в нем под учетной записью пользователя портала (Рис. 1).
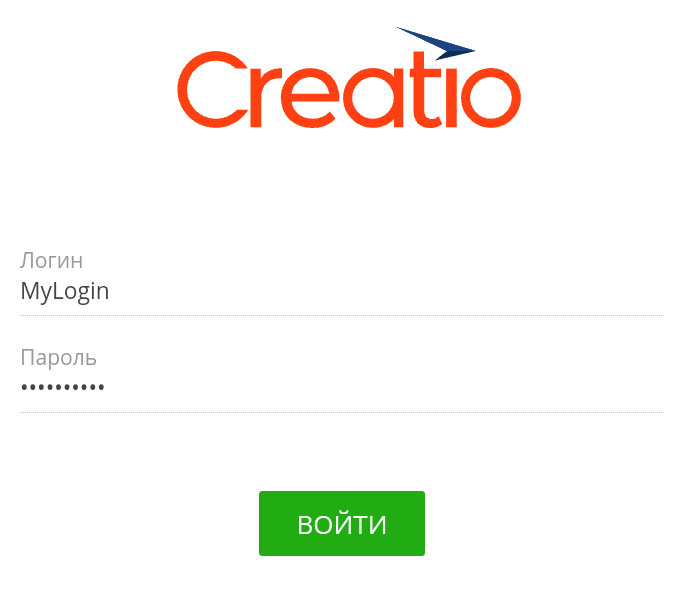
В разделе Обращения вы можете:
-
Создавать обращения.
-
Добавлять в них изображения и файлы, необходимые для диагностики и решения вопросов.
-
Просматривать информацию по зарегистрированным обращениям.
-
Общаться со специалистами поддержки.
Создать новое обращение
-
Перейдите в раздел Обращения. Для этого нажмите
 → Обращения.
→ Обращения. -
Нажмите кнопку
 . Откроется окно Новое обращение.
. Откроется окно Новое обращение. -
Заполните профиль обращения:
-
Чтобы ускорить процесс классификации новых обращений и быстрее передавать их на обработку профильным специалистам, выберите категорию обращения: “Запрос на обслуживание” или “Инцидент”. Поле является обязательным для заполнения.
-
При необходимости в поле Описание конкретизируйте суть обращения.
-
При необходимости прикрепите файлы к обращению. Для этого:
- Нажмите кнопку
 Прикрепить.
Прикрепить. - Укажите источник прикрепляемых файлов.
- Выберите необходимые файлы. Максимально возможный размер файла по умолчанию — 10 МБ. В дальнейшем вы сможете просмотреть вложения, добавленные при создании обращения либо в ходе диалога с оператором службы поддержки, на вкладке Файлы записи обращения.
- Нажмите кнопку
-
-
Нажмите кнопку
 .
.
В результате будет создано новое обращение, которое сразу попадет в очередь на обработку службой поддержки (Рис. 2).
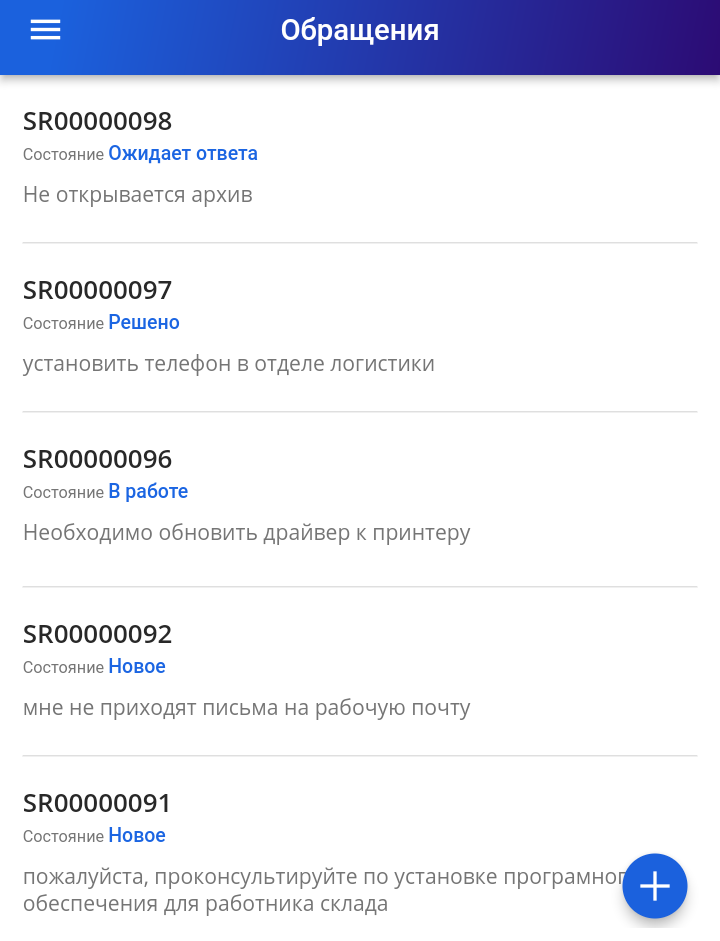
Ответить на сообщение службы поддержки
При поступлении нового сообщения от специалистов поддержки вы получите push-уведомление. Чтобы ответить на сообщение:
-
Перейдите в раздел Обращения. Для этого нажмите
 → Обращения.
→ Обращения. -
Откройте обращение, по которому необходимо ответить на сообщение поддержки.
-
Перейдите на вкладку Обработка. Введите сообщение, при необходимости прикрепите файлы и нажмите кнопку
 .
.
Переписка с сотрудниками службы поддержки отображается в виде чата (Рис. 3).