Как создать шаблон email-сообщения в дизайнере контента
Чтобы создать шаблон email-сообщения в дизайнере, необходимо выполнить следующие действия:
•Определить свойства шаблона;
•Настроить предзаголовок (в продукте bpm’online marketing и CRM-линейке);
•Добавить необходимые блоки из библиотеки;
•Расположить блоки в нужном порядке на странице шаблона;
•Отредактировать элементы контента;
•При необходимости — добавить вкладки с локализациями шаблона.
На заметку
Эти действия могут быть выполнены в произвольном порядке. Например, вы можете изменить ширину страницы шаблона уже после того, как его наполнение было полностью сформировано.
Как определить свойства шаблона email-сообщения
В дизайнере контента вы можете задать ширину шаблона email-сообщения, положение на странице, а также цвет его фона.
Для этого используйте меню кнопки  , расположенной в правом верхнем углу рабочей области (Рис. 1).
, расположенной в правом верхнем углу рабочей области (Рис. 1).
Рис. 1 — Определение цвета фона шаблона email-сообщения
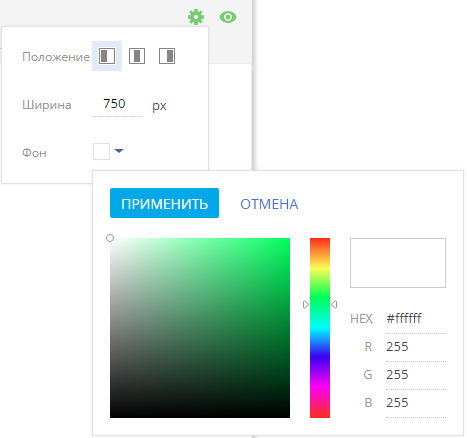
Чтобы задать ширину шаблона email-сообщения, введите в поле [px] значение ширины в пикселях.
Для выбора положения шаблона на странице воспользуйтесь соответствующими кнопками.
Как настроить предзаголовок для массовых и триггерных рассылок
Данная функциональность доступна в продукте bpm’online marketing и CRM-линейке.
Для массовых и триггерных рассылок можно создать текст для предварительного просмотра сообщения (так называемый “предзаголовок”). Предзаголовок отображается в большинстве почтовых клиентов и сервисов после темы письма. Обычно это выдержка, состоящая из нескольких первых слов тела письма.
Для настройки предзаголовка достаточно ввести необходимый текст в поле [Предзаголовок] дизайнера контента (Рис. 2).
Рис. 2 — Настройка предзаголовка массовой рассылки
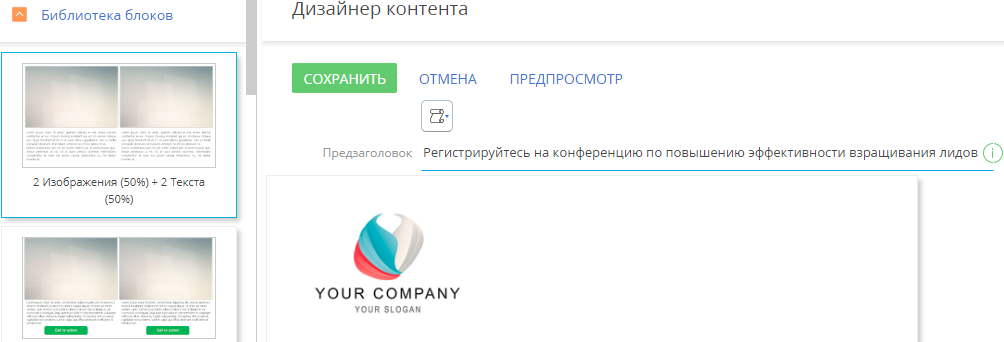
Добавить в предзаголовок макрос, например, имя получателя, можно по кнопке  .
.
На заметку
Больше информации о предзаголовках email-сообщений доступно в отдельной статье. Подробнее >>>
Как управлять блоками шаблона email-сообщения
Чтобы добавить блок контента в шаблон email-сообщения, выберите необходимый блок в библиотеке и, удерживая левую клавишу мыши, перетащите его в рабочую область дизайнера (Рис. 3).
Рис. 3 — Добавление блока в шаблон email-сообщения
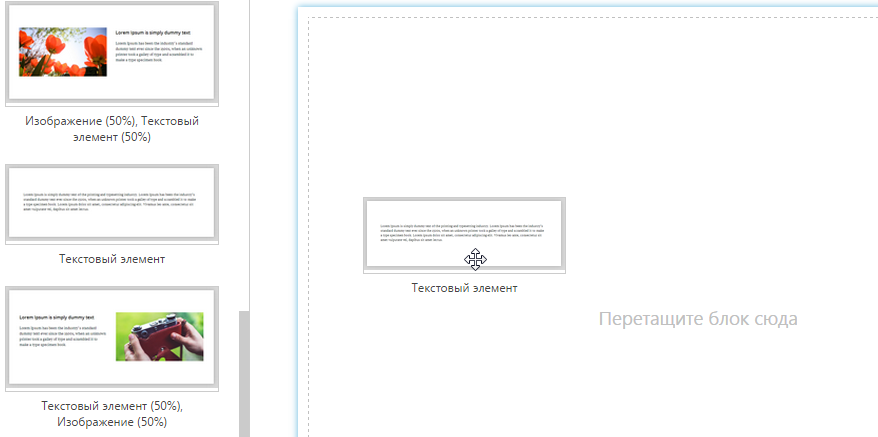
В результате в шаблон email-сообщения будет добавлен новый блок.
На заметку
Чтобы скопировать блок, уже добавленный в шаблон, щелкните по нему и в появившемся справа меню управления элементом нажмите на кнопку  .
.
Чтобы изменить расположение блока на странице шаблона:
1.Щелкните по блоку в рабочей области дизайнера.
2.В меню управления блоком, которое появится справа, нажмите на кнопку  и, удерживая ее, перетащите блок в нужное положение на странице шаблона.
и, удерживая ее, перетащите блок в нужное положение на странице шаблона.
В результате блок будет помещен в указанную позицию.
Чтобы удалить блок со страницы шаблона:
1.Щелкните по блоку в рабочей области дизайнера.
2.В меню управления блока, которое появится справа, нажмите на кнопку  .
.
В результате блок будет удален со страницы шаблона.
Как управлять наполнением базовых элементов
Каждый элемент дизайнера контента имеет панель инструментов, которая позволяет управлять его наполнением. Чтобы отобразить панель, щелкните мышью по элементу.
Как редактировать текст
Используйте панель инструментов элемента (Рис. 4), чтобы отформатировать текст, например, изменить размер шрифта, выделить необходимые слова, задать произвольный цвет, вставить гиперссылку и т. д.
Рис. 4 — Панель инструментов текстового элемента

При необходимости вы можете перейти в расширенный режим редактирования, в котором можно работать с HTML-кодом текста.
Как добавить макросы
Для персонализации писем в текст элемента вы можете добавить макросы.
На заметку
В email-сообщениях, которые отправляются по мультиязычным шаблонам, макросы выводят в текст письма данные с учетом языка общения контакта.
Вы можете добавить любой из преднастроенных макросов, например, обращение к контакту или должность ответственного. Для этого:
1.Нажмите кнопку  панели и выберите команду [Выбрать макрос].
панели и выберите команду [Выбрать макрос].
2.В открывшемся окне выберите макрос, который необходимо добавить.
Также вы можете добавить в шаблон email-сообщения колонку определенного объекта системы.
Для этого:
1.На странице шаблона в поле [Источник макросов] выберите объект системы и откройте дизайнер контента по кнопке [Редактировать].
2.В меню кнопки  панели выберите команду [Выбрать колонку].
панели выберите команду [Выбрать колонку].
3.В открывшемся окне выберите нужную колонку из объекта системы, который был указан как источник макросов.
На заметку
Если в поле [Источник макросов] объект системы не был выбран, то после выбора команды [Выбрать колонку] появится предупреждение о необходимости выбора объекта системы.
Как работать с изображениями
Чтобы добавить новое изображение либо заменить существующее, нажмите на кнопку  панели инструментов и выберите необходимый файл, хранящийся на вашем компьютере.
панели инструментов и выберите необходимый файл, хранящийся на вашем компьютере.
Если необходимо, чтобы по щелчку на изображение пользователь переходил на определенную страницу, например, если изображение является баннером, нажмите на кнопку  и в открывшемся окне укажите ссылку на нужную страницу.
и в открывшемся окне укажите ссылку на нужную страницу.
На заметку
В продукте bpm’online marketing и CRM-линейке при добавлении ссылки на посадочную страницу с так называемой “формой захвата данных” (веб-форма лендинга) для существующих контактов — адресатов вашей рассылки можно настроить автоматическое заполнение полей такой формы данными (например, ФИО, email, телефон), которые доступны в bpm’online. Это позволит облегчить процесс регистрации, исключить ошибки при заполнении полей веб-формы вручную и, соответственно, появление дублирующихся записей лидов и/или контактов в системе. Подробное описание настройки приведено в отдельной статье.
Как работать с HTML-элементами
Вы можете добавить наполнение элемента из html-файла, подготовленного заранее. Для этого нажмите на кнопку  панели инструментов и выберите необходимый html-файл, хранящийся на вашем компьютере. В результате html-элемент отобразит добавленную web-страницу.
панели инструментов и выберите необходимый html-файл, хранящийся на вашем компьютере. В результате html-элемент отобразит добавленную web-страницу.
Чтобы отредактировать наполнение html-элемента непосредственно в рабочей области дизайнера, нажмите на кнопку  панели инструментов элемента и в открывшемся окне внесите необходимые изменения.
панели инструментов элемента и в открывшемся окне внесите необходимые изменения.
Чтобы очистить наполнение html-элемента, выделите необходимый html-элемент и нажмите на кнопку  появившейся панели инструментов.
появившейся панели инструментов.
На заметку
При использовании html-элементов в шаблоне сообщения необходимо придерживаться рекомендаций по адаптивной верстке. Это обеспечит корректное отображение созданного вами email-сообщения в почтовых клиентах получателей.
НА ЗАМЕТКУ
[HTML элемент] предназначен для реализации пользовательского HTML-кода. Для использования данного элемента необходимы знания в области web-дизайна и HTML-верстки. Ваш код будет добавлен в шаблон без каких-либо дополнительных проверок на ошибки. При использовании HTML-элемента рекомендуется проверять результаты вне дизайнера контента, например, путем отправки тестового письма. Если вы не знакомы с HTML-версткой, пожалуйста, используйте готовые блоки при создании шаблонов.
Как добавить локализации в шаблон email-сообщения
Чтобы добавить в шаблон вкладки с дополнительными локализациями:
1.Нажмите кнопку  в правой части рабочей области. В меню отобразятся все языки, для которых в справочнике [Языки общения] установлен признак [Используется]. Выберите язык, который необходимо добавить в шаблон.
в правой части рабочей области. В меню отобразятся все языки, для которых в справочнике [Языки общения] установлен признак [Используется]. Выберите язык, который необходимо добавить в шаблон.
Если в системе еще нет активных языков или вы хотите добавить вкладку на ранее не активированном языке, выберите в меню пункт [Добавить язык] (Рис. 5) и в открывшемся окне выберите язык, который хотите использовать в шаблоне. Для выбранного языка в справочнике [Языки общения] будет автоматически установлен признак [Используется].
Рис. 5 — Добавление в шаблон дополнительных языков
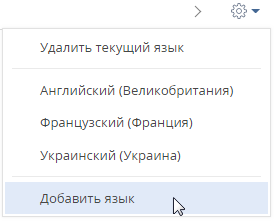
2.После выбора языка система предложит скопировать на добавляемую вкладку наполнение существующего шаблона. Выберите эту возможность, если необходимо использовать настроенную верстку для добавленной локализации. В результате в рабочей области шаблона появится новая вкладка с содержимым на выбранном языке.
Если необходимо добавить в шаблон несколько языков, повторите шаги 1 и 2 для каждой локализации. В результате на странице шаблона появится несколько вкладок для формирования писем на выбранных языках
3.Отредактируйте содержимое добавленной вкладки.
4.Сохраните изменения.
Смотрите также






