Настройка шаблона печатной формы MS Word
Настройка внешнего вида печатной формы выполняется путем редактирования шаблона, который представляет собой стандартный файл MS Word.
Файл шаблона печатной формы вы можете загрузить, нажав на кнопку [Скачать шаблон] в окне справочника [Печатные формы] или в карточке регистрации печатной формы.
Для работы с шаблонами печатных форм необходимо установить плагин конструктора печатных форм bpm’online для MS Word. Чтобы загрузить обновленный шаблон в систему, нажмите на кнопку [Загрузить шаблон] в окне справочника [Печатные формы] или в карточке соответствующей печатной формы.
На заметку
Для настройки печатных форм можно использовать макросы. Базовые макросы и их применение описаны в отдельной статье. О том, как создать пользовательские макросы и добавить их в печатную форму, подробнее читайте в документации по разработке.
Сохранение файла шаблона MS Word
1.Откройте дизайнер системы и в группе [Настройка системы] щелкните по ссылке [Справочники].
2.Откройте для редактирования справочник [Печатные формы].
3.Выберите необходимую печатную форму и нажмите на кнопку [Скачать шаблон] (Рис. 1).
Рис. 1 — Загрузка шаблона печатной формы MS Word
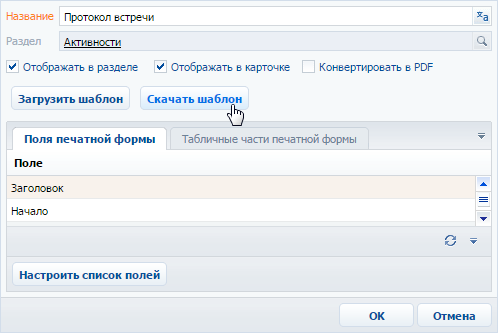
В результате на ваш компьютер будет загружен файл шаблона данной печатной формы MS Word.
Редактирование шаблона печатной формы MS Word
1.Откройте файл шаблона печатной формы MS Word.
2.Нажмите на кнопку [Соединить] панели инструментов плагина bpm’online (Рис. 2).
3.Авторизируйтесь в системе, используя ваше имя пользователя и пароль в bpm’online.
Рис. 2 — Соединение плагина дизайнера печатных форм MS Word с bpm’online
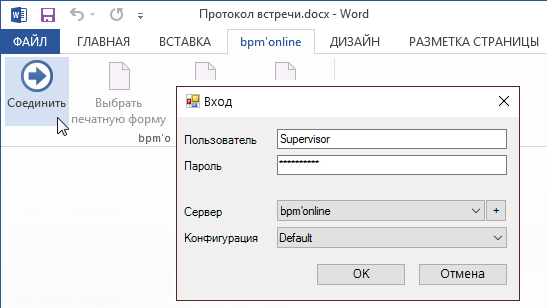
В результате в правой части окна MS Word отобразится список полей данной печатной формы.
Добавление полей в шаблон
Перед добавлением полей в шаблон сформируйте перечень полей печатной формы в карточке регистрации печатной формы. Вы можете добавлять поля в печатную форму и после ее регистрации.
В шаблоне поля печатной формы представлены в виде полей MS Word. При генерации печатной формы поле будет заменено данными соответствующей записи системы. Перечень доступных полей отображается в окне [Поля печатной формы “...”] (Рис. 3).
Быстрое добавление всех полей в шаблон
Чтобы добавить в шаблон все поля, переместите на страницу шаблона заголовок группы полей (Рис. 3).
Рис. 3 — Добавление группы полей в шаблон
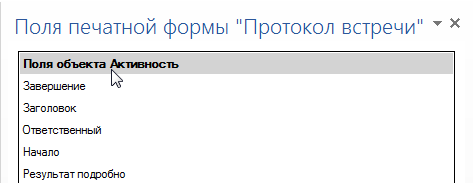
В результате в шаблон будут добавлены все поля, а также названия соответствующих колонок bpm’online в следующем формате: “Название колонки: Поле” (Рис. 4).
Рис. 4 — Пример шаблона печатной формы после добавления группы полей
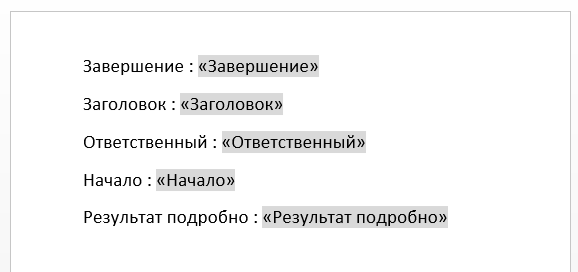
Вы можете настроить расположение и форматирование добавленных полей, используя стандартные инструменты MS Word.
Добавление отдельных полей в шаблон:
1.Чтобы добавить данные в шаблон, перетяните соответствующее поле при помощи мыши на страницу (Рис. 5).
Рис. 5 — Добавление поля из списка доступных полей в шаблон печатной формы
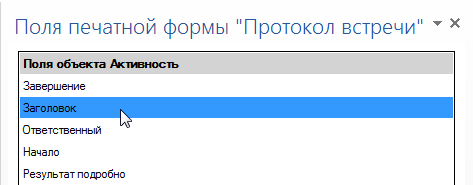
2.В результате на страницу будет добавлено поле, которое при генерации печатной формы будет автоматически заменено значением соответствующего поля bpm’online.
3.Добавьте остальные необходимые поля, а также статический текст в печатную форму (Рис. 6).
Рис. 6 — Пример печатной формы с добавленными полями и статичным текстом
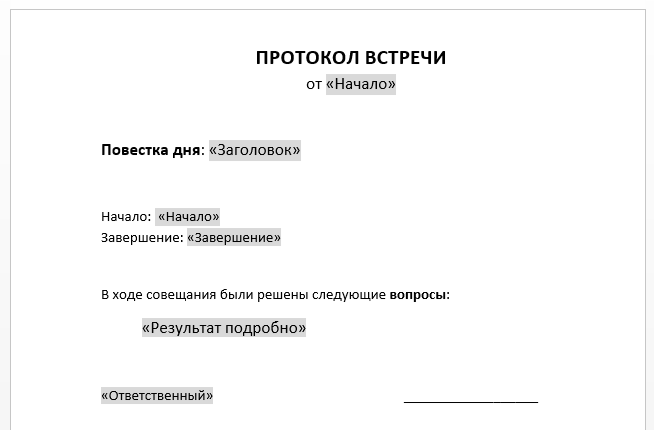
4.Сохраните шаблон печатной формы.
Добавление табличных данных в шаблон
Перед добавлением таблиц в шаблон добавьте табличные данные в карточке печатной формы на вкладке [Табличные части печатной формы].
Быстрое добавление таблицы в шаблон
Чтобы добавить в шаблон все колонки таблицы, перетяните на страницу шаблона заголовок группы табличных полей (Рис. 7).
Рис. 7 — Добавление всех колонок таблицы в шаблон
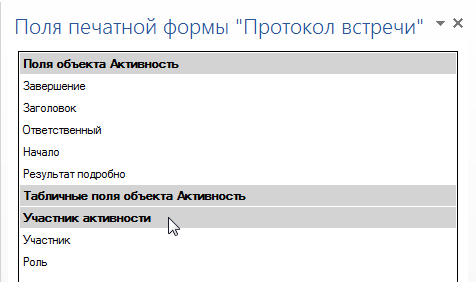
В результате в шаблон будет добавлена таблица, содержащая все колонки из данной группы. Заголовки колонок таблицы будут соответствовать заголовкам соответствующих колонок в системе.
Рис. 8 — Пример шаблона печатной формы с автоматически построенной таблицей
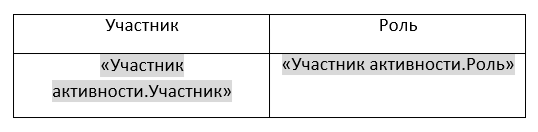
Вы можете настроить расположение и форматирование добавленной таблицы, используя стандартные инструменты MS Word. Заголовки колонок таблицы представляют собой статический текст, который вы можете редактировать. Данные, которые будут отображаться в колонке, определяются полем, помещенным в соответствующую ячейку.
Добавление отдельных колонок:
1.Добавьте на страницу шаблона обычную таблицу с необходимым количеством колонок. Каждая колонка должна состоять из заголовка и одной строки (Рис. 9).
Рис. 9 — Добавление таблицы в шаблон вручную

2.Введите текст заголовков колонок (Рис. 10).
Рис. 10 — Таблица со статическим текстом заголовков колонок

3.Перетяните название колонки из списка колонок в пустую ячейку таблицы, в которой должны отображаться данные этой колонки (Рис. 11).
Рис. 11 — Таблица с добавленными полями

4.Настройте внешний вид шаблона, расположив таблицу в нужном месте файла (Рис. 12).
Рис. 12 — Пример настройки внешнего вида шаблона
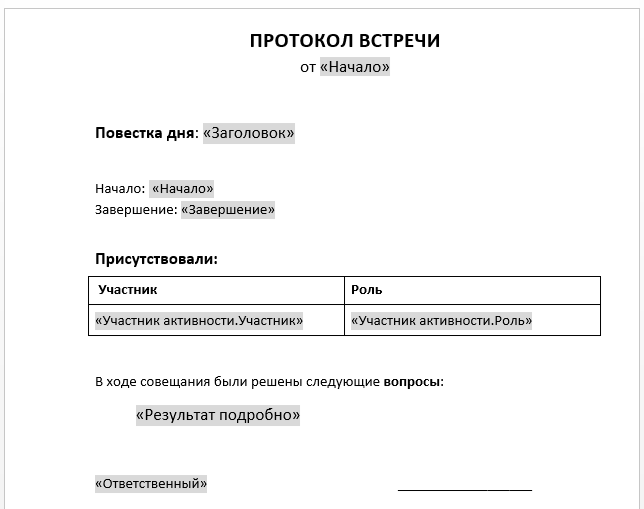
5.Сохраните шаблон печатной формы.
В результате при подготовке печатной формы поля в таблице будут заменены данными из системы. Количество строк таблицы будет соответствовать количеству записей.
Загрузка обновленного шаблона в bpm’online
1.Откройте дизайнер системы и в группе [Настройка системы] щелкните по ссылке [Справочники].
2.Откройте для редактирования справочник [Печатные формы].
3.Дважды щелкните по печатной форме, шаблон которой вы хотите загрузить.
4.В открывшейся карточке регистрации печатной формы нажмите на кнопку [Загрузить шаблон] (Рис. 13).
Рис. 13 — Загрузка шаблона печатной формы MS Word
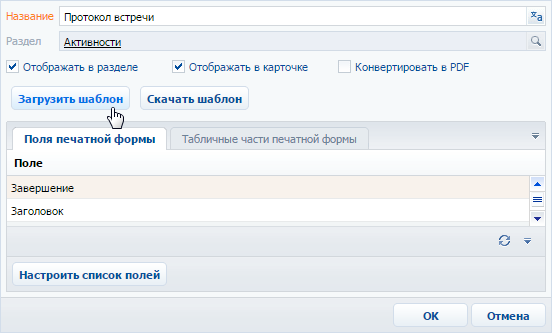
5.Выберите ранее сохраненный файл шаблона печатной формы.
6.Сохраните карточку регистрации печатной формы.
При последующей подготовке печатной формы будет использован новый шаблон.
Смотрите также






