Наборы разделов, отображаемые на боковой панели Creatio для тех или иных групп пользователей (ролей), называются рабочими местами. Вы можете настроить каждое рабочее место, включив в него только те разделы, которые необходимы пользователю в его работе. Разделы, не включенные в рабочее место, будут скрыты из боковой панели приложения.
Список доступных рабочих мест для различных групп пользователей может отличаться. Например, рабочее место [Коммуникации] может содержать разделы [Активности], [Звонки] и [Лента] и быть доступным для всех пользователей системы, а рабочее место [Супервизор] — содержать разделы управления ролями и пользователями и быть доступным только группе системных администраторов.
Доступ пользователей к рабочим местам не влияет на доступ к разделам системы. Полный набор разделов Creatio, включая разделы, не вошедшие в какое-либо рабочее место, будет по-прежнему доступен на главной странице приложения.
Для перехода к настройке рабочих мест:
1.Перейдите в дизайнер системы, например, по кнопке  .
.
2.В группе [Настройка внешнего вида] кликните по ссылке [Настройка рабочих мест].
На открывшейся странице (Рис. 1) вы можете:
•просмотреть список доступных рабочих мест;
•добавить новые рабочие места либо изменить существующие;
•изменить настройки рабочих мест;
•определить доступ к каждому рабочему месту для различных организационных и функциональных ролей пользователей.
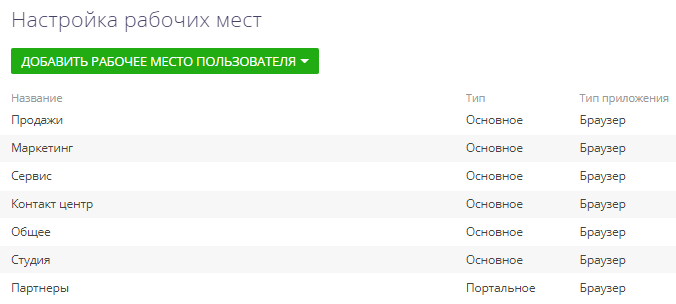
Как настроить список рабочих мест
Чтобы настроить очередность рабочих мест, выделите необходимую запись в списке и переместите ее вверх или вниз с помощью кнопок  и
и  (Рис. 2).
(Рис. 2).
Рис. 2 — Изменение позиции рабочего места в списке
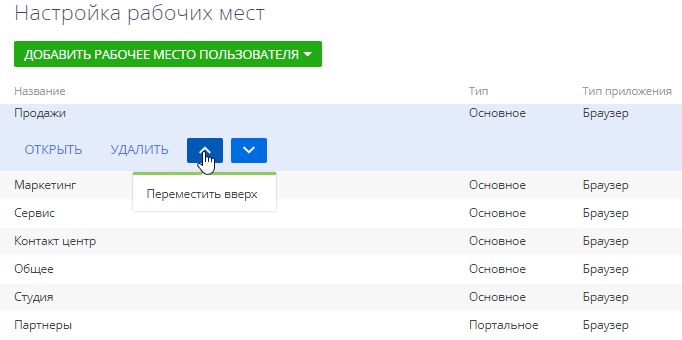
Как настроить рабочее место
При добавлении нового рабочего места либо редактировании существующего используется страница настройки рабочего места.
Для добавления нового рабочего места используйте кнопку [Добавить рабочее место пользователя] и выберите тип рабочего места (Рис. 3):
•основное, если вы хотите настроить список разделов для основного приложения;
•портальное, если вы хотите настроить список разделов для пользователей портала.
Рис. 3 — Добавление нового рабочего места
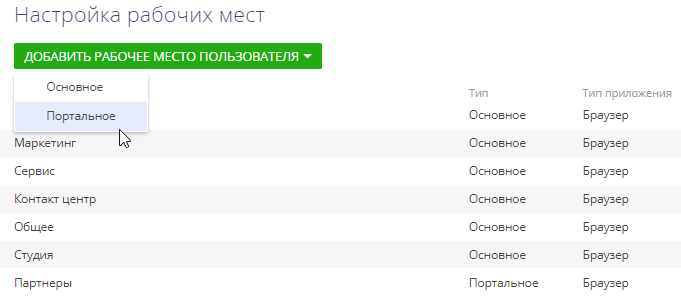
Для редактирования существующего рабочего места выделите его в списке и нажмите кнопку [Открыть] (Рис. 4).
Рис. 4 — Переход к редактированию существующего рабочего места
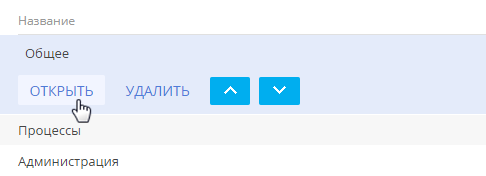
В результате откроется страница настройки рабочего места (Рис. 5).
Рис. 5 — Страница настройки рабочего места
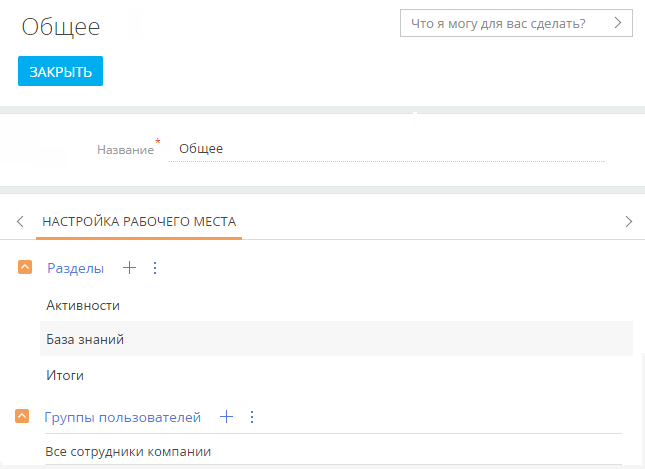
В поле [Название] указывается название рабочего места, например, “Общее”.
Как настроить разделы, которые входят в рабочее место
Настроить список разделов, входящих в рабочее место, можно при помощи панели инструментов на детали [Разделы]. Для добавления разделов в рабочее место используется окно (Рис. 6), которое открывается по кнопке  панели инструментов детали.
панели инструментов детали.
Рис. 6 — Добавление разделов в рабочее место
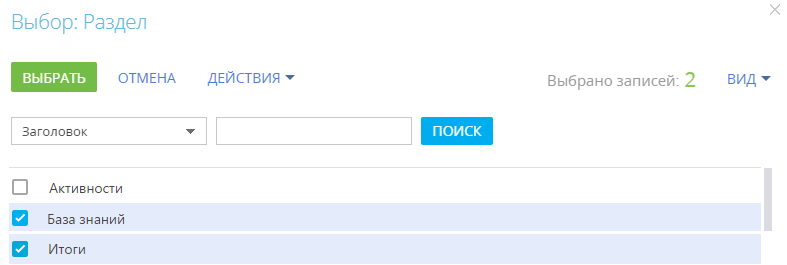
Для выбора будут доступны только те разделы, которые соответствуют типу рабочего места.
На заметку
Список разделов портала настраивается в рабочем месте [Портал] основного приложения. Подробнее читайте в статье “Настройка разделов на портале”.
Отметьте нужные разделы и нажмите кнопку [Выбрать].
Чтобы удалить из рабочего места тот или иной раздел, выделите необходимую запись на детали, а затем по кнопке  на панели инструментов детали выберите команду [Удалить].
на панели инструментов детали выберите команду [Удалить].
Очередность записей на детали [Разделы] определяет очередность, с которой соответствующие разделы будут отображаться в боковой панели приложения. Выделив необходимую запись на детали, вы можете переместить ее в списке детали вверх или вниз при помощи кнопок  и
и  , которые появятся в строке записи.
, которые появятся в строке записи.
На заметку
Настройка разделов выполняется в мастере разделов дизайнера системы.
Как настроить роли, для которых доступно рабочее место
Организационные и функциональные роли пользователей, которым будет доступно рабочее место, отображаются на детали [Группы пользователей].
Для настройки доступа к рабочему месту:
1.На панели инструментов детали [Группы пользователей] нажмите кнопку  . Откроется окно, в котором отображаются все организационные и функциональные роли пользователей (Рис. 7).
. Откроется окно, в котором отображаются все организационные и функциональные роли пользователей (Рис. 7).
Рис. 7 — Настройка доступа к рабочему месту для группы пользователей
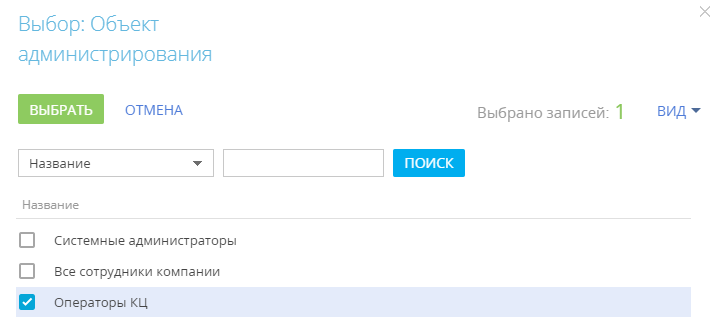
На заметку
Список организационных и функциональных ролей, а также пользователей, которые в них входят, настраивается в группе “Пользователи и администрирование” дизайнера системы. Подробнее читайте в статье ”Пользователи и права доступа”.
2.Отметьте нужные роли и нажмите кнопку [Выбрать]. Выбранные роли будут добавлены на деталь [Группы пользователей] рабочего места.
В результате все пользователи, которые входят в выбранные роли, получат доступ к рабочему месту.
На заметку
Для пользователей изменения вступят в силу при последующем входе в систему.
Смотрите также






