Регистрация приложения для интеграции с Google (для приложений on-site)
Для приложений, развернутых on-site, необходимо выполнить регистрацию приложения в Google.
Регистрация приложения происходит в два этапа:
•Сначала необходимо зарегистрировать и настроить учетную запись Google, открыть доступ к Calendar API, сгенерировать ключи для интеграции (“Ваш идентификатор клиента” и “Ваш секрет клиента”).
•Полученные ключи “Ваш идентификатор клиента” и “Ваш секрет клиента” необходимо ввести в Creatio в качестве значений системных настроек [Ключ для доступа к сервисам Google] и [Секретный ключ для доступа к сервисам Google] соответственно.
Настройка учетной записи и получение ключей Google
Чтобы настроить учетную запись Google:
1.Откройте страницу https://code.google.com/apis/console/.
2.Выполните авторизацию под своей учетной записью Google.
3.В меню кнопки [Project] выберите [Создать проект] (Рис. 1).
Рис. 1 — Создание нового проекта
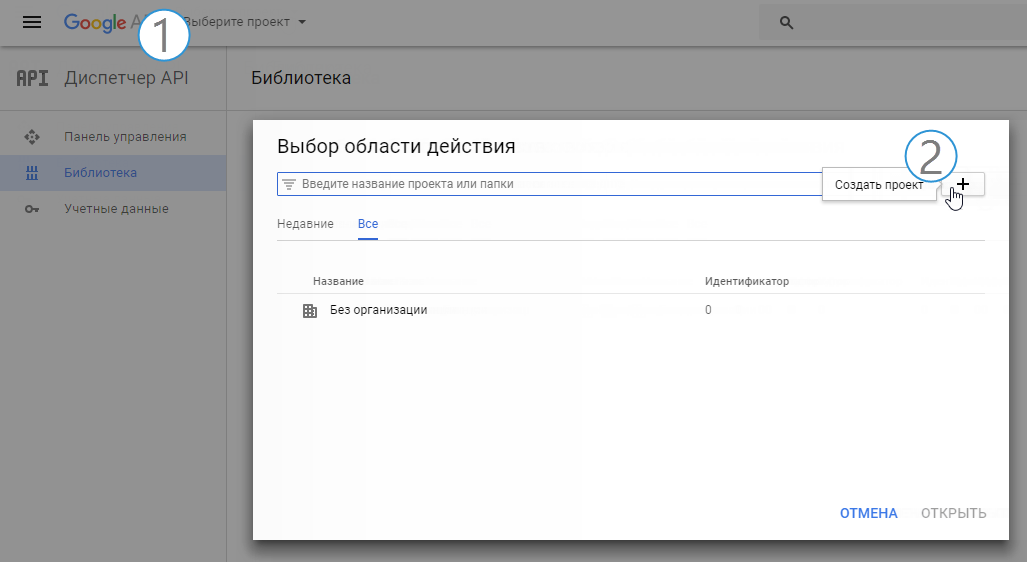
4.Введите название проекта и нажмите [Создать]. Если вы создаете проект впервые, поставьте флажок о согласии на получение информации и примите условия использования (Рис. 2).
Рис. 2 — Сохранение нового проекта
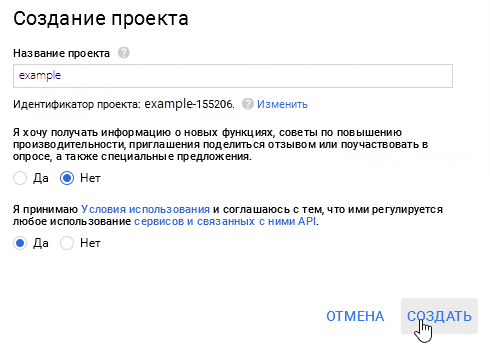
5.В библиотеке в списке группы [Google Apps APIs] выберите [Calendar API] (Рис. 3).
Рис. 3 — Выбор API для открытия доступа
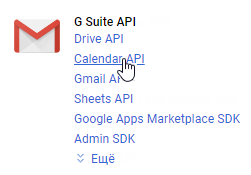
6.Перейдите на панель управления и нажмите [Включить] (Рис. 4).
Рис. 4 — Включение Calendar API

7.Аналогично добавьте и активируйте [Contacts API]. В результате данные API добавятся в список доступных API проекта на панели управления (Рис. 5).
Рис. 5 — Список доступных API проекта

8.Укажите информацию о продукте, для которого будет создан идентификатор клиента. В боковом меню выберите [Учетные данные] (Рис. 6).
Рис. 6 — Переход на страницу [Учетные данные]
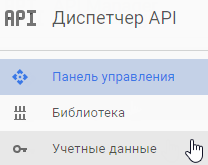
9.Перейдите на вкладку настройки учетных данных [Окно запроса доступа 0Auth] (Рис. 7)
Рис. 7 — Переход на страницу настройки учетных данных
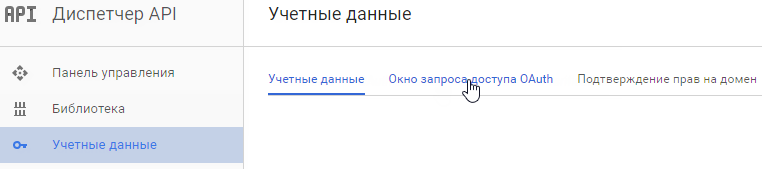
10.Заполните поле [Название продукта, которое видят пользователи] (Рис. 8) и нажмите кнопку [Сохранить]. Название будет показано пользователям при авторизации приложения Creatio для использования учетной записи Google.
Рис. 8 — Заполнение поля [Название продукта, которое видят пользователи]
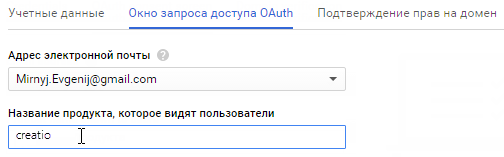
11.Для создания идентификатора на странице [Учетные данные] нажмите кнопку [Создать учетные данные] и выберите опцию [Идентификатор клиента 0Auth 2.0] (Рис. 9).
Рис. 9 — Переход к созданию идентификатора
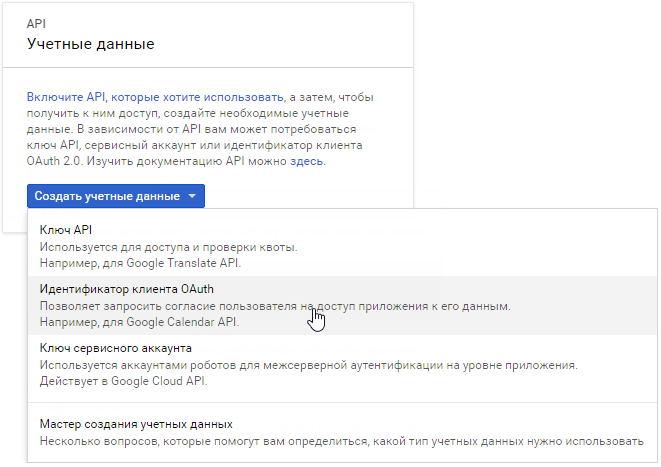
12.Установите тип приложения. Для этого выберите [Веб-приложение] (Рис. 10).
Рис. 10 — Выбор типа приложения
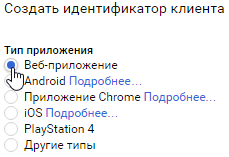
13.В поле [Разрешенные источники JavaScript] введите адрес сайта приложения Creatio
14.В поле [Разрешенные URI перенаправления] введите адрес страницы приложения, на которую будут отправляться данные пользователей системы для доступа к обмену данными. Адрес страницы необходимо внести со специальной приставкой “/0/ViewPage.aspx?Id=3b22f0ff-034a-48da-8758-a0660e5a26ff”. Например, вид адреса сайта со специальной приставкой: https://crreatioapp.com/0/ViewPage.aspx?Id=3b22f0ff-034a-48da-8758-a0660e5a26ff.
Важно
Для приложений on-site, не развернутых на выделенном домене и доступных только по определенному IP или из внутренней сети, в поле [Разрешенные источники JavaScript] введите [localhost]. В поле [Разрешенные URI перенаправления] введите IP и порт сервера, на котором развернуто приложение, а также специальную приставку. Например, ip:port/0/ViewPage.aspx?Id=3b22f0ff-034a-48da-8758-a0660e5a26ff.
15.Нажмите кнопку [Создать]. Появится таблица с ключами для интеграции “Ваш идентификатор клиента” и “Ваш секрет клиента”.
16.Полученные ключи Google укажите в системных настройках Creatio.
Важно
Для проектов, добавленных в Google APIs после 11 мая 2017 года, необходимо выполнить дополнительный шаг: верифицировать приложение. Если не выполнить этот шаг, то при попытке использования интеграции и API пользователь увидит ошибку “invalid_scope”.
Ввод ключей Google в Creatio
Полученные коды “Ваш идентификатор клиента” и “Ваш секрет клиента” необходимо ввести в Creatio в качестве значений системных настроек [Ключ для доступа к сервисам Google] и [Секретный ключ для доступа к сервисам Google] соответственно. Для этого:
1.Откройте приложение Creatio.
2.Откройте дизайнер системы, нажав кнопку  в правом верхнем углу приложения.
в правом верхнем углу приложения.
3.В группе [Настройка системы] кликните по ссылке [Системные настройки] (Рис. 11).
Рис. 11 — Открытие раздела [Системные настройки]

4.В реестре системных настроек выберите настройку [Ключ для доступа к сервисам Google] и нажмите кнопку [Открыть].
5.В карточке системной настройки в поле [Значение по умолчанию] введите код “Ваш идентификатор клиента”, полученный при регистрации Creatio в Google и нажмите кнопку [Сохранить] и [Закрыть].
6.В реестре системных настроек выберите настройку [Секретный ключ для доступа к сервисам Google] и нажмите кнопку [Открыть].
7.В карточке системной настройки в поле [Значение по умолчанию] введите код “Ваш секрет клиента”, полученный при регистрации Creatio в Google и нажмите кнопку [Сохранить] и [Закрыть].
В результате пользователи Creatio смогут выполнять синхронизацию задач и контактов в системе с календарем и контактами Google.
Смотрите далее
•Настройка синхронизации контактов и активностей Creatio с контактами и календарем Google
•Выполнение синхронизации Creatio с контактами Google
•Выполнение синхронизации активностей Creatio с календарем Google






