Индивидуальные настройки учетной записи почты
Учетная запись почты добавляется в систему с параметрами по умолчанию. Для каждой добавленной учетной записи вы можете индивидуально настроить параметры:
•загрузки почты;
•отправки почты;
•подписи.
На заметку
Если у вас настроена синхронизация с почтовым ящиком MS Exchange, то на странице настройки учетной записи почты также отобразятся вкладки [Встречи и задачи] и [Контакты], на которых настраиваются параметры синхронизации с календарем и контактами MS Exchange. Подробнее >>>
Все эти настройки выполняются на странице редактирования учетной записи, перейти на которую вы можете выбрав учетную запись в меню [Редактировать настройки] кнопки  .
.
Рис. 1 — Страница настроек учетной записи почты
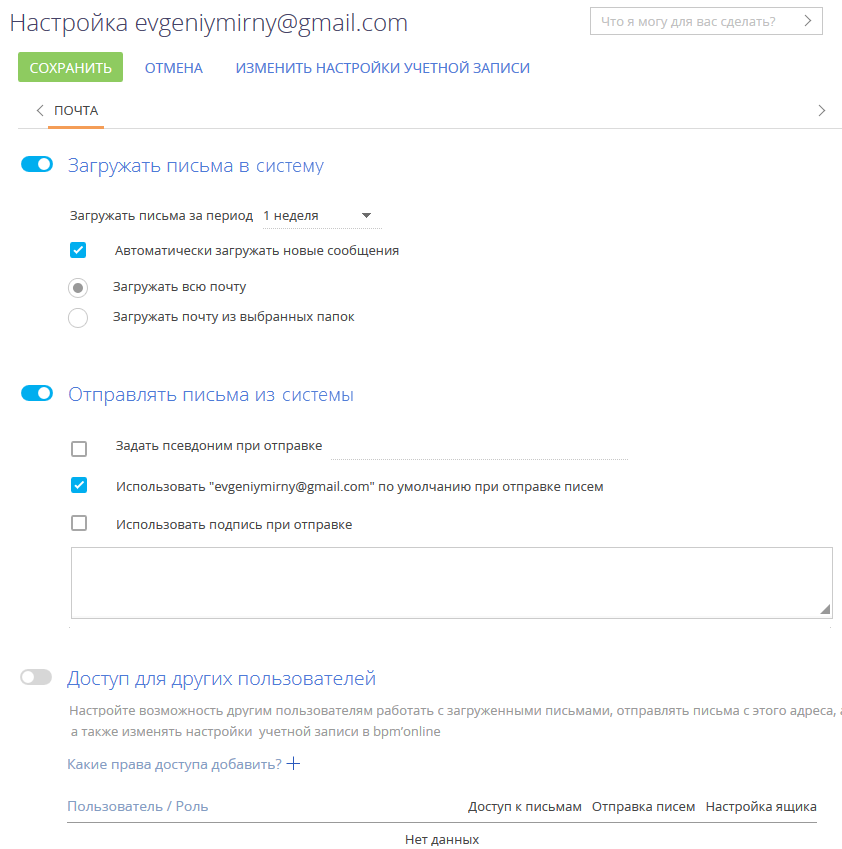
Содержание
•Как настроить загрузку почты в систему
•Как настроить отправку почты из Creatio
•Как настроить подпись в email-сообщениях
Как настроить загрузку почты в систему
1.Для загрузки в систему сообщений из почтового ящика активируйте признак [Загружать почту за период] и укажите временной интервал (например, день, неделя, месяц), за который будут загружены в систему письма при первой синхронизации.
На заметку
Периодичность выполнения автоматической синхронизации Creatio с почтовым ящиком устанавливается в системной настройке [Интервал синхронизации с почтовым ящиком].
2.Для автоматической загрузки сообщений установите признак [Автоматически загружать новые сообщения].
3.Выберите опцию [Загружать всю почту] для загрузки всех сообщений из почтового ящика либо опцию [Загружать почту из выбранных папок], чтобы в Creatio загружались только сообщения из отдельных папок.
4.Если в Creatio нужно загружать не все письма из внешнего почтового ящика, выберите опцию [Загружать почту из выбранных папок], нажмите кнопку [+], чтобы отобразить список папок указанной учетной записи и выберите папки, из которых необходимо загружать сообщения (Рис. 2).
Рис. 2 — Выбор папок для синхронизации
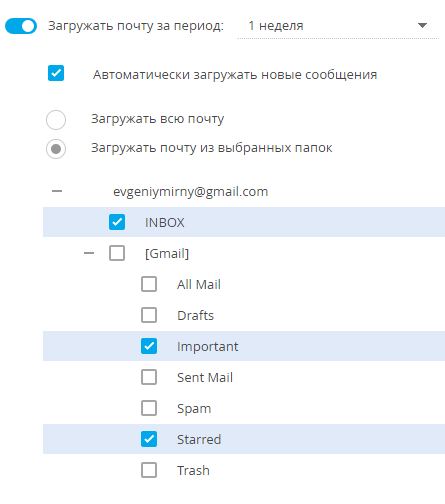
5.Сохраните изменения.
На заметку
Если для загрузки сообщений вы выберете только родительскую папку, то сообщения из вложенных в нее папок загружаться в Creatio не будут. Чтобы почта из вложенных папок загружалась, отметьте эти папки.
Как настроить отправку почты из Creatio
Чтобы отвечать на письма прямо из системы, настройте параметры отправки email-сообщений. Для этого на странице настройки учетной записи почты:
1.Активируйте признак [Отправлять почту], чтобы использовать данный ящик для отправки сообщений. Если признак выключен, почтовый ящик не будет доступен для выбора на странице редактирования письма, а также в бизнес-процессах и кейсах.
2.Для использования почтового ящика по умолчанию установите признак [Установить “email-адрес” адресом отправителя по умолчанию]. В этом случае адрес почтового ящика будет указан по умолчанию в поле [От кого] при создании новых email-сообщений.
3.Сохраните изменения.
Как настроить подпись в email-сообщениях
Для того чтобы в исходящие письма автоматически добавлялась ваша подпись, на странице настройки учетной записи почты установите признак [Использовать подпись при отправке] и в окне ввода текста добавьте желаемую подпись (Рис. 3). Сохраните изменения.
Рис. 3 — Пример добавления подписи для исходящих писем
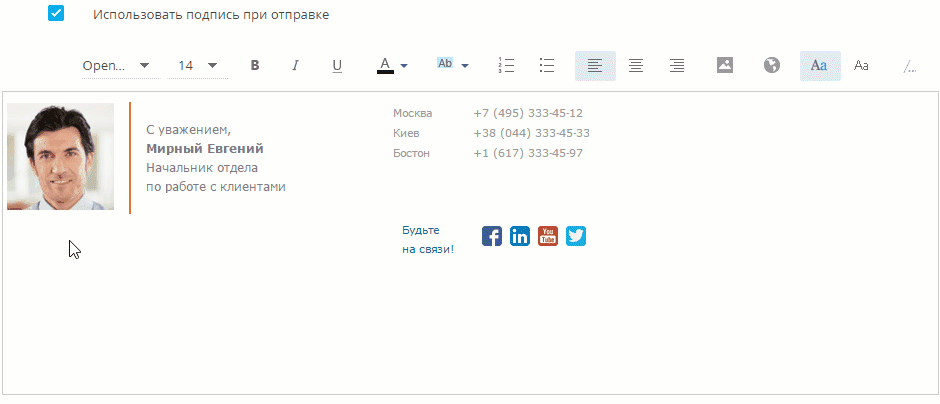
На заметку
Вы можете скопировать подпись из своего почтового клиента и вставить ее из буфера обмена.
В некоторых браузерах в шаблон подписи можно одновременно скопировать из буфера обмена только одно изображение. Если ваша подпись содержит несколько изображений, то в этом случае оставшиеся изображения необходимо добавлять по очереди.
Смотрите также
•Настройка персонального почтового ящика






