Регистрация приложения для интеграции с Google
Регистрация приложения в GSuite происходит в два этапа:
•Необходимо зарегистрировать и настроить учетную запись Google, открыть доступ к API, сгенерировать ключи для интеграции (“Ваш идентификатор клиента” и “Ваш секрет клиента”). Подробнее >>>
•Полученные ключи “Идентификатор клиента” и “Секретный ключ клиента” необходимо ввести в Creatio в качестве значений системных настроек “Ключ для доступа к сервисам Google” и “Секретный ключ для доступа к сервисам Google” соответственно. Подробнее >>>
Настройка учетной записи и получение ключей Google
Чтобы настроить учетную запись Google:
1.Откройте страницу https://code.google.com/apis/console/.
2.Авторизируйтесь как администратор GSuite.
3.Откройте библиотеку API и при помощи строки поиска найдите Gmail API (Рис. 1).
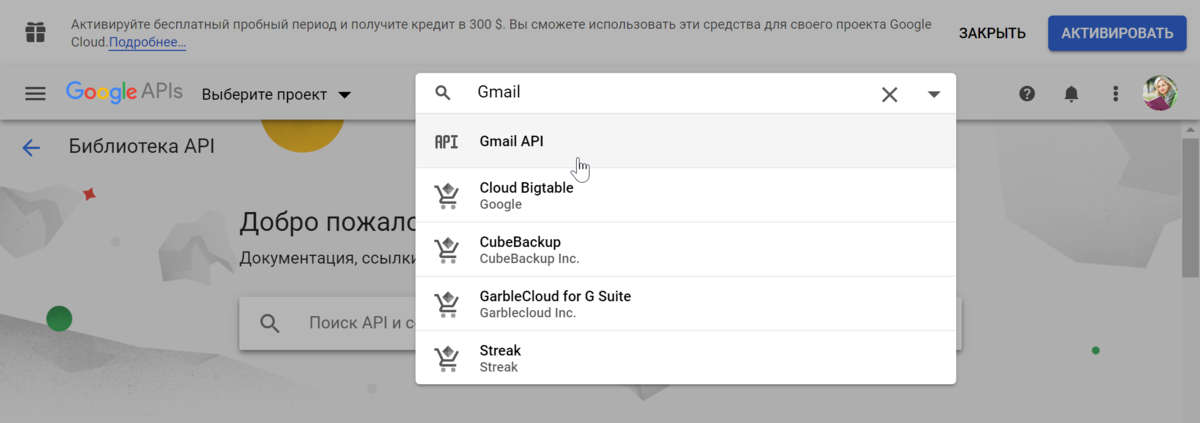
4.Перейдите на страницу Gmail API и нажмите кнопку [Включить] (Рис. 2).
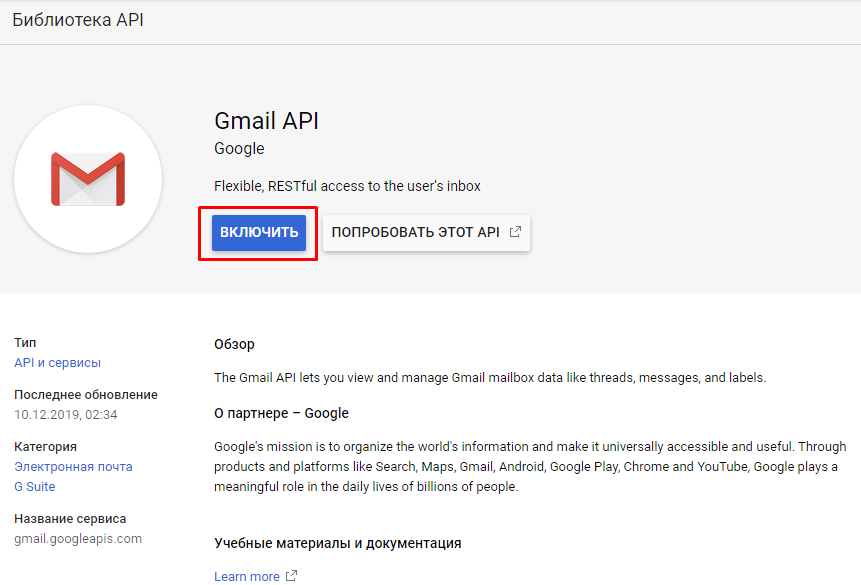
5.Повторите пункты 3–4 инструкции для активации [Contacts API] и [Calendar API] аналогичным образом.
В результате данные API добавятся в список доступных API на панели управления (Рис. 3).
Рис. 3 — Список доступных API проекта
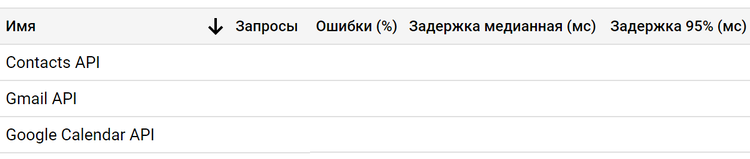
6.Укажите информацию о продукте, для которого будет создан идентификатор клиента. В боковом меню выберите [Учетные данные] (Рис. 4).
Рис. 4 — Переход на страницу [Учетные данные]
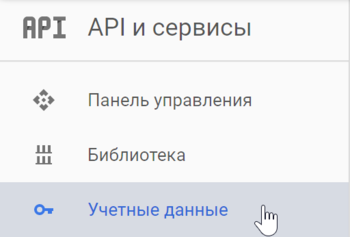
7.Заполните параметры типа учетных данных:
•В поле [Какой API вы используете?] укажите [Gmail API].
•В поле [Откуда вы будете вызывать API?] укажите [Веб-браузер (JavaScript)].
•В поле [К каким данным вы будете обращаться?] выберите [Данные пользователя].
Сохраните изменения по кнопке [Выбрать тип учетных данных] (Рис. 5).
Рис. 5 — Выбор типа учетных данных
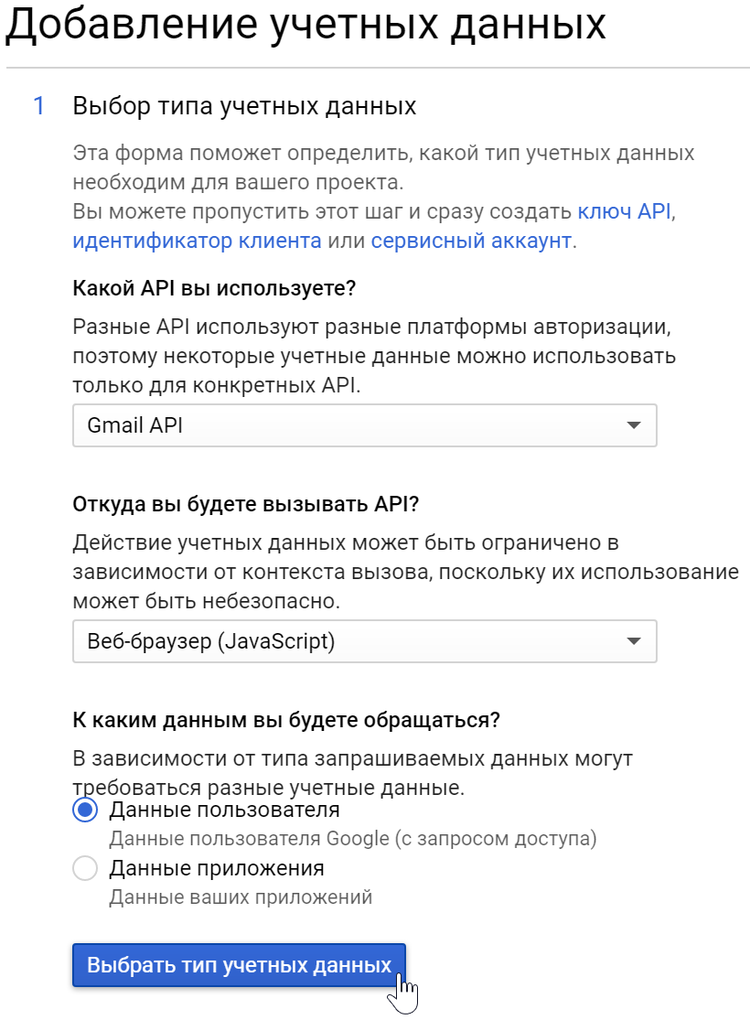
8.Создайте идентификатор клиента OAuth 2.0.
•В поле [Название] укажите название продукта, которое будет показано пользователям при авторизации приложения Creatio для использования учетной записи Google.
•В поле [Разрешенные источники JavaScript] укажите адрес приложения.
•В поле [Разрешенные URl перенаправления] укажите ссылки в следующих форматах:
https://адрес_вашего_сайта/0/ViewPage.aspx?Id=3b22f0ff-034a-48da-8758-a0660e5a26ff
https://адрес_вашего_сайта/0/rest/GoogleOAuthAuthenticator/ProcessAuthenticationCode
Нажмите кнопку [Обновить] (Рис. 6).
Рис. 6 — Переход к созданию идентификатора
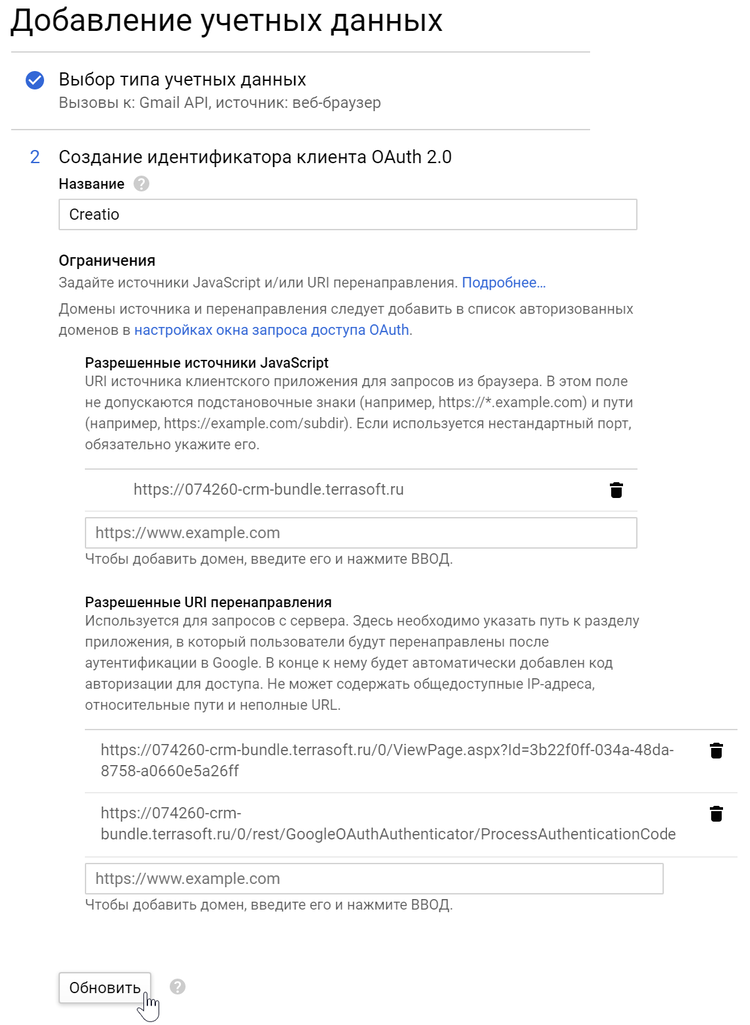
В результате система предложит настроить окно запроса доступа OAuth. Для перехода к настройке нажмите кнопку [Настроить окно запроса доступа].
9.В окне запроса доступа OAuth укажите следующие обязательные параметры:
•Название приложения, которому требуется доступ;
•Адрес электронной почты службы поддержки;
•Авторизованные домены;
•Ссылку на главную страницу приложения;
•Ссылку на политику конфиденциальности приложения.
Примените изменения по кнопке [Сохранить].
10.Вернитесь на страницу учетных данных и обновите ее. В результате станет доступна кнопка [Создать идентификатор клиента OAuth]. Нажмите ее для формирования “Идентификатора клиента” (“Client ID”) и “Секретного ключа клиента” (“Client Secret”).
11.Полученные ключи Google (Рис. 7) укажите в системных настройках Creatio.
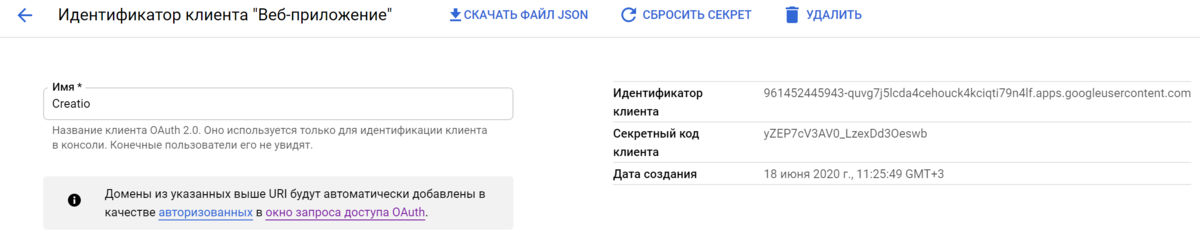
Полученные коды “Идентификатор клиента” (“Client ID”) и “Секретный ключ клиента” (“Client Secret”) необходимо ввести в Creatio в качестве значений системных настроек “Ключ для доступа к сервисам Google” и “Секретный ключ для доступа к сервисам Google” соответственно. Для этого:
1.Откройте приложение Creatio.
2.Откройте дизайнер системы, нажав кнопку  в правом верхнем углу приложения.
в правом верхнем углу приложения.
3.В блоке [Настройка системы] перейдите по ссылке [Системные настройки] (Рис. 8).
Рис. 8 — Открытие раздела [Системные настройки]

4.В реестре системных настроек выберите настройку “Ключ для доступа к сервисам Google” и нажмите кнопку [Открыть].
5.В карточке системной настройки в поле [Значение по умолчанию] введите код “Ваш идентификатор клиента”, полученный при регистрации Creatio в Google, и сохраните изменения.
6.В реестре системных настроек выберите настройку “Секретный ключ для доступа к сервисам Google” и нажмите кнопку [Открыть].
7.В карточке системной настройки в поле [Значение по умолчанию] введите код “Ваш секрет клиента”, полученный при регистрации Creatio в Google, и сохраните изменения.
В результате пользователи Creatio смогут выполнять синхронизацию почтового сервиса, задач и контактов в системе с календарем и контактами Google.
Смотрите далее
•Настройка синхронизации контактов и активностей Creatio с контактами и календарем Google
•Выполнение синхронизации Creatio с контактами Google
•Выполнение синхронизации активностей Creatio с календарем Google






