Деталь — это элемент страницы, на котором представлены записи определенного объекта, связанного с текущей записью.
На заметку
Больше информации об объектах доступно в обучающем курсе “Объектная модель данных Creatio”.
Отображаемые на детали записи фильтруются в зависимости от того, как они связаны с текущей записью. Обычно связь устанавливается по справочной колонке, которая использует объект страницы записи (например, объект раздела), как справочник.
Например, на детали [Участники активности] представлен список участников текущей активности. А на детали [Активности] представлен список активностей, связанных с текущим контактом (Рис. 1), контрагентом и т. д.
Рис. 1 — Деталь [Активности] на странице контакта
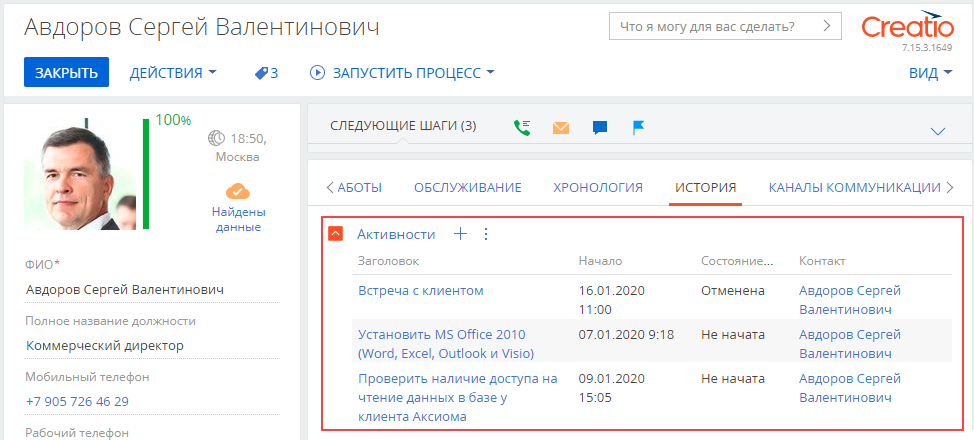
Вы можете создавать новые пользовательские детали с помощью мастера деталей, используя существующие объекты конфигурации. Если подходящего для вашей детали объекта нет, то его потребуется создать.
Пример
Создадим новую пользовательскую деталь для управления оборудованием на основании внутренних запросов в пользовательском разделе [Заявки]. Как добавить пользовательский раздел в систему, описано в статье “Создание нового раздела“.
Создание новой детали предполагает следующие общие этапы настройки:
1.Создание конфигурационного объекта детали (при условии, что нужного объекта не существует в конфигурации системы).
2.Регистрация новой детали в мастере деталей.
3.Добавление существующей детали на страницу записи.
Ниже приведены несколько рекомендуемых и дополнительных шагов, аналогичных тем, которые выполняются при настройке страниц раздела:
2.Настройка страницы редактирования детали (дизайнер страниц).
3.Добавление аналитики на страницу (опционально).
4.Настройка мини-карточек (опционально).
5.Настройка бизнес-логики (опционально).
Создание конфигурационного объекта детали
Вы можете создать деталь с использованием любого доступного объекта. Например, используйте существующий объект “Активность” при добавлении детали [Активности] на страницу пользовательского раздела. Если конфигурационного объекта, подходящего для создания вашей детали, нет, то потребуется его создать.
Есть несколько способов добавления конфигурационных объектов в Creatio: с использованием мастера разделов или дизайнера объектов. В этой статье рассмотрим создание нового объекта детали в [Дизайнере объектов].
Чтобы создать новый объект:
1.Нажмите  —> [Дизайнер системы].
—> [Дизайнер системы].
2.В группе [Конфигурирование разработчиком] кликните по ссылке [Управление конфигурацией] (Рис. 2). В новой вкладке браузера откроется окно “Инструменты“.
Рис. 2 — Переход к управлению конфигурацией
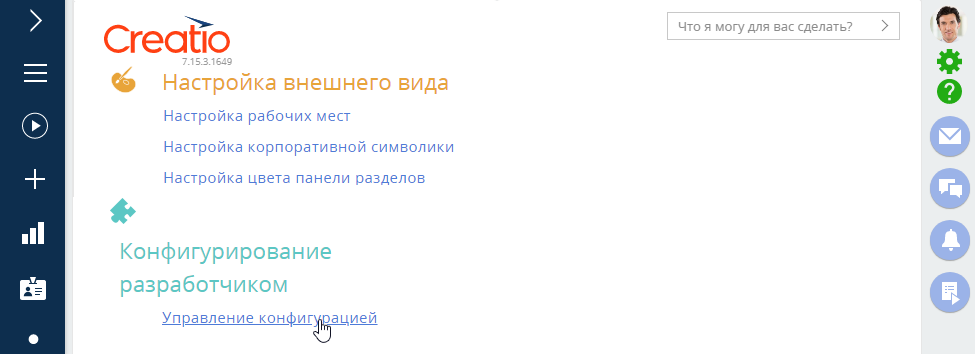
3.В области [Пакеты] окна “Инструменты“ выделите пакет, который вы используете для создания и переноса доработок. Этот пакет указывается в системной настройке [Текущий пакет]. По умолчанию это пакет “Custom”. Если вам необходимо в будущем переносить изменения в другое приложение, то рекомендуем выбрать другой пакет, отличный от пакета “Custom”.
4.На вкладке [Схемы] в правой части рабочей области кликните [Добавить] —> [Объект] (Рис. 3). В новой вкладке браузера откроется окно дизайнера объектов.
Рис. 3 — Переход к свойствам объекта
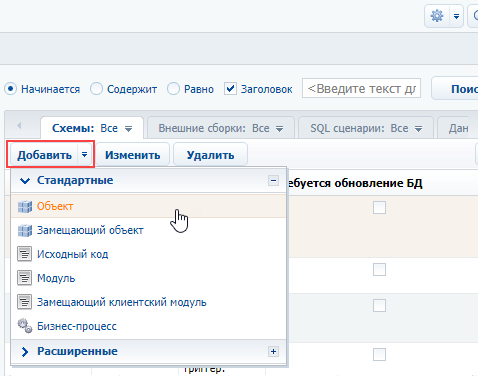
5.В области [Структура] слева кликните по корневому узлу (самый верхний элемент) объекта вашей детали (Рис. 4) для перехода к настройке его свойств.
Рис. 4 — Корневой элемент объекта
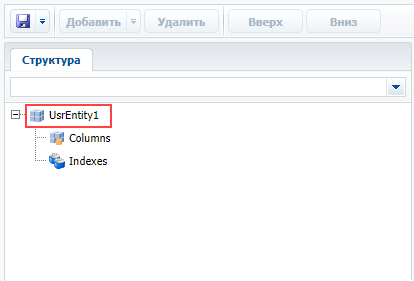
6.В области [Свойства] справа заполните поля [Название] и [Заголовок] в группе полей [Общие].
Например, укажите “UsrRequestEquipment” и “Заявки на оборудование” в полях [Название] и [Заголовок] соответственно (Рис. 5).
Рис. 5 — Заполнение полей [Название] и [Заголовок]
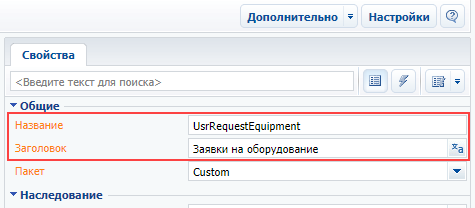
Важно
Название объекта должно содержать префикс, указывающий на автора конфигурационных изменений. Префикс задается в системной настройке “Префикс названия объекта“. По умолчанию в системной настройке установлено значение “Usr”.
7.В поле [Родительский объект] выберите “Базовый объект” (Рис. 6).
Рис. 6 — Выбор родительского объекта
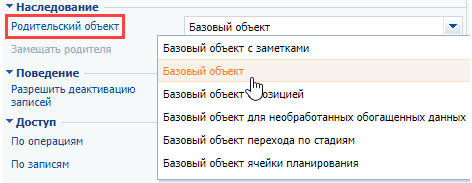
8.Нажмите  .
.
В результате новый объект будет добавлен в конфигурацию.
После создания объекта детали вы можете зарегистрировать новую деталь в мастере деталей с использованием этого объекта. Подробнее читайте в статье “Регистрация новой детали в мастере деталей”. Чтобы найти ваш объект в справочнике [Объекты], используйте заголовок, который вы указали в поле [Заголовок] при создании объекта.
Регистрация новой детали в мастере деталей
Чтобы создать новую деталь на основании существующего объекта, необходимо зарегистрировать ее в мастере деталей.
1.Нажмите  —> [Дизайнер системы].
—> [Дизайнер системы].
2.Затем в группе [Настройка системы] кликните по ссылке [Мастер деталей].
3.В поле [Заголовок] на вкладке [Деталь] укажите название детали. Оно будет отображаться на странице раздела.
4.Выберите объект детали в поле [Объект].
Для выбора будут доступны существующие объекты. Начните вводить название нужного объекта, чтобы отфильтровать значения в выпадающем списке. Если подходящего для вашей детали объекта нет, то его потребуется создать. Как это сделать, описано в блоке “Создание конфигурационного объекта детали“ статьи “Создание новой детали“.
Например, выберите пользовательский объект “Заявки на оборудование”, который вы создали ранее (Рис. 7).
Рис. 7 — Основные свойства детали
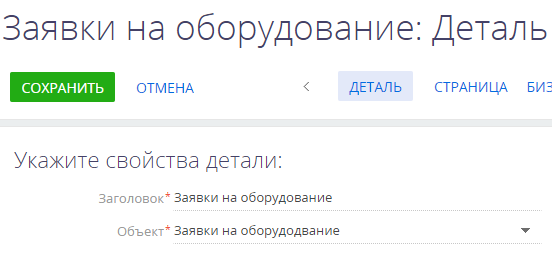
5.Нажмите [Сохранить]. Не закрывайте страницу.
В результате деталь будет зарегистрирована. Если вы добавляете новую пользовательскую деталь или вам необходимо добавить деталь в новый пользовательский раздел, обратите внимание, что объект детали может не содержать колонок, по которым его можно связать с целевым разделом.
Настройка связи между объектом детали и объектом раздела
Чтобы привязать деталь к разделу, объект детали должен содержать справочную колонку, которая использует объект нужного раздела в качестве справочника. Например, в объекте детали [Участники активности] есть колонка [Активность], которая использует объект “Активность“ в качестве справочника. Подобным образом новая пользовательская деталь [Заявки на оборудование] должна содержать поле [Заявка] для связи записей детали с разными заявками.
Для связи детали с разделом:
1.В мастере деталей перейдите на вкладку [Страница] (Рис. 8).
Рис. 8 — Переход к редактированию страницы детали
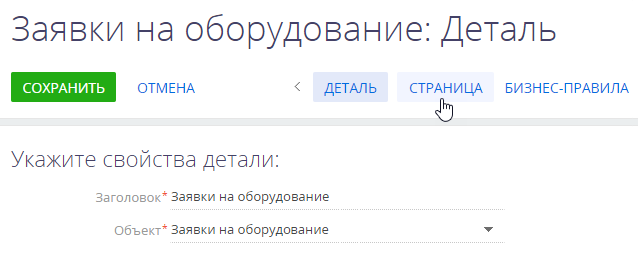
2.Перетащите колонку [Справочник] из области [Новая колонка] левой части рабочей области дизайнера в правую часть (Рис. 9). Отобразится окно “Новая колонка“.
Рис. 9 — Создание справочного поля
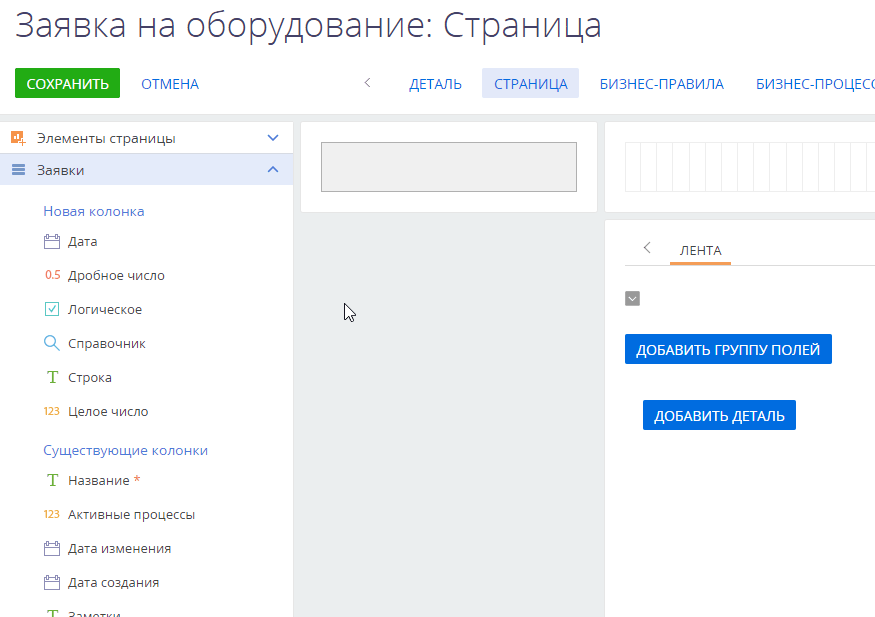
3.Укажите параметры справочного поля во всплывающем окне “Новая колонка“.
a.В поле [Заголовок в БД] введите название поля, которое будут видеть пользователи, например, “Заявка“.
b.В поле [Название в БД] после префикса укажите уникальное название поля в базе данных, например, “UsrRequestsLookup”.
Важно
Поле [Название в БД] должно содержать префикс, указывающий на автора конфигурационных изменений. Префикс задается в системной настройке “Префикс названия объекта“. По умолчанию в системной настройке установлено значение “Usr”.
c.В блоке [Справочник] кликните [Выбрать существующий справочник] (Рис. 10).
d.В поле [Справочник] выберите объект раздела, с которым необходимо связать деталь. Например, чтобы связать деталь с записями пользовательского раздела [Заявки], выберите объект “Заявка” в качестве справочника.
Рис. 10 — Настройки справочной колонки, по которой деталь связывается с разделом
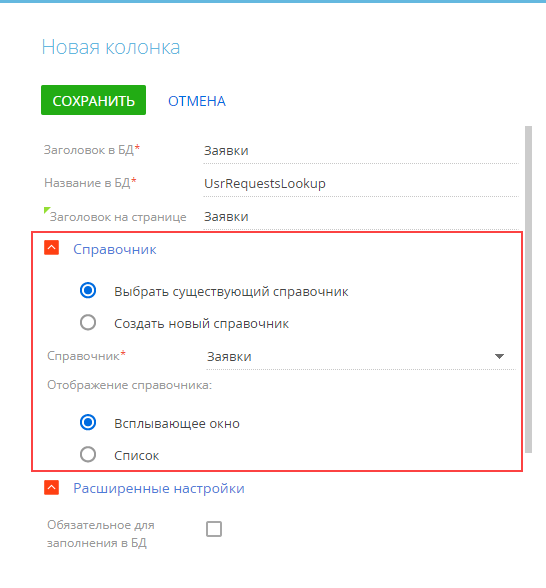
e.Если необходимо, чтобы содержащиеся на детали записи удалялись при удалении записи, с которой связана деталь, установите признак [Каскадная связь] (Рис. 11).
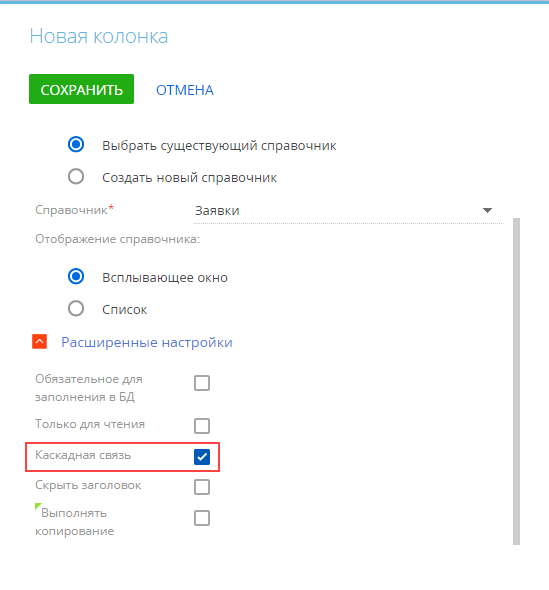
4.Сохраните изменения в окне [Новая колонка].
5.Затем сохраните деталь по кнопке [Сохранить].
В результате появится новая деталь для добавления в раздел. В нашем примере пользовательская деталь [Заявки на оборудование] станет доступной для добавления в пользовательском разделе [Заявки].
Закончив с настройкой новой детали, вы можете добавить ее на страницу раздела. Подробнее читайте в статье “Добавление существующей детали на страницу записи”.
Смотрите также






