Как выполнить импорт клиентской базы
Рассмотрим пример импорта клиентской базы — списка контактов из файла Excel.
Важно
Перед импортом контактов в систему убедитесь, что в системной настройке “Порядок ФИО” установлено значение “Last name, First name [Middle name]“. Это необходимо для корректной разбивки ФИО контактов на отдельные колонки [Фамилия], [Имя], [Отчество].
Чтобы импортировать данные, перейдите в раздел [Контакты] и нажмите кнопку [Действия] —> [Импорт данных]. На отдельной вкладке браузера откроется страница загрузки данных с автоматически выбранным объектом для импорта.
Загрузка файла
Первая страница мастера предназначена для загрузки файла Excel в автоматически выбранный системой объект.
На заметку
Если вы открыли импорт данных из дизайнера системы, то объект для импорта нужно будет выбрать вручную.
Чтобы загрузить файл, нажмите кнопку [Выбрать файл] и укажите файл Excel, содержащий вашу клиентскую базу. Вы также можете просто перетащить файл в соответствующую область с помощью мыши.
На заметку
На данном этапе будет выполнена проверка соответствия формата и объема файла требованиям системы.
Для перехода на следующий шаг нажмите кнопку [Далее].
На заметку
Перед тем как начинать загрузку файла убедитесь, что в вашем браузере отключены все плагины. Выполнение некоторых плагинов одновременно с загрузкой данных может привести к ошибкам импорта.
Настройка колонок
На второй странице мастера загрузки данных необходимо указать соответствие (маппинг) колонок в вашем файле и в bpm’online. Для этого используются колонки основного объекта, выбранного на первом шаге, и связанных с ним объектов. При этом:
•Если название колонки в файле полностью соответствует названию колонки в bpm’online, то оно будет распознано системой автоматически. Например, если в вашем файле имя контакта указано в колонке “ФИО”, то автоматически будет установлено соответствие колонке [ФИО] на странице контакта в bpm’online. Автоматическое распознавание выполняется только по колонкам основного объекта.
•Если название колонки в файле отличается от названия колонки в bpm’online, то вам необходимо вручную задать сопоставление. Например, в файле импорта место работы контакта указано в колонке “Компания”. В этом случае вам необходимо вручную указать соответствие колонки “Компания” колонке [Контрагент] контакта. Для этого нажмите на ссылку [Выбрать колонку] (Рис. 1) и из списка колонок контакта bpm’online выберите колонку [Контрагент].
Рис. 1 — Выбор колонки для настройки сопоставления
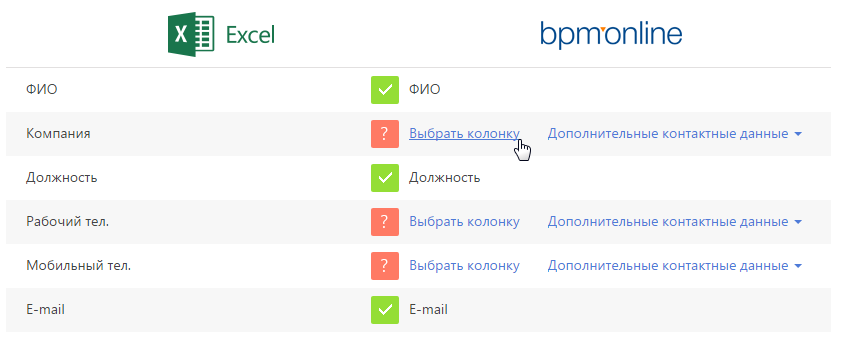
Загрузка дополнительной информации
При импорте контактов и контрагентов есть возможность загрузить не только данные основного объекта, но и дополнительную информацию связанных объектов — записи на детали [Средства связи] и [Адреса]. Используйте эту возможность, если вам необходимо загрузить в систему несколько различных адресов или несколько средств связи одного типа, например, два мобильных телефона.
На заметку
Обратите внимание, что средства связи и адреса можно импортировать как в колонки основного объекта, так и на детали. При импорте в колонки основного объекта эти данные также будут сохранены на деталях. Однако в этом случае вы сможете загрузить только одно средство связи каждого типа из списка доступных, а также один адрес. Колонки, для которых настроено соответствие колонке основного объекта, могут использоваться для указания правил поиска дублей при импорте.
Для настройки соответствия с колонками деталей [Средства связи] и [Адреса] кликните по ссылке [Дополнительные контактные данные] и выберите нужную колонку (Рис. 2).
Рис. 2 — Выбор колонки для сопоставления деталей [Средства связи] и [Адреса]
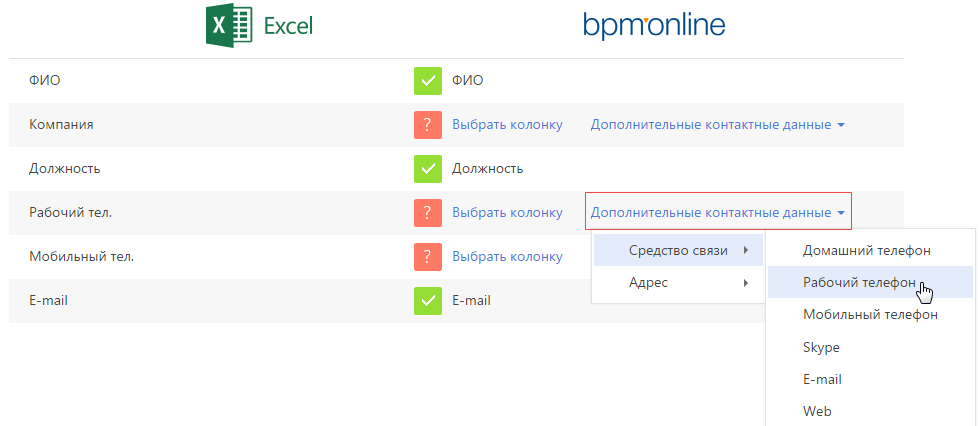
На заметку
На деталь [Адреса] вы можете импортировать в bpm’online по одному адресу каждого типа — один рабочий, один доставки и т.п.
Когда установлено соответствие для всех колонок, которые необходимо загрузить, нажмите кнопку [Далее].
На заметку
Если импорт данных осуществляется в раздел [Контрагенты] и в файле импорта заполнена колонка “Основной контакт”, то у контактов в системе будет автоматически заполнена деталь [Карьера] вкладки [Место работы].
Параметры дублей
Страница [Параметры дублей] используется для ввода условий, по которым при импорте будет выполняться проверка дублирующихся данных. Если в файле импорта будет найдено несколько одинаковых записей, то в систему будет загружена только первая из них. Дублирующиеся записи не будут загружены в систему.
Вы можете выполнять проверку дублей по значениям одной или нескольких колонок основного или связанного объектов, для которых было установлено соответствие на предыдущем шаге.
На заметку
Обратите внимание, что при выполнении поиска дублей для контактов и контрагентов по средствам связи и адресам используются колонки основного объекта, а не деталей [Средства связи] и [Адреса].
Для того чтобы значения колонки использовались при проверке дублей, отметьте эту колонку флажком. При выборе нескольких колонок они участвуют в поиске, объединенные логическим оператором “И”. То есть дубль будет определен по одинаковому значению во всех выбранных колонках. Например, для контактов можно настроить проверку по колонкам [ФИО] и [E-mail] (Рис. 3). И если будет найдено несколько контактов, у которых совпадают ФИО и электронный адрес, то в систему будет загружен только один из них.
Рис. 3 — Установка правил поиска дублей при загрузке данных
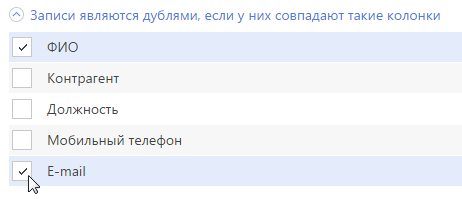
На заметку
Используйте условия поиска дублирующихся записей при выполнении импорта с целью обновления существующих данных в системе. Например, для массового обновления номеров телефона контактов. Для этого настройте поиск дублей таким образом, чтобы запись была идентифицирована как дубль. В этом случае для всех найденных в системе контактов, которые являются дублями, будут обновлены значения тех полей, которые заполнены в файле импорта. Те поля, которые не были заполнены в файле импорта, останутся в bpm’online без изменений.
Загрузка данных
После того как правила поиска дублей указаны, нажмите кнопку [Начать загрузку данных]. Будет начата загрузка данных в систему. После начала импорта вы можете закрыть страницу — загрузка данных продолжится в фоновом режиме. По результатам выполнения импорта на странице отобразится сообщение с количеством загруженных записей. Вы также получите системное оповещение с названием файла и количеством загруженных записей в центре уведомлений.
На заметку
Информацию о возможных ошибках загрузки данных вы можете просмотреть в справочнике [Лог импорта из Excel]. Здесь отображаются данные о тех записях файла импорта, которые не удалось загрузить.
Проверьте результат успешного импорта в разделе [Контакты]. Из сообщения о завершении импорта вы сможете перейти прямо к загруженным записям. Все загруженные записи автоматически будут помечены тегом с датой и временем импорта. В дальнейшем вы сможете легко найти все импортированные записи, применив фильтр по тегу.
На заметку
Тегирование загруженных записей и переход к их списку после импорта выполняются только в случае, когда в качестве объекта для импорта был выбран раздел.
Обратите внимание, что при загрузке данных все значения справочных полей, которые не были найдены в bpm’online, создаются автоматически. Например, в систему могут быть добавлены города, типы контактов или контрагенты, указанные в файле для импорта контактов. Кроме того, если в файле импорта вы не заполнили значения в полях, для которых в системе предусмотрено автозаполнение, то в импортируемых записях эти поля будут автоматически заполнены значениями по умолчанию.
Смотрите также
•Рекомендации по подготовке файла импорта
Обучающее видео






