Настройка учетной записи почты в bpm’online
Рассмотрим настройку учетной записи почты. Данная настройка одинакова для протоколов Exchange и IMAP/SMTP. Для настройки:
1.Перейдите на вкладку [Email] коммуникационной панели.
2.В меню действий выберите пункт [Новая учетная запись].
3.В окне выбора почтового провайдера выберите необходимый провайдер, например, “GMail”.
4.Введите адрес электронной почты и пароль.
На заметку
Если в почтовом ящике Gmail настроена двухэтапная аутентификация, выполните настройку паролей приложений для корректной работы такой учетной записи в bpm’online.
В случае успешной авторизации будет создана настройка с параметрами по умолчанию. Из сообщения об успешной регистрации или выбрав учетную запись в меню кнопки  , можно перейти к странице изменения параметров настройки учетной записи.
, можно перейти к странице изменения параметров настройки учетной записи.
На странице настройки вы можете указать параметры загрузки и отправки email-сообщений:
1.Активируйте признак [Отправлять почту], чтобы использовать данный ящик для отправки сообщений.
2.Для использования почтового ящика по умолчанию установите признак [Установить “email-адрес настраиваемой записи” адресом отправителя по умолчанию]. В этом случае адрес почтового ящика будет указан по умолчанию в поле [От кого] при создании новых email-сообщений.
3.Для того чтобы в исходящие письма автоматически добавлялась ваша подпись установите признак [Использовать подпись при отправке] и в окне ввода текста добавьте желаемую подпись (Рис. 361).
Рис. 361 — Пример добавления подписи для исходящих писем
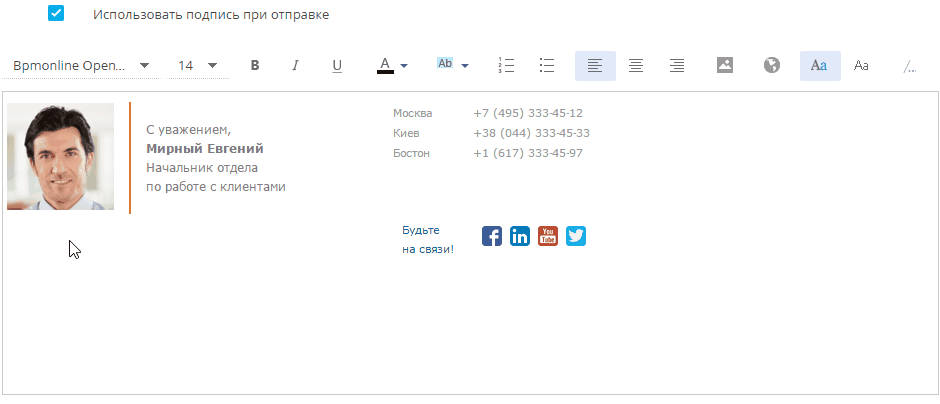
На заметку
В связи с ограничениями некоторых браузеров на вставку данных из буфера обмена, в шаблон подписи можно единовременно добавить только одно изображение. Если ваша подпись содержит несколько изображений, их необходимо добавлять по очереди.
4.Для импорта в систему сообщений из почтового ящика активируйте признак [Загружать почту за период] и укажите период синхронизации сообщений. Это значение определяет временной интервал (например, день, неделя, месяц), за который будут загружены в систему письма при первой синхронизации.
На заметку
Периодичность выполнения автоматической синхронизации bpm’online с почтовым ящиком устанавливается в системной настройке [Интервал синхронизации с почтовым ящиком].
5.Для автоматической загрузки сообщений установите признак [Автоматически загружать новые сообщения].
6.Выберите опцию [Загружать всю почту] для загрузки всех сообщений из почтового ящика либо опцию [Загружать почту из выбранных папок], чтобы в bpm’online загружались только сообщения из отдельных папок.
На заметку
Возможность использования анонимной авторизации зависит от параметров почтового сервера.
7.Сохраните изменения.
В результате на указанный адрес электронной почты придет тестовое сообщение bpm’online для проверки параметров учетной записи. Вы сможете получать и отправлять email-сообщения, используя данную учетную запись электронной почты.
На заметку
При настройке почтового ящика Gmail может отображаться сообщение о том, что логин или пароль неверны. В этом случае убедитесь, что для вашего аккаунта Google разрешен доступ ненадежным приложениям. Подробнее…
Настройка папок для загрузки почты
Если в bpm’online нужно загружать не все письма из внешнего почтового ящика:
1.В своем почтовом ящике настройте папки, которые будут использоваться для загрузки писем в bpm’online. Например, папки “Starred” и “Important” в почтовом ящике Gmail.com (Рис. 362).
Рис. 362 — Структура папок в почтовом ящике Gmail.com
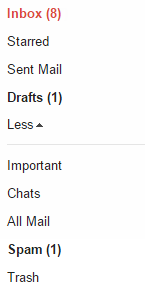
2.В bpm’online перейдите на вкладку [Email] коммуникационной панели, откройте меню действий и нажмите на настроенную учетную запись. Будет выполнен переход на страницу настроек выбранной учетной записи.
3.На странице настроек при установленном признаке [Загружать сообщения из почтового ящика] выберите опцию [Загружать почту из выбранных папок].
4.Нажмите на кнопку [+], чтобы отобразить список папок указанной учетной записи.
5.Выберите папки, из которых необходимо загружать сообщения в bpm’online (Рис. 363).
Рис. 363 — Выбор папок для синхронизации
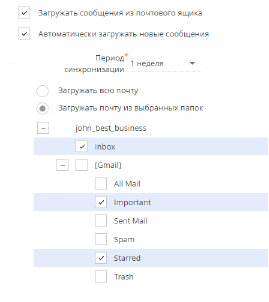
6.Нажмите на кнопку [Сохранить] вверху страницы.
Смотрите также
Обучающее видео






