Специфика работы в online и offline режимах
В мобильном приложении bpm’online вы можете работать в режимах online или offline. Используемый режим необходимо указать в системной настройке “Режим работы мобильного приложения” основного приложения bpm’online.
На заметку
Независимо от режима работы, на мобильном устройстве будут отображаться только те данные, на которые у вас есть права доступа.
Работа в режиме online
Если вы выбрали режим работы online, нет необходимости периодически выполнять синхронизацию. Обмен информацией происходит напрямую с сервером bpm’online. Например, если вы создали задачу в мобильном приложении, то она сразу же отобразится в основном приложении, и наоборот.
На заметку
Для корректной работы в режиме online у вас должно быть стабильное интернет-соединение с сервером bpm’online.
Работа в режиме offline
При использовании режима работы offline необходимо периодически вручную выполнять синхронизацию с основным приложением bpm’online. Изменения, внесенные в мобильном приложении, сохраняются на сервере bpm’online только после выполнения синхронизации с основным приложением и наоборот. Если при синхронизации возникли конфликты, то информация о них отобразится в журнале синхронизации.
Для выполнения синхронизации в режиме offline:
1.Нажмите на кнопку меню  и выберите [Настройки].
и выберите [Настройки].
2.На открывшейся странице нажмите на кнопку [Синхронизация] (Рис. 415).
Рис. 415 — Запуск синхронизации мобильного приложения
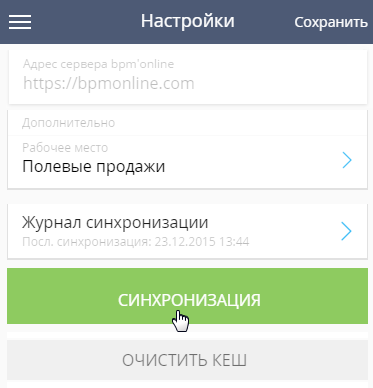
В результате в мобильном приложении отобразятся данные с основного приложения, а в основном приложении появятся данные, которые были созданы в мобильном приложении.
Важно
Если в одну и ту же запись вносились изменения (например, изменялась длительность активности) и в основном, и в мобильном приложении, то условия сохранения таких изменений после синхронизации зависят от очередности их внесения. Если изменения были внесены сначала в запись в основном приложении, а затем — в мобильном, то при синхронизации будут сохранены изменения, внесенные в мобильном приложении. Если же изменения в основном приложении выполняются в процессе синхронизации или после нее, то они и сохранятся в системе.
Синхронизация с основным приложением выполняется по протоколу OData, с исполнением серверной логики после синхронизации.
Например, в основном приложении настроен бизнес-процесс, согласно которому при переводе продажи на следующую стадию в системе создается активность. При переводе продажи на такую стадию в мобильном приложении выполнится синхронизация с основным приложением, в основном приложении отработает логика создания активности, после чего активность отобразится в мобильном приложении пользователя.
Пользователь, работающий в режиме online, не заметит данной специфики, поскольку работа проходит напрямую с сервером. Новая активность в мобильном приложении появится сразу же после отработки бизнес-процесса, без запуска синхронизации. Пользователю, который работает offline, для получения активности необходимо выполнить синхронизацию.
Журнал синхронизации доступен только в offline режиме. Он отображает дату последней синхронизации и фиксирует записи, по которым возникли конфликты при синхронизации с основным приложением.
На вкладке [Лог] содержится список записей, по которым возник конфликт при последней синхронизации. Для каждой записи указывается причина конфликта.
На вкладке [Данные для экспорта] содержатся данные, которые не были экспортированы в основное приложение при синхронизации.
В зависимости от причины конфликта синхронизации, при нажатии на запись в логе доступны действия:
[Отменить изменение] — отменяет все внесенные в запись изменения и удаляет запись из журнала синхронизации. При этом локальная запись перезаписывается записью с сервера. Например, администратор забрал у вас права на редактирование типа контрагента. Вы вносите изменения в тип контрагента, и при синхронизации возникает конфликт. Чтобы решить его, вы можете отменить внесенные изменения, а затем запустить синхронизацию. Детально пример с конфликтом синхронизации по причине недостатка прав рассмотрен в отдельной статье. Подробнее >>>
[Перейти к записи] — открывает запись, в которую вы можете внести изменения. Например, администратор сделал обязательным для заполнения поле, которое прежде можно было оставить пустым. Вы добавили нового контрагента, не заполнив это поле, и при синхронизации возник конфликт. Чтобы решить его, вы можете перейти к записи и заполнить это обязательное поле, а затем запустить синхронизацию.
[Запросить права доступа] — открывает мобильный почтовый клиент с шаблоном нового email-сообщения — запросом на предоставление нужных прав доступа для завершения синхронизации.
На заметку
Чтобы запросы отправлялись администратору, который настраивает права доступа, его email-адрес должен быть указан в системной настройке “Email для запросов на права доступа”.
Смотрите также






