Раздел ОБРАЩЕНИЯ (Рис. 53) предназначен для управления инцидентами и запросами на обслуживание, поступающими в службу поддержки.
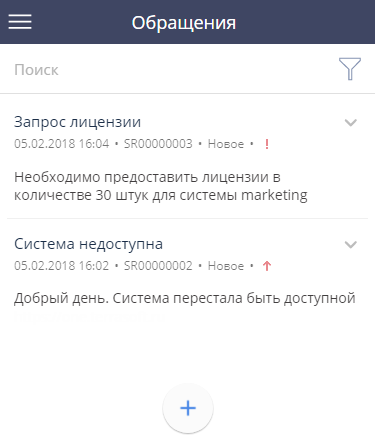
Войти в раздел вы можете по кнопке  в главном меню мобильного приложения.
в главном меню мобильного приложения.
Раздел [Обращения] отображается в мобильном приложении в том случае, если он представлен в основном приложении Creatio. При этом дополнительные настройки в мастере мобильного приложения не требуются. С помощью раздела [Обращения] вы можете:
-
регистрировать обращения (например, внутренние запросы на обслуживание);
-
просматривать состояние обращения;
-
добавлять информацию о разрешении обращения;
-
публиковать комментарии к обращению на портале самообслуживания;
-
выполнять эскалацию обращений (только для приложений, синхронизированных с Service Creatio, enterprise edition).
Реестр обращений
Для каждой записи в реестре раздела [Обращения] по умолчанию отображаются поля: [Тема], [Дата регистрации], [Номер], [Состояние] и [Описание]. Значок в правой части записи отображает приоритет обращения:
-
 — низкий;
— низкий; -
 — средний;
— средний; -
 — высокий;
— высокий; -
 — критический.
— критический.
По нажатию кнопки  можно войти в ленту обращения.
можно войти в ленту обращения.
На заметку
Список полей, отображаемых в реестре, можно изменить с помощью мастера мобильного приложения в основном приложении Creatio.
В разделе доступны стандартные функции поиска и фильтрации.
Чтобы создать новую запись, в реестре раздела нажмите кнопку  .
.
Страница обращения
Страница обращения разделена на несколько групп полей.
Основная информация
| Номер | Номер обращения. Система автоматически формирует номер в соответствии с заданным шаблоном. Поле заполняется автоматически и недоступно для редактирования. |
| Тема | Краткий заголовок обращения. |
| Состояние | Состояния обращения. Поле заполняется автоматически и недоступно для редактирования. |
| Дата подачи | Дата и время регистрации инцидента или запроса на обслуживание. Поле недоступно для редактирования. |
На заметку
Автонумерация обращений определяется при помощи системной настройки [Маска номера обращения].
Описание
Здесь можно внести детальную информацию об обращении.
Профиль обращения
| Контакт
| Клиент, от имени которого зарегистрировано обращение. Если заполнено поле [Контрагент], то список контактов, доступных в справочнике, будет ограничен контактами указанного контрагента. Если заполнено поле [Контакт], то поле [Контрагент] автоматически заполняется контрагентом, указанным для выбранного контакта. Одно из полей обязательно для заполнения. |
| Контрагент | |
| Приоритет | Приоритет обращения. |
| Категория | Категория обращения: запрос на обслуживание или инцидент. |
| Ответственный | Сотрудник, работающий над разрешением обращения. |
Файлы и ссылки
Деталь используется для хранения файлов и ссылок, которые содержат дополнительную информацию по обращению (Рис. 54). Для добавления вложения нажмите кнопку  и выберите файл.
и выберите файл.
Рис. 54 — Деталь [Файлы и ссылки]
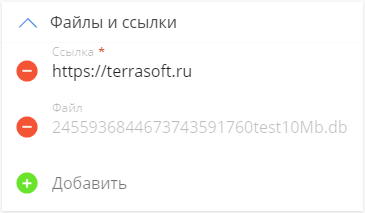
При этом доступны следующие опции:
-
[Сделать фото] — сделать фото с мобильного устройства и прикрепить его к обращению.
-
[Добавить из галереи] — добавить файл с мобильного устройства.
-
[Добавить ссылку] — сохранить URL.
На заметку
Пользователи iOS могут добавлять только файлы из галереи и ссылки.
На заметку
Также добавить вложение можно с помощью действия [Добавить файл или ссылку] ( ) в меню действий страницы обращения.
) в меню действий страницы обращения.
Сообщения ленты, связанные с обращением (Рис. 55).
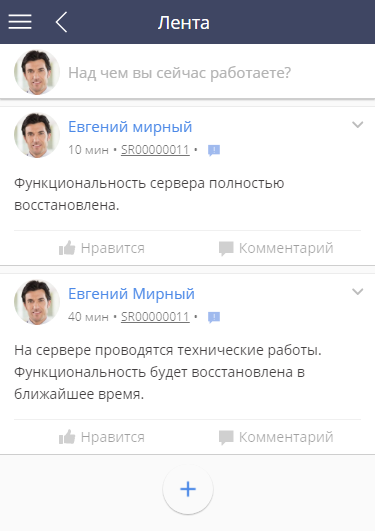
Войти в ленту обращения можно одним из способов:
-
По нажатию кнопки
 в правом верхнем углу записи в реестре.
в правом верхнем углу записи в реестре. -
Со страницы обращения, перейдя на деталь [Лента].
-
По нажатию кнопки
 в обращении.
в обращении. -
По нажатию действия [Перейти в ленту] в меню действий
 .
.
История обработки
Деталь отображает:
-
Email-сообщения по данному обращению.
-
Внутренние сообщения ленты, размещенные сотрудниками.
-
Сообщения на портале, оставленные сотрудниками для пользователей.
-
Системные сообщения о событиях, связанных с текущим обращением.
Рис. 56 — История обработки
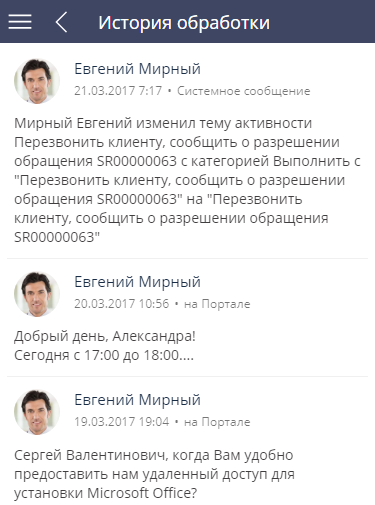
Активности
Список активностей, связанных с обращением.
Нажмите кнопку  для добавления активности. Откроется страница новой активности. Поля [Обращение] и [Контрагент] новой активности будут автоматически заполнены данными из обращения.
для добавления активности. Откроется страница новой активности. Поля [Обращение] и [Контрагент] новой активности будут автоматически заполнены данными из обращения.
Действия раздела [Обращения]
Нажмите кнопку  в обращении, чтобы открыть меню действий.
в обращении, чтобы открыть меню действий.
|
| Создать новое обращение. |
|
| Добавить вложение в текущее обращение. |
|
| Открыть ленту текущего обращения. |
|
| Опубликовать ответ или запрос дополнительной информации на портале самообслуживания. |
|
| Выполнить эскалацию обращения (только для приложений, синхронизированных с Service Creatio, enterprise edition). |
|
| Создать копию обращения. |
|
| Удалить обращение. |
Как создать обращение в мобильном приложении
Чтобы зарегистрировать новое обращение:
1.Нажмите кнопку  , чтобы войти в раздел [Обращения].
, чтобы войти в раздел [Обращения].
2.Нажмите кнопку  . Откроется страница обращения.
. Откроется страница обращения.
3.Заполните необходимые поля:
a.Укажите тему обращения.
b.В поле [Контакт] или [Контрагент] укажите клиента, который обратился в службу поддержки. Одно из этих полей обязательно для заполнения. Если заполнено поле [Контрагент], то список контактов, доступных в справочнике, будет ограничен контактами указанного контрагента. Если заполнено поле [Контакт], то данное поле автоматически заполняется контрагентом, указанным для выбранного контакта.
4.Заполните профиль обращения:
a.Выберите категорию обращения (запрос на обслуживание или инцидент).
b.Укажите ответственного либо группу ответственных по обращению.
c.Сохраните обращение.
Как обрабатывать обращение в мобильном приложении
Используя функциональность мобильного приложения, вы можете публиковать сообщения в ленте (для внутренних коммуникаций) или общаться с клиентом на портале самообслуживания. Если ваше мобильное приложение синхронизировано с продуктом Service Creatio, enterprise edition, вы так же можете эскалировать обращения.
Оправить сообщение в ленту
Чтобы опубликовать сообщение в ленту, в реестре раздела [Обращения] выберите нужное обращение и нажмите кнопку  , а затем выберите команду
, а затем выберите команду  [Перейти в ленту] (Рис. 57).
[Перейти в ленту] (Рис. 57).
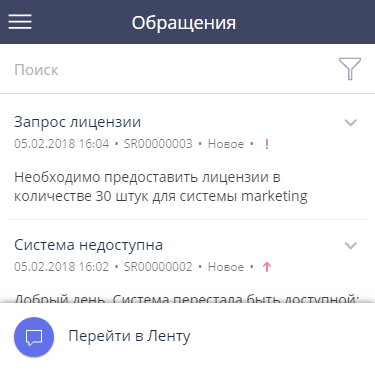
На открывшейся странице нажмите кнопку  . Введите сообщение и нажмите кнопку [Опубликовать].
. Введите сообщение и нажмите кнопку [Опубликовать].
Опубликовать ответ на портале
Чтобы опубликовать сообщение на портале самообслуживания:
1.Войдите на страницу обращения.
2.Нажмите кнопку  .
.
3.Нажмите на действие  [Опубликовать сообщение на портале].
[Опубликовать сообщение на портале].
4.На открывшейся странице портала введите сообщение и нажмите кнопку [Опубликовать].
Эскалировать обращение
Чтобы эскалировать обращение на другой уровень поддержки:
1.Войдите на страницу обращения.
2.Нажмите кнопку  .
.
3.Нажмите на действие  [Эскалировать] (Рис. 58).
[Эскалировать] (Рис. 58).
4.На открывшейся странице эскалации укажите линию поддержки и нового ответственного или группу ответственных (необходимо заполнить хотя бы одно из обязательных полей).
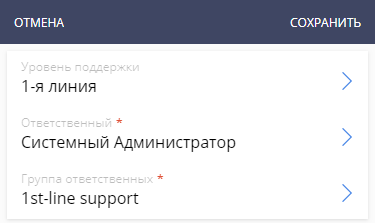
Смотрите также







 Добавить
Добавить Добавить файл или ссылку
Добавить файл или ссылку Перейти в ленту
Перейти в ленту Опубликовать сообщение на портале
Опубликовать сообщение на портале Эскалировать
Эскалировать Копировать
Копировать Удалить
Удалить