Данные в разделах портала самообслуживания представлены в виде реестра. Реестр представляет собой список записей, каждая из которых состоит из набора полей. Внешний вид реестра и набор отображаемых полей вы можете настроить индивидуально.
На заметку
Подробно о представлениях реестра и сортировке данных читайте в статье “Реестр записей”.
Как настроить отображение данных в разделах портала
Внешний вид реестра и набор отображаемых полей вы можете настроить индивидуально. Для настройки реестра используйте меню [Вид] (Рис. 1).
Рис. 1 — Меню настройки реестра раздела [Обращения портала]
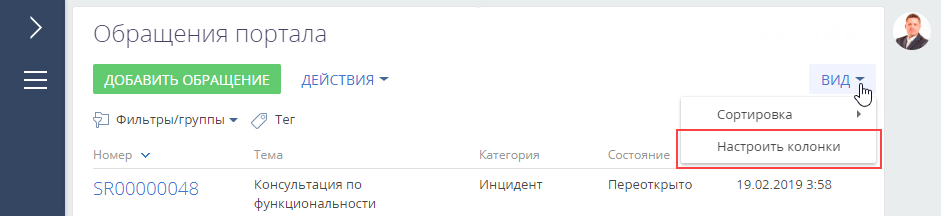
Пример
Вывести в раздел [Обращения портала] информацию о времени реакции по обращениям.
1.Перейдите в раздел [Обращения портала].
На заметку
Раздел [Обращения портала] доступен по умолчанию на портале самообслуживания.
2.В меню кнопки [Вид] выберите команду [Настроить колонки].
3.Выделите колонку, рядом с которой хотите отобразить информацию, и нажмите кнопку  возле ее границы (Рис. 2).
возле ее границы (Рис. 2).
Рис. 2 — Добавление колонки в реестр раздела [Обращения портала]
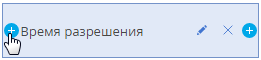
4.В открывшемся окне укажите колонку “Время реакции” и нажмите кнопку [Выбрать].
5.Отрегулируйте ширину новой колонки. Для этого наведите курсор мыши на правую границу колонки, и когда граница станет голубой, захватите и потяните в нужную сторону.
Рис. 3 — Изменение ширины колонок

6.Оцените результат в режиме предпросмотра и сохраните изменения.
Как группировать записи на портале
Для сегментации записей на портале используйте группы. Для перехода к настройке групп используйте команду [Показать группы] меню [Фильтр] (Рис. 4).
Рис. 4 — Переход к отображению групп
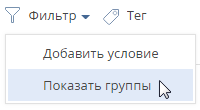
На заметку
Подробно о функциональности групп читайте в статье “Группы“.
Вы можете создать нужную структуру групп и определить правила их наполнения самостоятельно. Удаление группы не приводит к удалению записей, которые в нее входят.
Для удобства работы с данными вы можете настроить в разделах многоуровневую структуру групп. При этом если запись входит в одну из подчиненных групп, она может не входить в родительскую группу.
Чтобы создать родительскую группу, в структуре групп выберите папку “Все” и нажмите кнопку [Добавить группу].
Чтобы создать подчиненную группу, в структуре групп выберите родительскую группу и нажмите кнопку [Добавить группу].
Пример
Отобразить в разделе [Обращения портала] все запросы на обслуживание, по которым еще не получено решение.
1.Перейдите в раздел [Обращения портала].
На заметку
Раздел [Обращения портала] доступен по умолчанию на портале самообслуживания.
2.В меню [Фильтр] раздела выберите команду [Показать группы].
3.Нажмите кнопку [Добавить группу].
4.В открывшемся окне введите название группы и нажмите кнопку [OK].
5.Установите условие фильтрации “Категория обращения = Запрос на обслуживание”:
a.Нажмите на ссылку <Добавить условие>.
b.В открывшемся окне выберите колонку обращения “Категория”.
c.В области настройки фильтров нажмите на ссылку <?>. В открывшемся окне отметьте необходимое значение для выбранной колонки — “Запрос на обслуживание.
6.Аналогичным образом добавьте условия “Состояние = Новое”, “Состояние = В работе”, “Состояние = Ожидает ответа”.
7.Сгруппируйте условия по состоянию обращений и установите для них логический оператор “ИЛИ”, чтобы в группу были добавлены обращения, находящиеся в любом из перечисленных состояний:
a.Удерживая клавишу CTRL, выберите мышью те условия, которые необходимо сгруппировать для установки другого логического оператора.
b.В меню кнопки [Действия] выберите команду [Группировать]. В результате выбранные условия будут объединены в отдельную группу со своим логическим оператором.
c.Кликнув мышью по заголовку логического оператора, установите для созданной группы оператор “ИЛИ”.
8.Нажмите [Сохранить] (Рис. 5).
Рис. 5 — Сохранение фильтра для группы
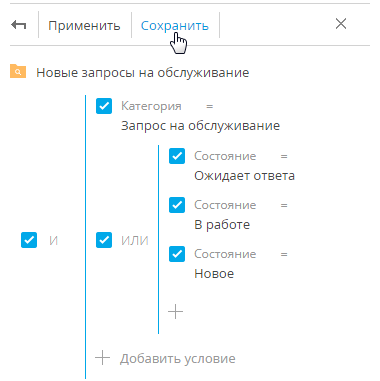
На заметку
Для настройки условий фильтрации используется функциональность расширенного фильтра. Подробно о настройке фильтров читайте в статье “Расширенный фильтр”.
Как фильтровать записи на портале
Для удобного поиска по списку записей в разделах портала предусмотрены фильтры.
На заметку
Более детально с возможностями фильтров вы можете ознакомиться в статье “Фильтры”.
Для перехода к настройке условий фильтрации записей реестра используйте команду [Добавить условие] меню [Фильтр] (Рис. 6).
Рис. 6 — Переход к настройке условий фильтрации
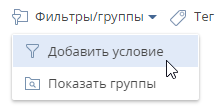
Пример
В разделе [Обращения портала] найти обращение по его номеру.
1.Перейдите в раздел [Обращения портала].
На заметку
Раздел [Обращения портала] доступен по умолчанию на портале самообслуживания.
2.В меню [Фильтр] раздела выберите команду [Добавить условие] (Рис. 7).
Рис. 7 — Стандартный фильтр в разделе [Обращения портала]
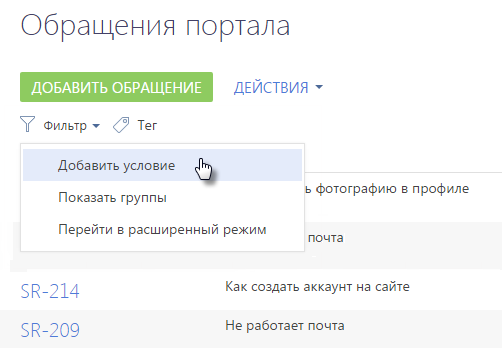
3.Для поиска по номеру обращения выберите из списка поле [Номер], введите номер обращения и нажмите кнопку  (Рис. 8).
(Рис. 8).
Рис. 8 — Поиск обращения по номеру
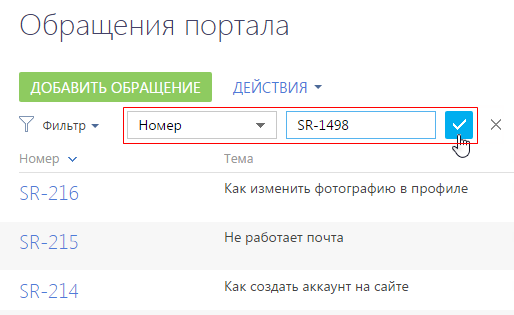
После этого на странице отобразятся только записи, соответствующие настроенному фильтру (Рис. 9). Чтобы отключить заданную фильтрацию, нажмите кнопку  .
.
Рис. 9 — Результат применения стандартного фильтра в разделе [Обращения портала]
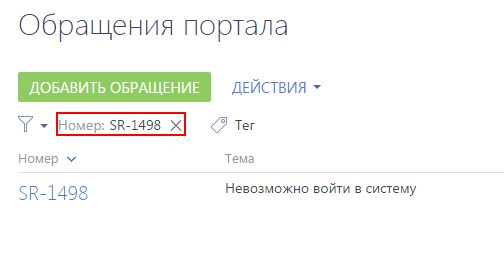
Как тегировать записи на портале
Для быстрого поиска информации по ключевым словам вы можете присвоить тег или набор тегов любой записи на портале.
Например, в разделе [Обращения портала] можно тегировать обращения, по которым ожидается реакция, а затем отфильтровать их по добавленному тегу.
На заметку
Раздел [Обращения портала] доступен по умолчанию на портале самообслуживания.
Тегирование записей выполняется вручную. Создать тег и тегировать обращение можно на странице записи по кнопке  . Отфильтровать записи в разделе по тегам можно в меню [Фильтр] раздела (Рис. 10).
. Отфильтровать записи в разделе по тегам можно в меню [Фильтр] раздела (Рис. 10).
Рис. 10 — Фильтр по тегу в разделе [Обращения портала]
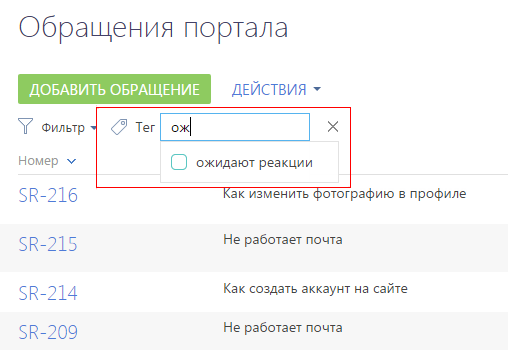
На заметку
Более детально с возможностями тегирования вы можете ознакомиться в статье “Теги”.
Смотрите также






