Как создать шаблон email-сообщения в дизайнере контента
Чтобы создать шаблон email-сообщения в дизайнере, необходимо выполнить следующие действия:
•Определить свойства шаблона;
•Добавить необходимые блоки из библиотеки;
•Расположить блоки в нужном порядке на странице шаблона;
•Отредактировать элементы контента.
На заметку
Эти действия могут быть выполнены в произвольном порядке, например, вы можете изменить ширину страницы шаблона уже после того, как его наполнение было полностью сформировано.
Как определить свойства шаблона email-сообщения
В дизайнере контента вы можете задать ширину шаблона email-сообщения, положение на странице, а также цвет его фона.
Для этого используйте меню кнопки  , расположенной в правом верхнем углу рабочей области (Рис. 350).
, расположенной в правом верхнем углу рабочей области (Рис. 350).
Рис. 350 — Определение цвета фона шаблона email-сообщения
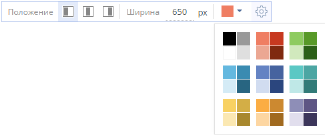
Чтобы задать ширину шаблона email-сообщения, введите в поле [px] значение ширины в пикселях.
Для выбора положения шаблона на странице воспользуйтесь соответствующими кнопками.
Как управлять блоками шаблона email-сообщения
Чтобы добавить блок контента в шаблон email-сообщения, выберите необходимый блок в библиотеке и, удерживая левую клавишу мыши, перетащите его в рабочую область дизайнера (Рис. 351).
Рис. 351 — Добавление блока в шаблон email-сообщения
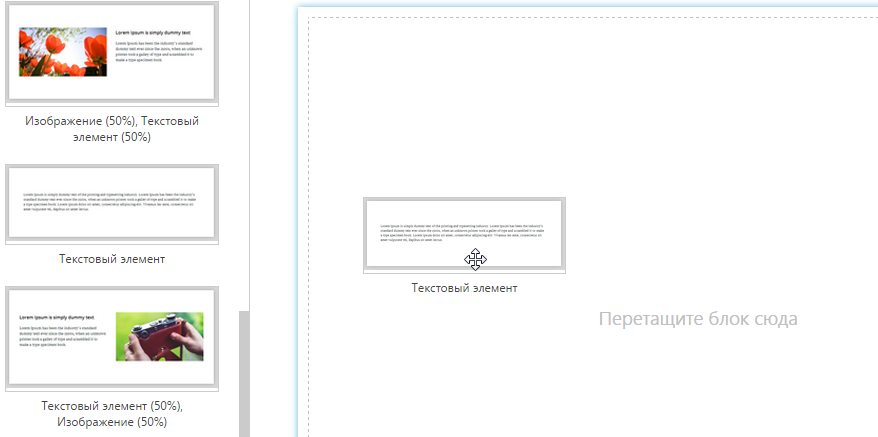
В результате в шаблон email-сообщения будет добавлен новый блок.
На заметку
Чтобы скопировать блок, уже добавленный в шаблон, щелкните по нему и в появившемся справа меню управления элементом нажмите на кнопку  .
.
Чтобы изменить расположение блока на странице шаблона:
1.Щелкните по блоку в рабочей области дизайнера.
2.В меню управления блоком, которое появится справа, нажмите на кнопку  и, удерживая ее, перетащите блок в нужное положение на странице шаблона.
и, удерживая ее, перетащите блок в нужное положение на странице шаблона.
В результате блок будет помещен в указанную позицию.
Чтобы удалить блок со страницы шаблона:
1.Щелкните по блоку в рабочей области дизайнера.
2.В меню управления блока, которое появится справа, нажмите на кнопку  .
.
В результате блок будет удален со страницы шаблона.
Как управлять наполнением базовых элементов
Каждый элемент дизайнера контента имеет панель инструментов, которая позволяет управлять его наполнением. Чтобы отобразить панель, щелкните мышью по элементу.
Как редактировать текст
Используйте панель инструментов элемента (Рис. 352), чтобы отформатировать текст, например, изменить размер шрифта, выделить необходимые слова, задать произвольный цвет, вставить гиперссылку и т. д.
Рис. 352 — Панель инструментов текстового элемента

При необходимости вы можете перейти в расширенный режим редактирования, в котором можно работать с HTML-кодом текста.
Как добавить макросы
Для персонализации писем в текст элемента вы можете добавить макросы.
Вы можете добавить любой из преднастроенных макросов, например, обращение к контакту или должность ответственного. Для этого:
1.Нажмите на кнопку  панели и выберите команду [Выбрать макрос].
панели и выберите команду [Выбрать макрос].
2.В открывшемся окне выберите макрос, который необходимо добавить.
Также вы можете добавить в шаблон email-сообщения колонку определенного объекта системы.
Для этого:
1.На странице шаблона в поле [Источник макросов] выберите объект системы и откройте дизайнер контента по кнопке [Редактировать].
2.В меню кнопки  панели выберите команду [Выбрать колонку].
панели выберите команду [Выбрать колонку].
3.В открывшемся окне выберите нужную колонку из объекта системы, который был указан как источник макросов.
На заметку
Если в поле [Источник макросов] объект системы не был выбран, то после выбора команды [Выбрать колонку] появится предупреждение о необходимости выбора объекта системы.
Как работать с изображениями
Чтобы добавить новое изображение либо заменить существующее, нажмите на кнопку  панели инструментов и выберите необходимый файл, хранящийся на вашем компьютере.
панели инструментов и выберите необходимый файл, хранящийся на вашем компьютере.
Если необходимо, чтобы по щелчку на изображение пользователь переходил на определенную страницу, например, если изображение является баннером, нажмите на кнопку  и в открывшемся окне укажите ссылку на нужную страницу.
и в открывшемся окне укажите ссылку на нужную страницу.
Как работать с HTML-элементами
Вы можете добавить наполнение элемента из html-файла, подготовленного заранее. Для этого нажмите на кнопку  панели инструментов и выберите необходимый html-файл, хранящийся на вашем компьютере. В результате html-элемент отобразит добавленную web-страницу.
панели инструментов и выберите необходимый html-файл, хранящийся на вашем компьютере. В результате html-элемент отобразит добавленную web-страницу.
Чтобы отредактировать наполнение html-элемента непосредственно в рабочей области дизайнера, нажмите на кнопку  панели инструментов элемента и в открывшемся окне внесите необходимые изменения.
панели инструментов элемента и в открывшемся окне внесите необходимые изменения.
Чтобы очистить наполнение html-элемента, выделите необходимый html-элемент и нажмите на кнопку  появившейся панели инструментов.
появившейся панели инструментов.
На заметку
При использовании html-элементов в шаблоне сообщения необходимо придерживаться рекомендаций по адаптивной верстке. Это обеспечит корректное отображение созданного вами email-сообщения в почтовых клиентах получателей.






