Представление [Расписание] (Рис. 139) отображает активности в виде электронного ежедневника.
Рис. 139 — Представление [Расписание]
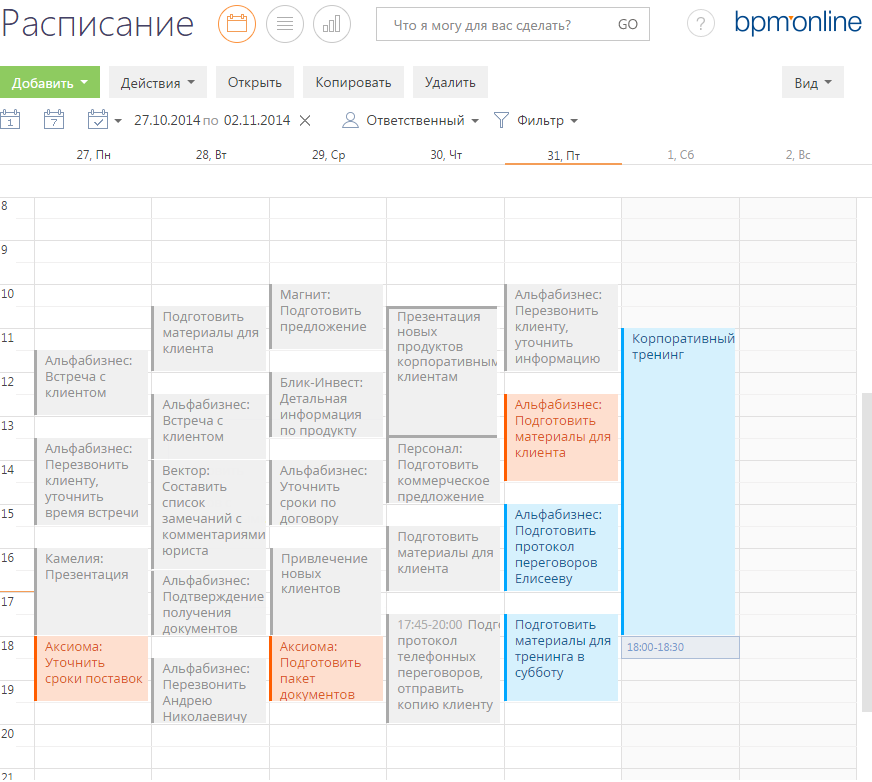
Используя кнопки панели инструментов, можно добавить, скопировать, удалить активность или открыть ее для просмотра либо изменения. При копировании активности, копируется также список ее участников. Фильтрация активностей в расписании осуществляется стандартными средствами.
Область расписания
Область расписания разбита на временные промежутки по дням. В заголовке каждого дня указаны соответствующий день недели и число. Для текущего дня заголовок выделен визуально.
Активности в области расписания отображаются в виде прямоугольников, высота которых соответствует продолжительности активности. Текущее время отмечено оранжевой чертой. Для навигации по расписанию используйте полосу прокрутки в правой части расписания или стрелки [Вверх] — [Вниз] клавиатуры.
Масштаб расписания
Одна ячейка расписания может отображать интервал от 5 до 60 минут. Вы можете изменить масштаб расписания, выбрав соответствующую команду меню кнопки [Вид] (Рис. 140).
Рис. 140 — Изменение масштаба отображения расписания
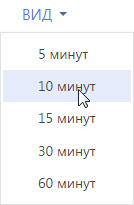
Масштаб расписания влияет на точность, с которой отображены активности (ячейка расписания может быть занята только полностью). Например, при масштабе отображения “60 минут” активность длительностью 1 час и 20 минут будет занимать две ячейки. В таких случаях в активности отображается точное значение времени ее начала и завершения (Рис. 141).
Рис. 141 — Отображение времени начала и завершения активности в расписании
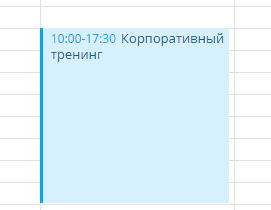
На заметку
Если для активности указан контрагент, то в расписании перед заголовком отображается его название.
Если в текущем масштабе в активности недостаточно места для отображения времени, точное время ее начала и завершения вы можете посмотреть в мини-карточке, которая появляется при наведении курсора мыши на заголовок активности. Кроме времени, мини-карточка содержит основные данные об активности (Рис. 142).
Рис. 142 — Мини-карточка активности в расписании
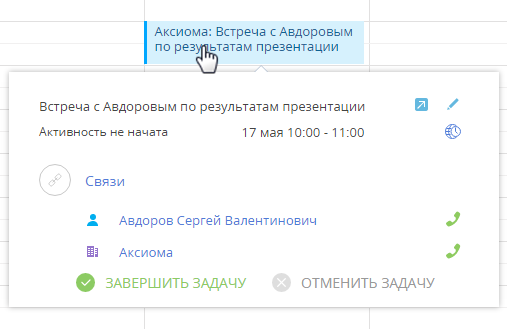
На заметку
Объем информации, отображаемый в мини-карточке, зависит от того, какие поля заполнены на странице активности. Детально работа с мини-карточками описана в отдельной статье.
Как добавить активность из расписания
Задачи можно добавить в раздел непосредственно из области расписания. Для этого:
1.При помощи мыши выделите диапазон времени, в течение которого должна быть выполнена задача (Рис. 143).
Рис. 143 — Выделение диапазона времени в расписании
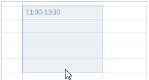
2.Начните вводить текст заголовка. Откроется мини-карточка добавления новой активности, в которой уже будет отображен введенный текст (Рис. 144).
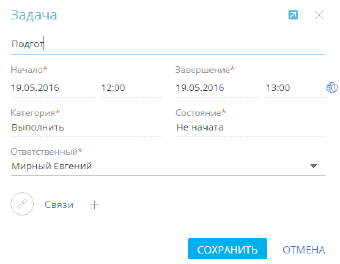
3.Закончите ввод текста, при необходимости свяжите активность с другими записями в системе и сохраните изменения.
В результате в систему будет добавлена новая задача.
Как отредактировать активность из расписания
Чтобы отредактировать существующую активность из расписания:
1.В области расписания щелкните по заголовку необходимой записи. Появится мини-карточка активности.
2.Перейдите в режим редактирования мини-карточки по кнопке  , внесите необходимые изменения, например, длительность, состояние активности, ответственного, и сохраните их.
, внесите необходимые изменения, например, длительность, состояние активности, ответственного, и сохраните их.
Изменить длительность активности можно, не открывая ее мини-карточку. Для этого подведите курсор мыши на границу активности и, удерживая левую клавишу мыши, переместите границу до нужной отметки времени (Рис. 145).
Рис. 145 — Изменение длительности активности в расписании
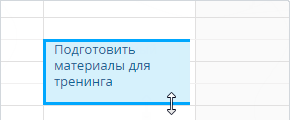
Перенести активность на другое время или дату можно, перетянув ее мышью в расписании на необходимый временной интервал. Если для активностей указано одинаковое время выполнения, такие активности в расписании отображаются в одном временном интервале.
Длительные активности
Длительными считаются активности, продолжительность которых превышает 24 часа (например, командировка или отпуск). Такие активности отображаются вверху расписания (Рис. 146).
Рис. 146 — Отображение длительной активности в расписании

Если дата начала или завершения активности не входит в период, отображаемый в расписании, для такой активности будет отображаться дата ее начала или завершения (Рис. 146).
Цвет активностей в расписании
Цвет активностей в расписании зависит от их состояния и времени выполнения.
•Красный — активности не в конечном состоянии, время завершения которых уже прошло (просроченные активности).
•Синий — активности не в конечном состоянии (запланированные, а также находящиеся в работе), время завершения которых еще не прошло.
•Серый — активности в конечном состоянии (завершенные или отмененные).






