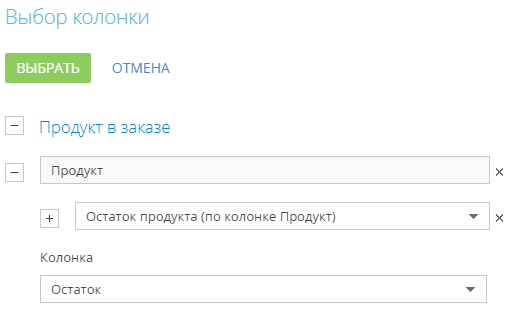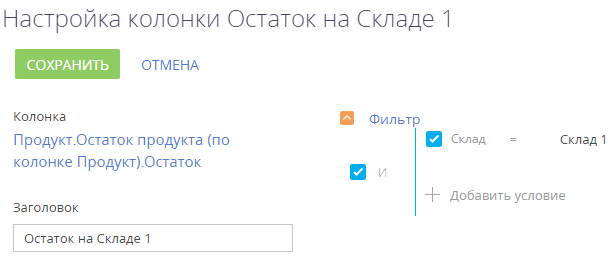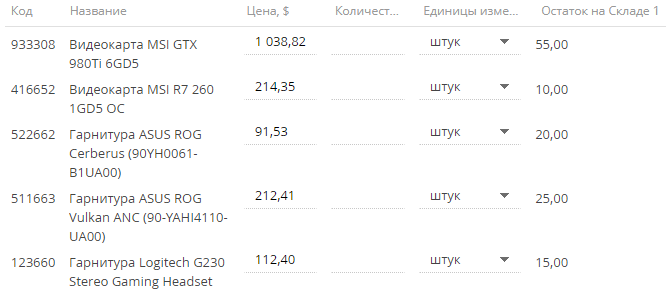Для быстрого добавления продуктов в заказ либо счет, например, при наличии большого количества товарных позиций, которые клиент намерен приобрести, вы можете использовать страницу подбора продуктов из каталога. Переход к странице доступен в разделах Счета и Заказы.
Рассмотрим подбор продуктов на примере записи заказа.
-
Перейдите к детали Продукты из нужной записи раздела Заказы.
-
Нажмите кнопку
 .
.
В результате откроется страница подбора продуктов с полным перечнем товаров и услуг. На странице подбора не отображаются продукты, у которых установлен признак Архивный. -
Воспользуйтесь строкой поиска вверху страницы, чтобы быстро найти нужный продукт по названию или коду.
Вы также можете использовать сортировку по группам в каталоге продуктов. -
Укажите количество продукта, который вы хотите добавить в заказ, в поле Количество. Чтобы отменить выбор, очистите поле.
Если продукт уже был ранее добавлен в заказ, то справа от поля отобразится значок , при наведении на который будет показана информация о количестве продукта в заказе. Количество продуктов, доступных к заказу, отображается в поле Склад. Значение в этом поле рассчитывается по колонке Доступно детали Остатки на складах на вкладке Цены и остатки страницы продукта.
, при наведении на который будет показана информация о количестве продукта в заказе. Количество продуктов, доступных к заказу, отображается в поле Склад. Значение в этом поле рассчитывается по колонке Доступно детали Остатки на складах на вкладке Цены и остатки страницы продукта. -
Если вы хотите изменить единицу измерения продукции, то выберите нужное значение в поле Единица измерения, убедившись, что оно уже добавлено на деталь Единицы измерения страницы продукта. По умолчанию в этом поле отображается базовая единица измерения, указанная в группе полей Базовая цена страницы продукта. После смены единицы измерения суммарная стоимость отобранных продуктов будет пересчитана.
-
Если вы хотите изменить цену продукта, то укажите нужное значение в поле Цена. По умолчанию в этом поле отображается базовая цена продукта, пересчитанная в валюту заказа. При изменении значения в данном поле базовая цена продукта, указанная в поле Цена на странице продукта, не меняется, а сумма заказа будет рассчитана с учетом изменений.
Итоговая информация по количеству отобранных позиций и их суммарной стоимости будет отображена в правом верхнем углу страницы.
Просмотреть и изменить корзину
Выбранные продукты можно просмотреть в представлении “Корзина”  страницы подбора продуктов. Товар автоматически добавляется в корзину при изменении его количества в списке продуктов. Корзина позволяет проверить выбор и в случае необходимости изменить его.
страницы подбора продуктов. Товар автоматически добавляется в корзину при изменении его количества в списке продуктов. Корзина позволяет проверить выбор и в случае необходимости изменить его.
Для перехода в представление “Корзина” нажмите  .
.
Колонки в представлении “Корзина” соответствуют колонкам в списке продуктов. В этом представлении также доступен поиск по названию или коду продукта, отображается итоговое количество и сумма отобранных позиций. Вы можете изменить количество и единицу измерения для каждого продукта в корзине.
Чтобы удалить продукт из корзины, укажите для него нулевое количество или очистите поле.
Для применения изменений нажмите кнопку Сохранить.
В результате страница подбора продуктов будет закрыта, а подобранные товарные позиции добавлены на деталь Продукты заказа.
Нажатие кнопки Отмена закрывает страницу без сохранения выполненных изменений.
Отобразить дополнительную информацию
В обоих представлениях страницы подбора продуктов доступна возможность настройки колонок. Например, вы можете отобразить остатки продукта на складе.
Для этого:
-
В меню кнопки Вид страницы подбора продуктов выберите команду Настройка колонок.
-
Нажмите кнопку
 в области управления колонками.
в области управления колонками. -
В открывшемся окне выбора колонки:
-
Нажмите кнопку
 возле наименования объекта “Продукт в заказе”.
возле наименования объекта “Продукт в заказе”. -
В добавившемся поле выберите объект с обратной связью “Продукт”.
-
Нажмите кнопку
 возле наименования объекта “Продукт”.
возле наименования объекта “Продукт”. -
В добавившемся поле выберите объект с обратной связью “Остаток продукта (по колонке Продукт)”.
-
В поле Колонка укажите колонку связанного объекта “Остаток” (Рис. 1).
-
Нажмите кнопку Выбрать.
-
-
На открывшейся странице укажите параметры отображения выбранной колонки:
-
Введите заголовок колонки для отображения, например, “Остаток на Складе 1”.
-
Укажите условие для фильтрации исходных данных для расчета. Например, чтобы в колонке отображался остаток продуктов только на указанном складе, установите фильтрацию по этому складу (Рис. 2).
-
-
Нажмите кнопку Сохранить на странице настройки отображения колонки.
-
Сохраните настройку списка.
В результате в реестре страницы подбора продуктов будут отображаться остатки продуктов на складе (Рис. 3).