Данные в разделах системы и на некоторых деталях на страницах (например, на детали Активности страницы контрагента) представлены в виде реестров. Реестр представляет собой список записей, каждая из которых состоит из набора полей.
Значения email и web-адресов отображаются в реестре в виде ссылок. При нажатии на веб-адрес в соседнем окне браузера откроется указанная веб-страница. При нажатии на email-адрес откроется окно создания нового сообщения в почтовом клиенте, который используется по умолчанию.
Также некоторые другие значения отображаются в реестре в виде ссылок, позволяя быстро переходить по записям системы. Например, в разделе Активности значение поля [Ответственный] является ссылкой, благодаря чему можно из реестра активностей перейти к просмотру страницы ответственного по той или иной активности.
Представления реестра
Реестр раздела может отображаться в одном из двух основных представлений.
Списочное представление (Рис. 21) отображает записи в виде простой таблицы, в которой каждому полю записи объекта соответствует отдельная колонка.
Рис. 21 — Списочное представление реестра
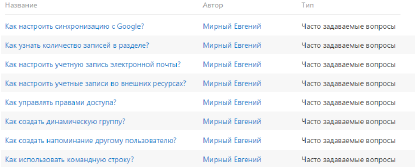
Плиточное представление (Рис. 22) отображает поля каждой записи в несколько строк.
Рис. 22 — Плиточное представление реестра
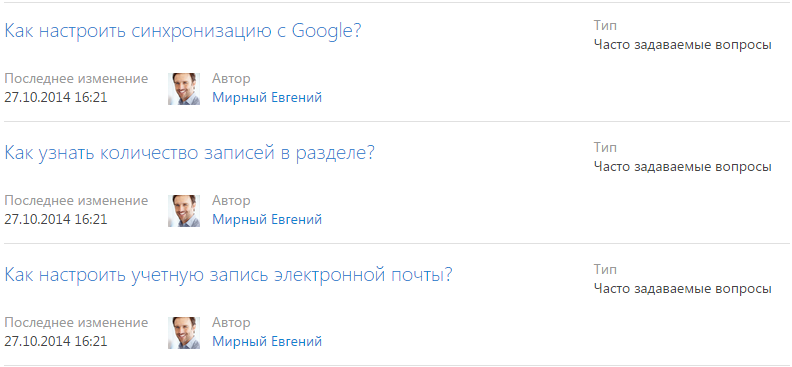
Выбор между плиточным и списочным представлением осуществляется при настройке реестра.
При открытии страницы записи реестр отображается в дополнительном вертикальном представлении (Рис. 23). Данные реестра отображаются в одну колонку, при этом каждому полю записи соответствует отдельная строка вертикального реестра. При переходе от записи к записи вертикального реестра справа отображается детальная информация по выбранной записи.
Рис. 23 — Вертикальное представление реестра
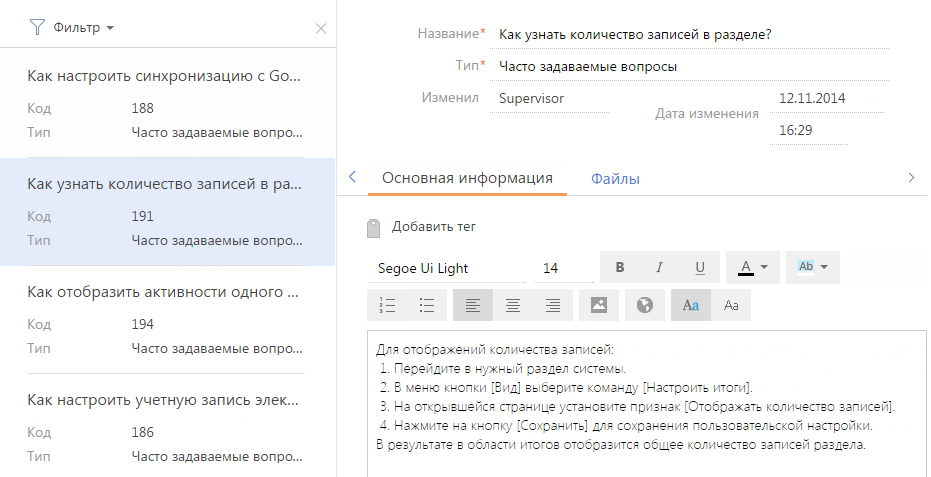
В bpm’online предусмотрена возможность редактирования записей в самом реестре, без перехода к их страницам. Редактируемый реестр (Рис. 24) используется в системе для тех сущностей, которые необходимо редактировать быстро и часто, например, на детали [Продукты] в разделе [Документы]
Рис. 24 — Редактируемый реестр

Добавление записи
1.Добавьте новую запись на деталь. В редактируемом реестре отобразится дополнительная строка для заполнения значений записи.
2.Щелкните в области необходимого для редактирования поля, введите нужное значение (Рис. 25).
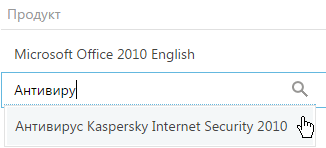
На заметку
Редактируемое поле подчеркивается пунктирной линией.
3.Для заполнения следующего поля добавляемой записи нажмите на клавишу [Tab] клавиатуры или щелкните в области необходимого для редактирования поля. При этом, для снятия или установки признака в логических полях вы можете использовать клавишу [Пробел].
4.Сохраните запись после заполнения всех полей, используя сочетание клавиш клавиатуры [Ctrl]+[Enter] или нажав на кнопку  .
.
На заметку
Если у добавляемой записи заполнены все обязательные для заполнения поля, то при щелчке мыши вне области строки запись будет сохранена.
Отмена изменений
Если при редактировании ранее сохраненной записи была допущена ошибка, вы можете отменить внесенные изменения, используя клавишу [Esc] клавиатуры или нажав на кнопку  . В результате будут отменены все несохраненные изменения.
. В результате будут отменены все несохраненные изменения.
При добавлении новой записи и нажатии на кнопку  (клавишу [Esc]) произойдет удаление записи.
(клавишу [Esc]) произойдет удаление записи.
Удаление записи
Для удаления записи используйте кнопку  . При удалении ранее сохраненной записи система отобразит дополнительное сообщение о необходимости удаления. Если запись еще не была сохранена, сообщение о необходимости удаления отображаться не будет.
. При удалении ранее сохраненной записи система отобразит дополнительное сообщение о необходимости удаления. Если запись еще не была сохранена, сообщение о необходимости удаления отображаться не будет.
Настройка реестра
Внешний вид реестра, набор отображаемых полей и сортировку данных вы можете настроить индивидуально. Вы также можете отобразить сводную информацию по записям раздела. Для настройки реестра используется меню [Вид] (Рис. 26).
Рис. 26 — Меню настройки реестра
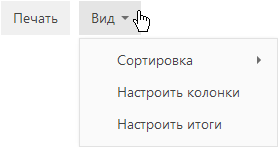
Команды меню:
•[Сортировка] — сортировать записи реестра по данным выбранной колонки.
•[Настроить итоги] — настроить отображение итоговой информации: количество записей, сумму, среднее, максимальное или минимальное значение по данным выбранных колонок;
•[Настроить колонки] — настроить перечень отображаемых в реестре колонок, их последовательность и стиль отображения.
Далее в этой главе
Смотрите также
•Часто задаваемые вопросы по реестру
Обучающее видео






