Как выполнить импорт средств связи контакта
Вы можете импортировать не только основные контактные данные клиентов, но и дополнительную информацию, такую как средства связи и адреса. Они содержатся как в основном объекте (“Контакт”, “Контрагент”), так и на деталях на вкладке [Основная информация].
•Если средства связи содержатся в общем файле импорта контактов или контрагентов, то они будут загружены вместе с основной информацией. При этом данные будут сохранены как в основной объект (“Контакт” или “Контрагент”), так и на детали [Средства связи]. Но в этом случае вы сможете загрузить лишь одно средство связи каждого типа из списка доступных. Средства связи и адреса, которые содержатся в основном объекте, могут использоваться для поиска дублей при импорте. Подробнее этот случай рассмотрен при описании импорта клиентской базы.
•Если же средства связи и адреса содержатся в отдельном файле, то их можно импортировать после импорта базы клиентов. Для этого при импорте выберите объект “Средство связи” контакта или контрагента.
Рассмотрим импорт средств связи из отдельного файла на примере номеров телефонов.
Подготовьте файл импорта. Для этого в первую колонку введите ФИО контакта, во вторую — тип средства связи, например, мобильный телефон, а в третью — номер телефона. Чтобы импортировать для одного контакта несколько средств связи одного типа, каждому из номеров должна соответствовать отдельная полностью заполненная строка файла импорта. Данные в колонке “ФИО” должны полностью соответствовать данным клиентской базы, загруженной в систему ранее.
Загрузите подготовленный файл в систему. Для этого:
1.Откройте дизайнер системы, нажав кнопку  в правом верхнем углу приложения.
в правом верхнем углу приложения.
2.В группе [Импорт и интеграции] кликните по ссылке [Импорт данных]. На отдельной вкладке браузера откроется страница загрузки данных.
3.Нажмите кнопку [Выбрать файл] и укажите подготовленный файл импорта или перетащите файл при помощи мыши в выделенную область страницы загрузки.
4.Нажмите кнопку [Другое], чтобы выбрать объект импорта (Рис. 1).
Рис. 1 — Выбор объекта импорта
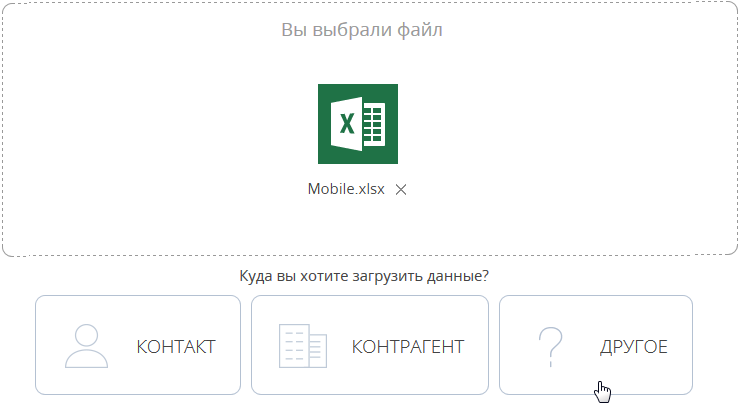
5.Из появившегося списка выберите объект “Средства связи контакта” и нажмите кнопку [Далее].
На заметку
Если вы импортируете средства связи к записям раздела [Контрагенты], выберите из списка объект [Средства связи контрагента].
6.На второй странице мастера загрузки данных укажите соответствие (маппинг) колонок в вашем файле и в bpm’online. В данном случае колонки “Номер” и “Тип” определятся автоматически, а колонке “ФИО” необходимо назначить соответствие колонке “Контакт”.
На заметку
Для того чтобы при импорте данных автоматически определялось соответствие между колонками в файле импорта и bpm’online, заголовки колонок файла должны соответствовать заголовкам полей в системе.
7.На странице [Параметры дублей] выберите колонки “Контакт” и “Номер” — по их данным при импорте будет выполняться проверка дублирующихся записей. Далее нажмите кнопку [Начать загрузку данных].
После начала импорта вы можете закрыть страницу. Загрузка данных будет продолжена в фоновом режиме. Когда импорт завершится, в центре уведомлений появится соответствующее сообщение. Проверьте результаты загрузки в записях раздела [Контакты].
Смотрите также
•Рекомендации по подготовке файла импорта
•Как выполнить импорт клиентской базы
Обучающее видео






