Раздел [Активности] мобильного приложения используется для управления рабочим временем и учета выполнения текущих задач (Рис. 39).
Задачи могут отображаться как в виде электронного ежедневника — расписания, так и в виде списка. В режиме расписания отображаются задачи, по которым вы являетесь ответственным, а также те, в которых вы добавлены на деталь [Участники]. В режиме списка отображаются только те задачи, по которым вы являетесь ответственным.
Рис. 39 — Раздел [Активности] мобильного приложения
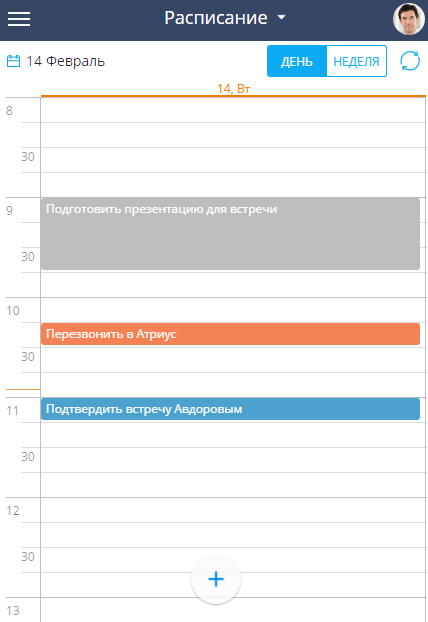
Режим расписания
В режиме расписания задачи отображаются в виде электронного ежедневника. Область расписания мобильного приложения разбита на временные промежутки по дням. В заголовке каждого дня указаны соответствующий день недели и число. Текущий день в расписании выделен визуально.
В зависимости от размера экрана мобильного устройства расписание по умолчанию отображается на текущий день либо на текущую неделю. При необходимости вы можете изменить период отображения расписания.
На заметку
В связи с ограничением работы некоторых мобильных устройств, отображение расписания может отличаться. При работе в мобильном приложении с планшета в разделе [Активности] возможно изменять режим отображения расписания: по дням или по неделям. В мобильных телефонах в вертикальной ориентации расписание всегда отображается для одного дня, а в горизонтальной ориентации — для недели.
Текущее время в расписании отмечено оранжевой чертой.
Все активности в расписании отображаются в виде прямоугольников, высота которых соответствует длительности активности.
В левой части области расписания отображаются временные интервалы расписания.
Цвет активностей в расписании
Цвет активностей в расписании зависит от их состояния и времени выполнения:
-
Красный — активности не в конечном состоянии, время завершения активностей уже прошло;
-
Синий — активности не в конечном состоянии, время завершения которых еще не прошло (запланированные или находящиеся в работе);
-
Серый — активности в конечном состоянии (завершенные или отмененные).
Режим списка
Раздел [Активности] можно также просматривать в виде списка (Рис. 40).
Рис. 40 — Раздел [Активности] мобильного приложения в виде списка
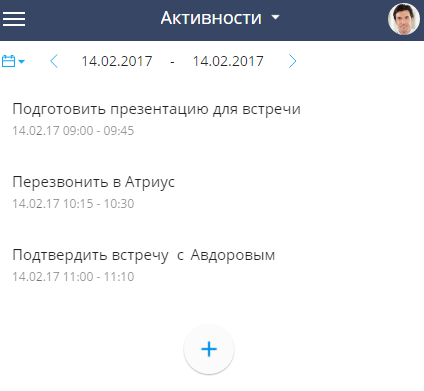
Выбор представления (в виде списка или расписания) осуществляется в верхней части рабочей области приложения (Рис. 41).
Рис. 41 — Выбор представления в разделе [Активности]
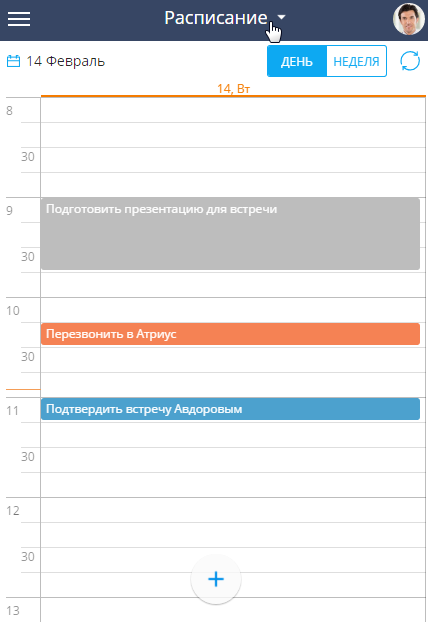
Просмотр расписания другого ответственного
Возможность просмотра расписания другого ответственного доступна для online-режима.
Чтобы просмотреть текущее расписание другого ответственного:
1.Нажмите на фотографию вашего профиля, расположенную в правом углу мобильного приложения (Рис. 42).
Рис. 42 — Смена ответственного для просмотра расписания
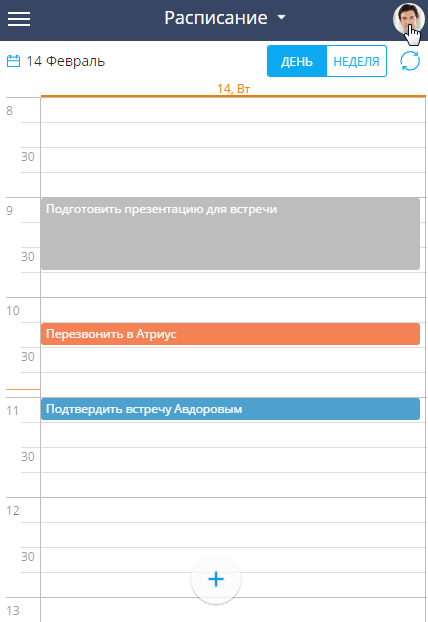
2.Выберите ответственного в списке (Рис. 43).
Рис. 43 — Выбор ответственного для просмотра расписания
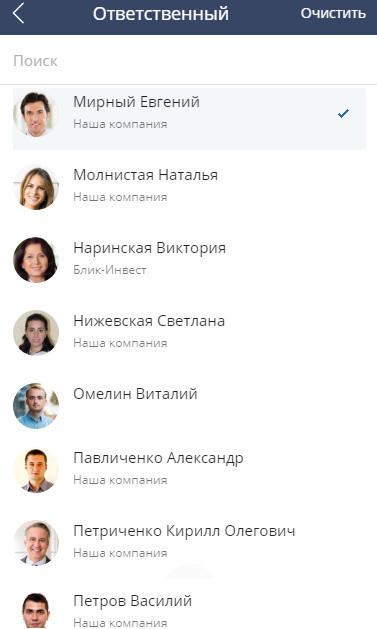
3.Чтобы вернуться в свое расписание, в списке выбора с ответственными нажмите на кнопку [Мои активности].
Создание новой задачи
Чтобы создать новую задачу в разделе [Активности], нажмите на кнопку  После этого внесите необходимую информацию и нажмите на кнопку [Сохранить] (Рис. 44).
После этого внесите необходимую информацию и нажмите на кнопку [Сохранить] (Рис. 44).
Рис. 44 — Страница новой задачи
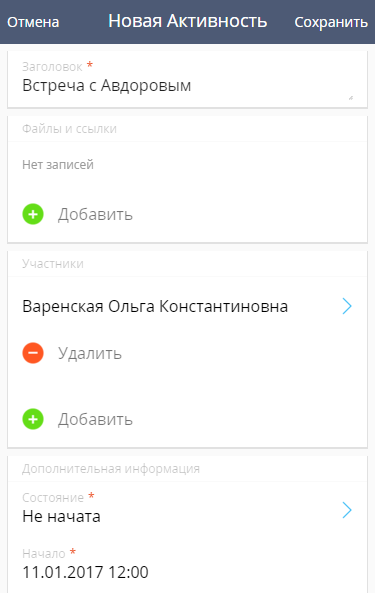
Создание многодневных задач
При работе в мобильным приложении вы можете создавать многодневные задачи (задачи, которые выполняются на протяжении нескольких дней).
Чтобы создать многодневную задачу:
1.Выделите задачу в расписании (Рис. 45).
Рис. 45 — Выделение задачи в расписании
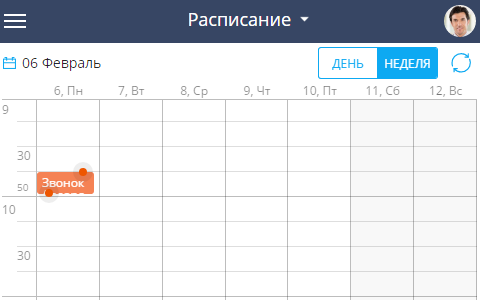
2.Перетащите задачу на панель с днями недели (Рис. 46).
Рис. 46 — Перетаскивание задачи на панель с днями недели
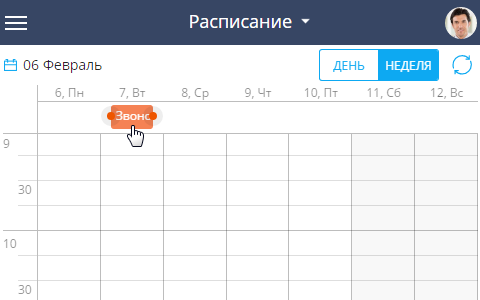
3.Удерживая значок окончания активности  , растяните активность на необходимый диапазон (Рис. 47).
, растяните активность на необходимый диапазон (Рис. 47).
Рис. 47 — Создание многодневной задачи
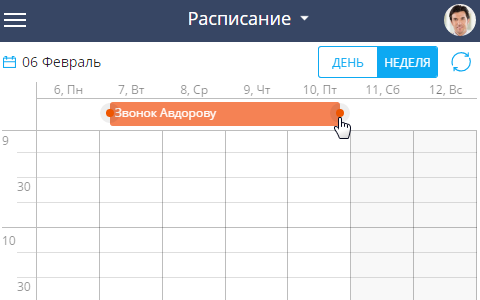
Изменение периода расписания
Чтобы изменить период для отображения задач в расписании, нажмите на кнопку 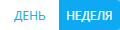 и выберите необходимый временной интервал.
и выберите необходимый временной интервал.
Для быстрого переключения между ближайшими днями нажмите на свободное место в расписании и проведите в правую сторону для перехода к следующему дню или в левую сторону для перехода к предыдущему (Рис. 48).
Рис. 48 — Переключение между днями расписания
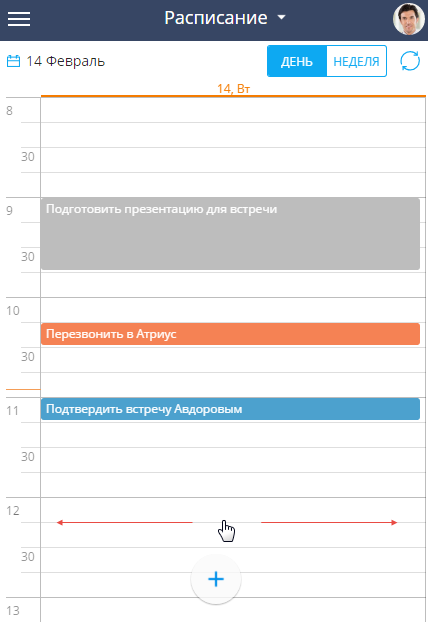
Изменение длительности активности из расписания
Изменить длительность активности можно, не открывая ее страницу. Нажмите на активность и, удерживая за обозначение окончания активности  , перетащите до нужной отметки времени (Рис. 49).
, перетащите до нужной отметки времени (Рис. 49).
Рис. 49 — Изменение длительности активности
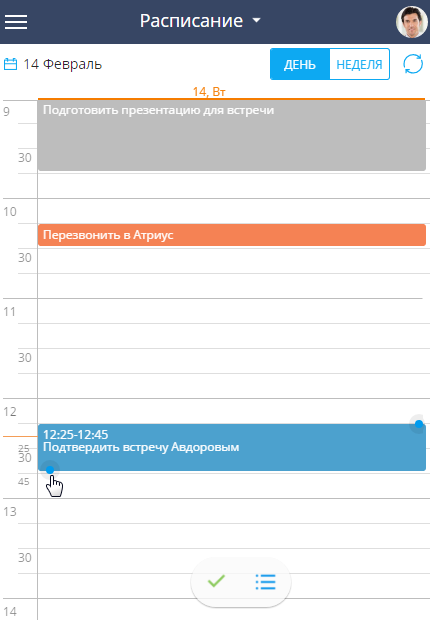
Чтобы перенести активность на другое время, перетяните активность на нужный временной интервал.
Изменение состояния задачи в расписании
Для изменения состояния задачи в расписании перейдите в режим редактирования активности и выберите нужное значение в поле [Состояние].
В случае, если сразу необходимо отметить задачу как выполненную, нажмите на задаче в расписании и далее на кнопку  (Рис. 50).
(Рис. 50).
Рис. 50 — Изменения состояния задачи
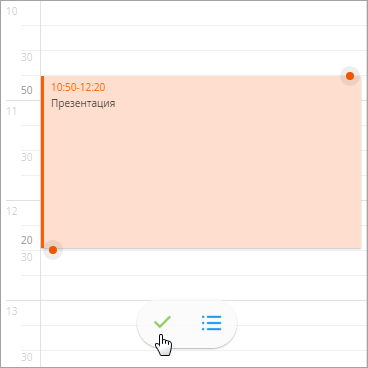
Чтобы вернуть выполненную задачу в начальное состояние, выберите в расписании задачу и нажмите на кнопку  (Рис. 51).
(Рис. 51).
Рис. 51 — Изменение состояния выполненной задачи
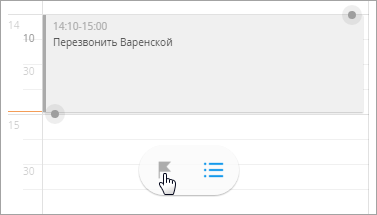
Меню действий
Меню действий используется для копирования, удаления и разделения задач. Для отображения команд меню выделите задачу и нажмите на кнопку  (Рис. 52).
(Рис. 52).
Рис. 52 — Меню действий раздела [Активности]
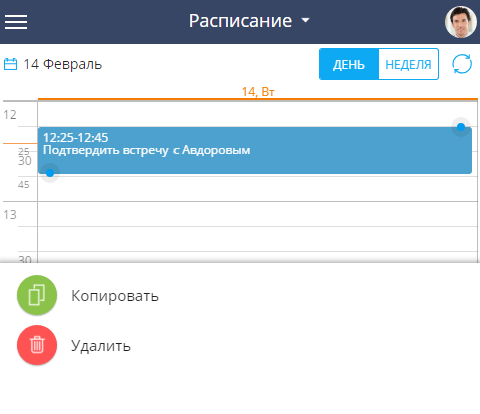
Для копирования задачи используется команда меню действий [Копировать]. При копировании задачи из расписания также копируются записи детали [Участники]. При копировании из карточки просмотра активности создается новая карточка, в которой вы можете внести всю необходимую информацию.
Для удаления задачи выберите команду меню [Удалить].
Для разделения задачи, например, если в расписании время нескольких активностей пересекается, используйте команду [Разделить]. В результате система разделит активность с учетом времени окончания и начала пересекающихся задач.
В online-режиме вы также можете отобразить в расписании активности, созданные в основном приложении Creatio. Для этого используйте команду [Обновить].
Смотрите также






