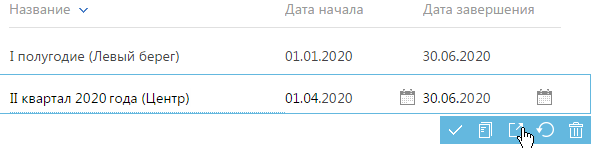Вы можете настроить перечень действий, которым должны следовать ваши сотрудники на визите. Функциональность полевых продаж позволяет при работе торгового представителя с мобильным устройством выполнять следующие базовые действия:
|
Чек-ин |
При выполнении данного действия считываются GPS-координаты месторасположения торгового представителя, а состояние визита автоматически изменяется на “В работе”. |
|
Показ презентации |
При выполнении данного действия на мобильном устройстве торгового представителя запустится презентация PowerPoint или PDF, если она одна прикреплена на детали Файлы и ссылки визита. Если прикреплено несколько презентаций, то необходимо будет выбрать, какую из них запускать. |
|
Прием заказа |
При выполнении данного действия будет зарегистрирован новый заказ по контрагенту, на мобильном устройстве торгового представителя откроется окно подбора продуктов в заказ. |
|
Мониторинг SKU |
При выполнении данного действия будут сохранены данные об изменении ассортимента товара и наличии выкладки на торговой точке клиентов. На мобильном устройстве торгового представителя откроется окно сохранения данных об ассортименте и наличии товара. |
|
Чек-аут |
При выполнении данного действия считываются GPS-координаты месторасположения торгового представителя, а состояние визита автоматически изменяется на “Выполнен”. |
Вы можете расширить перечень доступных для выбора типов действий, добавив необходимые вам типы в справочник Типы действий визита. При выполнении действия на мобильном устройстве отобразится переключатель с возможностью выбора: выполнено данное действие или нет. Связь между новыми действиями визита и разделами системы, например, создание нового договора по действию визита, настраивается исключительно средствами разработки.
Настроить правила визита
-
Перейдите в дизайнер системы по кнопке
 .
. -
В блоке “Настройка системы” перейдите по ссылке “Справочники”.
-
Откройте наполнение справочника Правила полевых визитов.
-
На странице справочника нажмите кнопку Добавить правило.
-
Заполните необходимые поля:
-
В поле Название введите название правила, например, “II квартал 2020 года (Центр)” или “I полугодие (Левый берег)”.
-
В полях Начало и Завершение укажите временной промежуток, в течение которого данное правило будет действовать.
-
В поле Длительность визита укажите продолжительность визита с учетом времени на дорогу.
-
В поле Количество визитов внесите ориентировочное количество визитов, которое необходимо выполнить торговому представителю в течение дня.
-
-
Сохраните изменения.
-
Аналогичным образом добавьте другие необходимые правила. Например, они могут отличаться по периоду действия или быть различными для торговых представителей, работающих в разных районах города.
В результате данные правила будут учитываться при формировании расписания торговых представителей.
Так, при работе с представлением Планирование визитов раздела Активности и перетаскиванием торговой точки в область расписания, длительность создаваемого визита будет соответствовать значению Длительность визита из справочника.
Если на время создания визита в системе предусмотрено несколько правил, то система отобразит сообщение с предложением выбрать, по какому из правил создавать активность.
Сформировать действия визита
Перечень действий, которые необходимо выполнить торговому представителю во время визита, настраивается в справочнике Правила полевых визитов на детали Действия на визите.
Для добавления действия:
-
Перейдите в дизайнер системы по кнопке
 .
. -
В блоке “Настройка системы” перейдите по ссылке “Справочники”.
-
Откройте наполнение справочника Правила полевых визитов.
-
Выделите правило, для которого необходимо сформировать список действий, и нажмите кнопку
 (Рис. 1).
(Рис. 1). -
На странице правила разверните деталь Действия на визите и нажмите кнопку Добавить.
-
В отобразившейся строке новой записи заполните необходимые поля:
-
Выберите из списка тип действия, которое необходимо выполнить, например, “Чек-ин”, “Прием заказа” или “Показ презентации”.
-
В поле Порядок действий укажите его порядковый номер. Например, если действие необходимо выполнить первым, то внесите значение “1”.
-
Если действие является обязательным для выполнения, то установите признак в поле Обязательно для выполнения.
Пока все обязательные действия визита не будут выполнены, торговый представитель не сможет завершить визит.
-
-
Нажмите кнопку
 для сохранения записи.
для сохранения записи. -
Добавьте остальные действия визита по аналогии.
В результате при перетаскивании торговой точки в область расписания в представлении Планирование визитов раздела Активности у создаваемого визита будет заполнена деталь Действия визита. Перечень добавляемых на деталь действий будет соответствовать перечню настроенных действий справочника.
Добавить презентацию в визит
Чтобы торговые представители получили оперативный доступ к материалам для показа клиентам во время визита, выполните дополнительную настройку действия “Показ презентации”.
Предварительно зарегистрируйте в системе статью базы знаний, у которой на детали Файлы будут добавлены файлы презентаций PowerPoint (с расширением *.pptx) или PDF-файлы. Затем свяжите данную статью с действием. В результате при выполнении данного действия ваши торговые представители смогут провести презентацию, например, новых товаров и услуг вашим клиентам.
Для добавления презентации:
-
Перейдите в дизайнер системы по кнопке
 .
. -
В блоке “Настройка системы” перейдите по ссылке “Справочники”.
-
Откройте наполнение справочника Правила полевых визитов.
-
Откройте страницу нужного правила и разверните деталь Действия на визите.
-
Выделите запись “Показ презентации” и нажмите кнопку
 .
. -
На открывшейся странице разверните деталь Презентации и нажмите кнопку
 .
. -
В отобразившейся строке новой записи кликните по кнопке
 поля.
поля. -
В открывшемся справочнике выберите статью базы знаний с прикрепленной презентацией, которую необходимо показать клиенту.
-
При необходимости добавьте другие статьи базы знаний.
В результате при выполнении шага “Показ презентации” у торгового представителя на мобильном устройстве отобразится презентация PowerPoint. Все презентации и материалы будут доступны на детали Файлы и ссылки визита.
Кроме того, при перетаскивании торговой точки в область расписания в представлении Планирование визитов раздела Активности, у создаваемого визита на детали Файлы и ссылки будет добавлена ссылка на статью базы знаний.
Настроить список продвигаемых товаров
При выполнении мониторинга ассортимента товаров торговый представитель должен видеть только перечень товаров, продвигаемых через данного клиента. Для этого необходимо, чтобы у всех контрагентов был настроен перечень продвигаемых товаров. Это можно сделать любым из способов:
-
На странице продукта добавьте на деталь Контрагенты перечень всех контрагентов, через которых продвигаете данный продукт. После сохранения данные о продуктах будут автоматически добавлены на деталь Продукты страниц контрагентов.
-
На странице контрагента на деталь Продукты добавьте перечень продуктов, которые продвигаете через данного контрагента. После сохранения данные о контрагентах будут автоматически добавлены на деталь Контрагенты страниц продуктов.
В результате будет автоматически установлена взаимосвязь между продвигаемыми продуктами и контрагентами. А торговый представитель при выполнении действия “Мониторинг SKU” будет видеть только те продукты, которые продвигаются данному контрагенту.
При оформлении заказа доступен полный каталог товаров вашей компании. Таким образом, если клиент заинтересуется новым продуктом, то торговый представитель сможет легко добавить его к заказу.