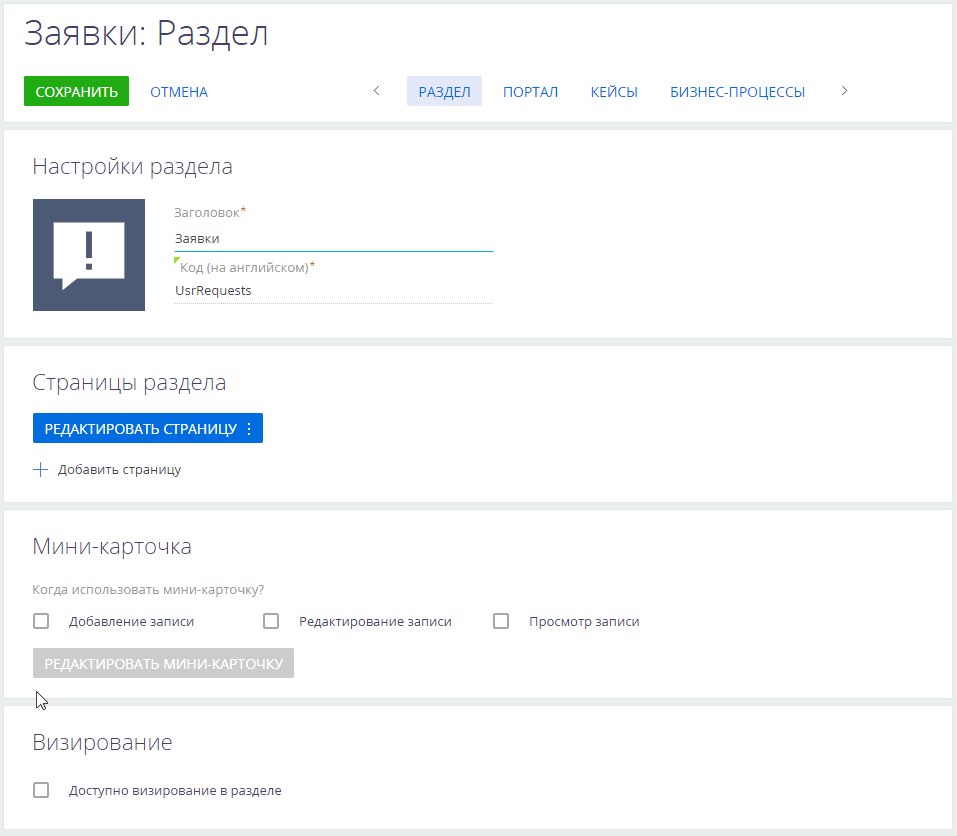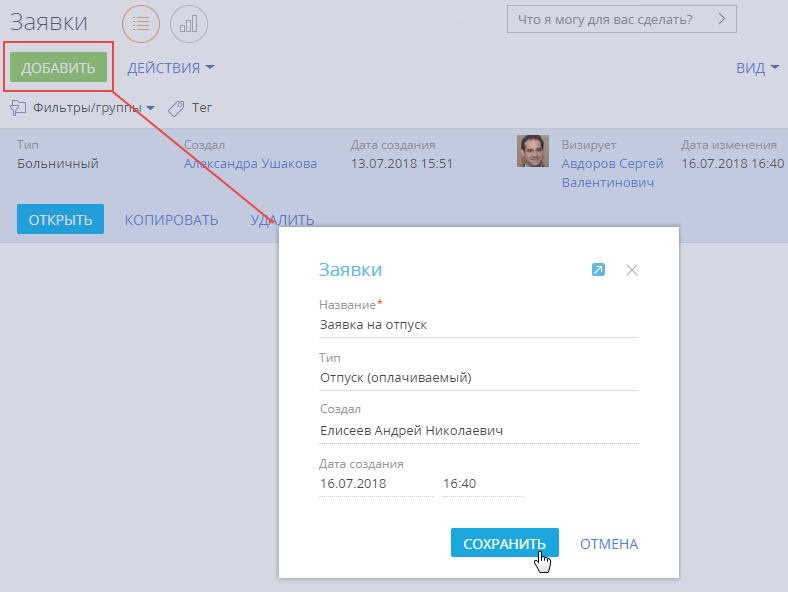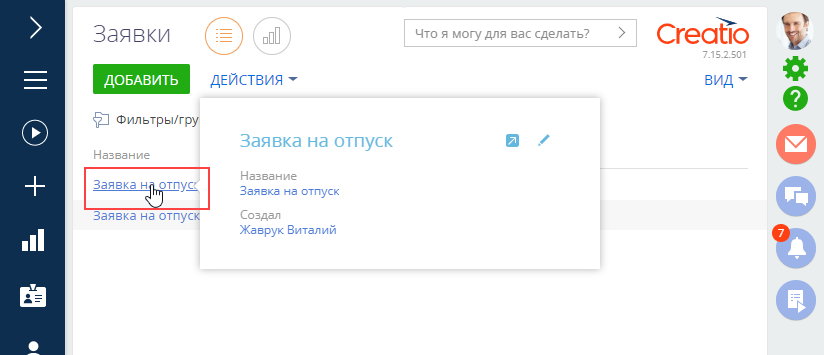Мини-карточки в Creatio — это “облегченные“ версии обычных страниц редактирования записи. На них представлено ограниченное количество полей обычной страницы записи. Использование мини-карточек позволяет повысить удобство работы с системой.
Всего в несколько кликов вы можете выполнять следующие операции:
-
просматривать основные данные записи раздела, не переходя на ее страницу;
-
быстро создавать и редактировать записи в разделе;
-
выполнять некоторые действия непосредственно из мини-карточки (например, совершить звонок, отправить email-сообщение);
-
в один клик перейти на страницу связанной записи, представленной на мини-карточке, и т. д.
К настройке мини-карточек можно приступать после настройки обычных страниц раздела в мастере.
Для настройки мини-карточки в Creatio:
-
Перейдите в раздел, где необходимо настроить мини-карточки.
-
В разделе нажмите Вид —> Открыть мастер раздела.
-
В области настройки мини-карточки выберите, для чего будут использоваться мини-карточки в этом разделе (Рис. 1):
-
Добавление записи — возможность быстро добавить новую запись в раздел, указав основные данные в мини-карточке. Мини-карточка открывается, когда пользователь нажимает кнопку добавления новой записи в разделе. Из мини-карточки пользователь может перейти на обычную страницу редактирования записи по кнопке
 .
. -
Редактирование записи — возможность отредактировать основные данные существующей записи непосредственно в мини-карточке, без открытия страницы редактирования записи. При выборе этой опции на мини-карточке будет доступна кнопка редактирования. Переход в режим редактирования записи выполняется по кнопке
 в правом верхнем углу мини-карточки.
в правом верхнем углу мини-карточки. -
Просмотр записи — возможность просмотреть основную информацию о записи, не переходя на ее страницу редактирования. Мини-карточка отобразится при наведении курсора на заголовок записи в реестре.
-
-
Нажмите кнопку Редактировать мини-карточку, чтобы перейти в дизайнер мини-карточек.
-
В дизайнере выберите условие отображения мини-карточки (”Добавление”/”Редактирование”/”Просмотр”) в зависимости от того, для чего она будет использоваться.
-
Настройте внешний вид мини-карточки:
-
Для настройки поведения полей мини-карточки используются бизнес-правила.
-
Нажмите кнопку
 , чтобы вернуться в мастер разделов.
, чтобы вернуться в мастер разделов. -
Сохраните изменения.
В результате мини-карточка будет отображаться в разделе при выполнении действия, выбранного при настройке. Например, если вы выбрали и настроили режим ”Добавление”, то мини-карточка отобразится по нажатию кнопки Добавить в разделе (Рис. 4). Если вы выбрали и настроили режим ”Просмотр”, то мини-карточка отобразится при наведении курсора на заголовок записи в любом реестре, где представлены записи этого раздела (Рис. 5).
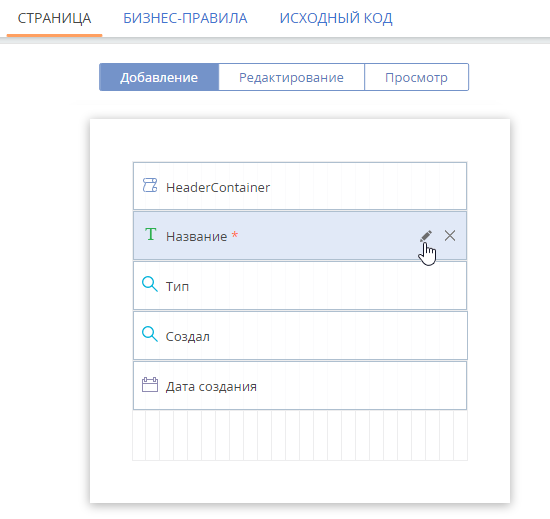
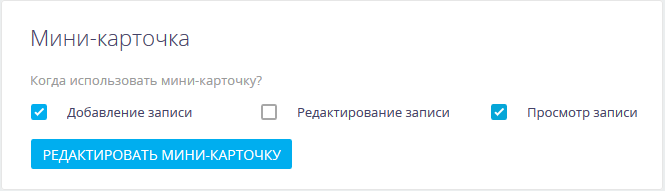
 (
(