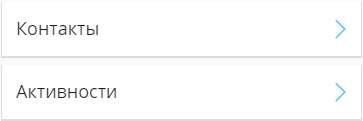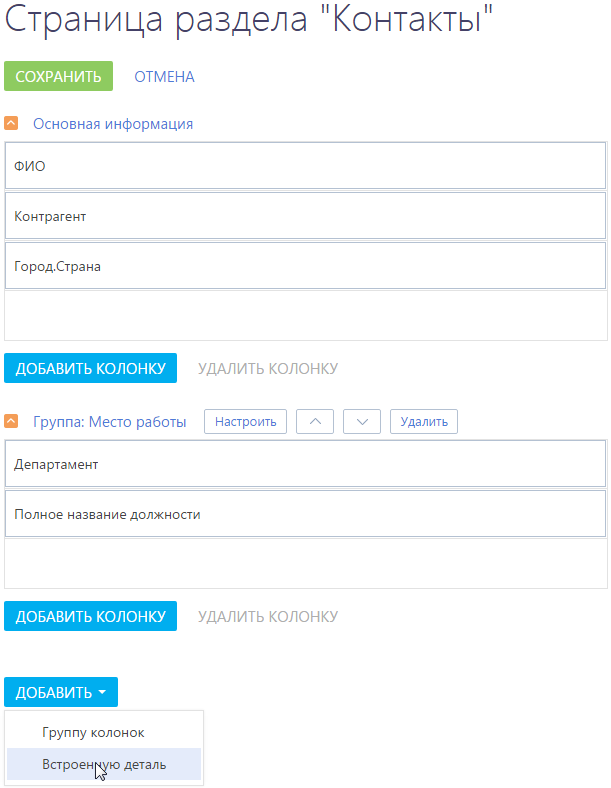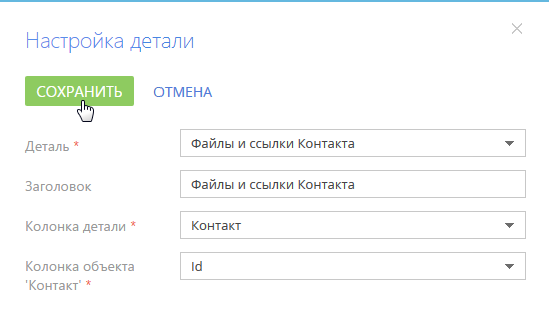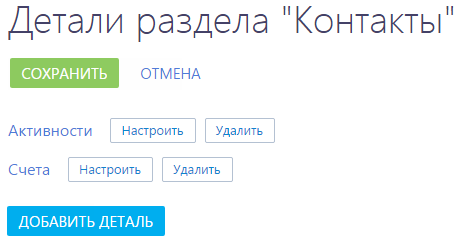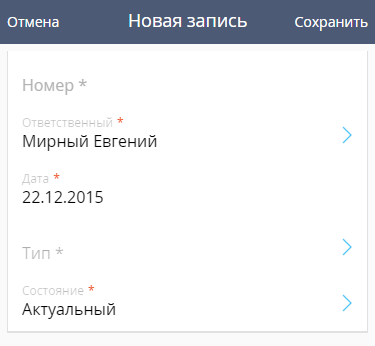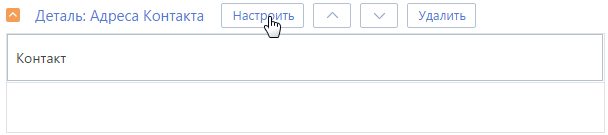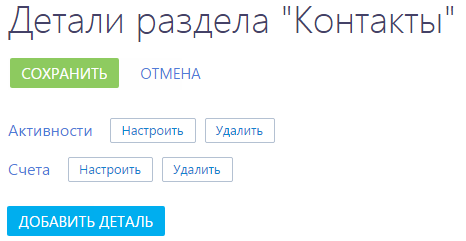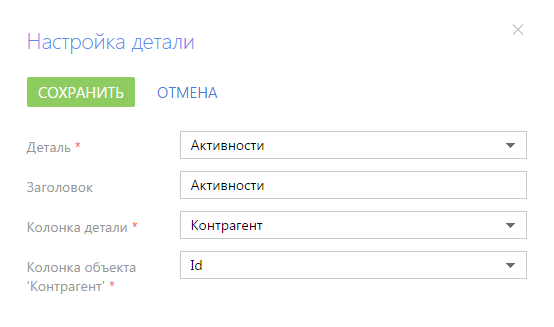Детали на странице раздела в мобильном приложении отличаются способом отображения информации:
-
Записи встроенных деталей отображаются на странице раздела полностью, независимо от количества данных на детали.
-
Записи стандартных деталей не отображаются на странице раздела (Рис. 1). Для просмотра записей стандартной детали открывается отдельная страница.
Вы можете добавлять новые детали и настраивать существующие при помощи мастера мобильного приложения.
Добавить деталь
Добавить встроенную деталь
-
Откройте дизайнер системы по кнопке
 .
. -
В блоке “Настройка системы” перейдите по ссылке “Мастер мобильного приложения”.
-
Выделите название рабочего места, для которого необходимо внести изменения, и нажмите кнопку Открыть.
-
На открывшейся странице нажмите кнопку Настроить разделы.
-
Выделите нужный раздел в списке и нажмите кнопку Настроить страницу.
-
На странице настраиваемого раздела в меню кнопки Добавить выберите команду Встроенную деталь (Рис. 2).
-
В открывшемся окне настройки детали:
-
Выберите деталь, которую необходимо добавить.
При добавлении деталей, имеющих аналоги в других разделах, например, Файлы и ссылки, необходимо в поле Деталь выбрать значение, которое содержит название раздела. Например, для раздела Контакты это будет “Файлы и ссылки Контакта”. -
Введите заголовок детали.
-
В поле Колонка детали выберите колонку детали, по которой записи на детали связаны с текущей записью раздела. Например, деталь “Файлы и ссылки Контакта” связана с разделом по колонке Контакт.
-
В поле Колонка объекта... укажите колонку — идентификатор раздела. По умолчанию это “Id”.
-
Сохраните настройки детали.
В результате на страницу записи в мобильном приложении будет добавлена новая деталь. Для некоторых деталей могут быть не настроены отображаемые по умолчанию колонки. В этом случае требуется добавить отображаемые колонки вручную. Добавление колонок на деталь выполняется аналогично добавлению колонок на страницу раздела.
-
-
Сохраните деталь (Рис. 3).
Добавить стандартную деталь
Для корректного отображения данных на стандартной детали и возможности ее последующей настройки в мобильном приложении должен быть настроен соответствующий раздел. Например, для отображения данных на детали Документы страницы контакта, в мобильном приложении должен быть настроен раздел Документы.
Чтобы добавить стандартную деталь:
-
Перейдите в мастер раздела мобильного приложения и откройте для редактирования страницу раздела (выполните шаги 1–4, перечисленные в блоке “Добавить встроенную деталь”).
-
На открывшейся странице нажмите кнопку Настроить детали.
-
На странице настройки детали раздела (Рис. 4) нажмите кнопку Добавить деталь.
-
После добавления стандартной детали в раздел в мобильном приложении отобразятся только обязательные поля.
Например, страница добавленной стандартной детали Документы в мобильном приложении будет состоять только из обязательных для заполнения полей (Рис. 5).
Для корректной работы детали и отображения ее страницы с нужными полями добавьте соответствующий раздел в мобильное приложение и настройте его.
Например, чтобы на странице детали Документы отобразить дополнительные поля, в мастере мобильного приложения добавьте раздел Документы. Далее настройте поля для страницы данного раздела в мастере мобильного приложения.
Редактировать деталь
Редактировать встроенную деталь
Для редактирования встроенных деталей используйте кнопки справа от названия детали (Рис. 6).
Для редактирования встроенной детали нажмите кнопку Настроить. В окне Настройка детали (Рис. 3) внесите изменения и нажмите кнопку Сохранить.
Используйте кнопки  и
и  для изменения расположения детали на странице раздела.
для изменения расположения детали на странице раздела.
Для удаления встроенной детали со страницы раздела нажмите кнопку Удалить.
Редактировать стандартную деталь
Редактирование стандартной детали выполняется на странице настройки детали раздела (Рис. 7).
Чтобы удалить стандартную деталь со страницы раздела, нажмите кнопку Удалить справа от названия этой детали.
Чтобы изменить параметры существующей стандартной детали, нажмите кнопку Настроить справа от названия этой детали. Настройка параметров стандартной детали аналогична настройке параметров, описанных в блоке “” (Рис. 8).
Вы можете указать колонку детали связанного объекта и настроить фильтрацию по нему. Например, добавить на страницу активности деталь Контакты контрагента, для которой указать в полях Колонка детали и Колонка объекта... значение “Контрагент”.