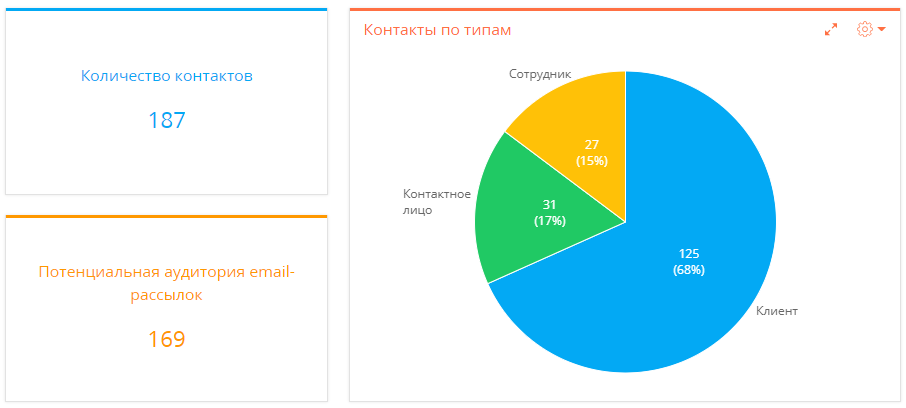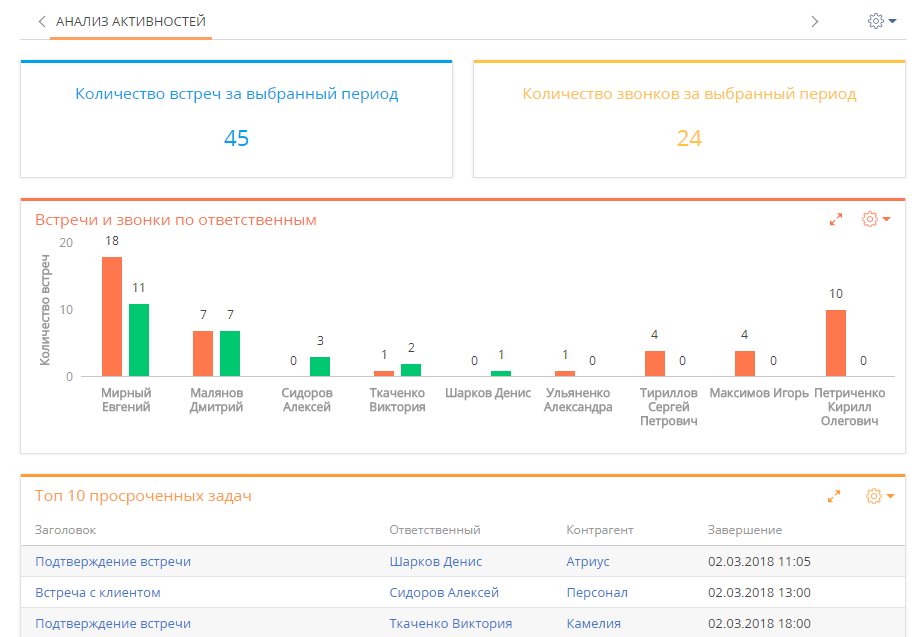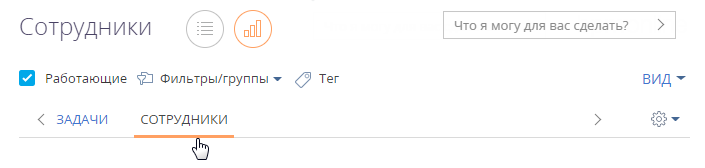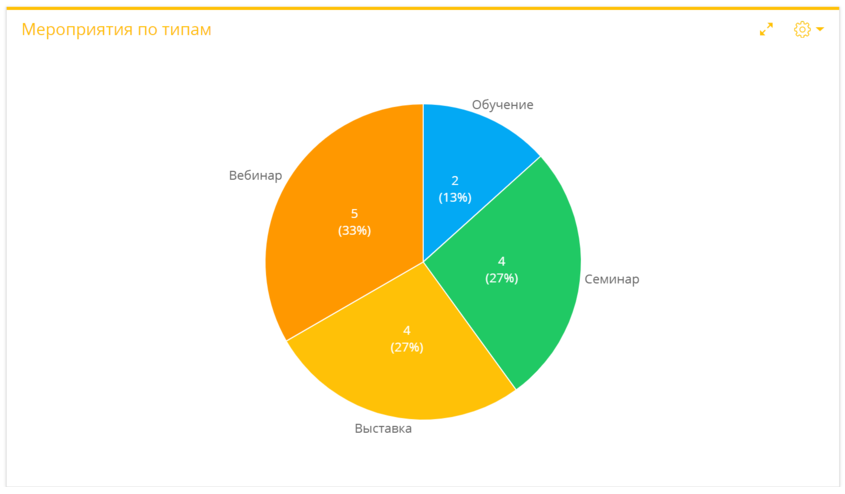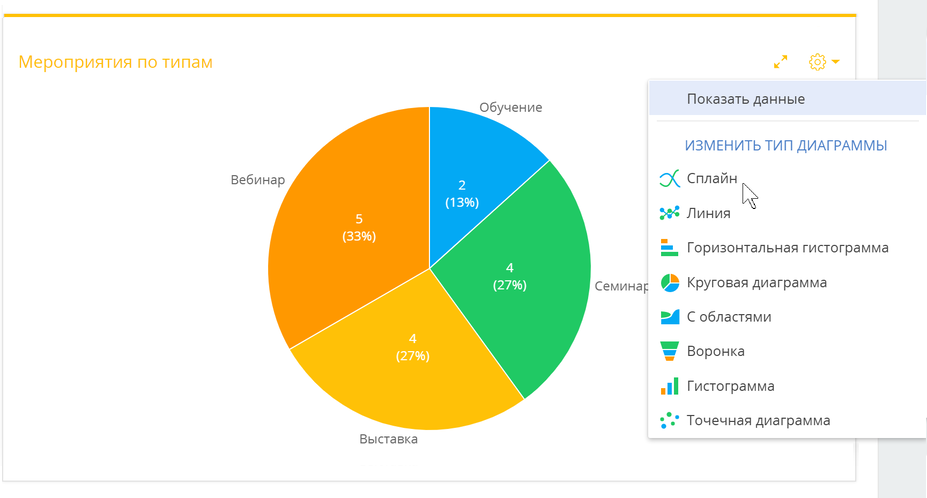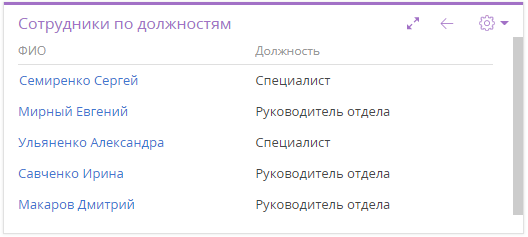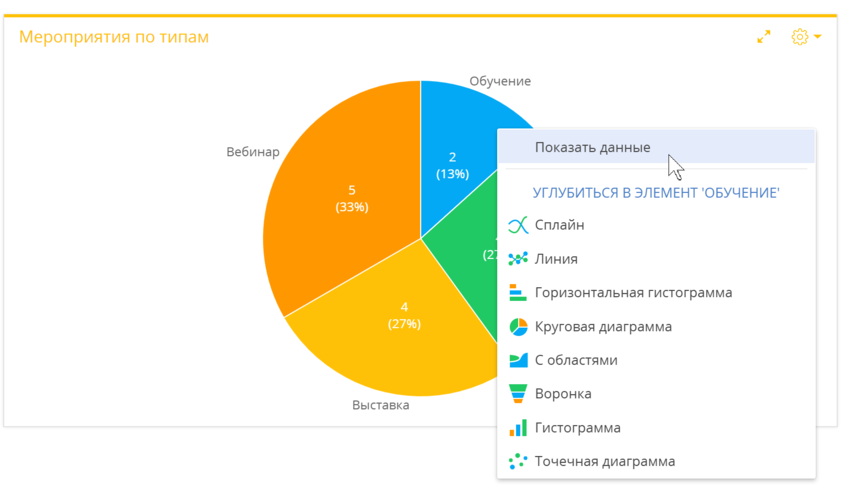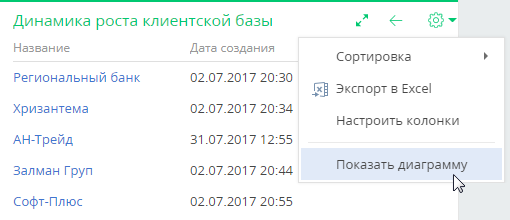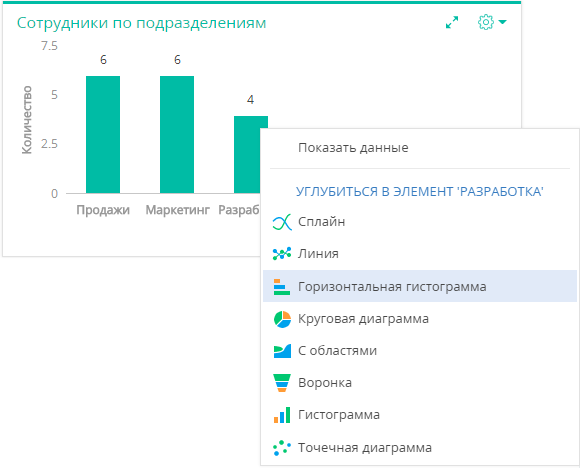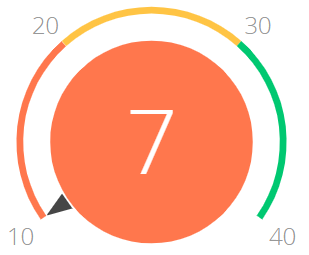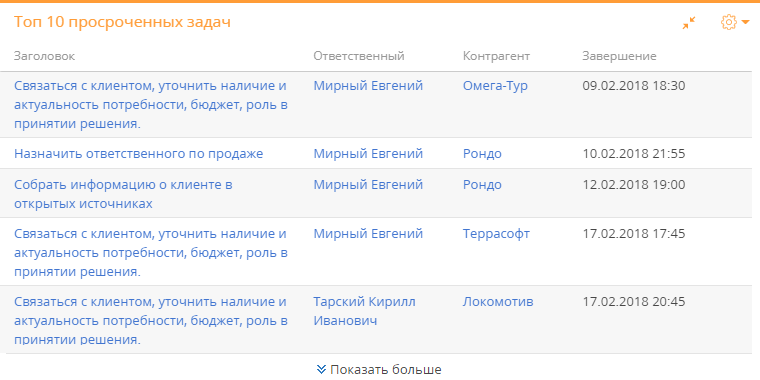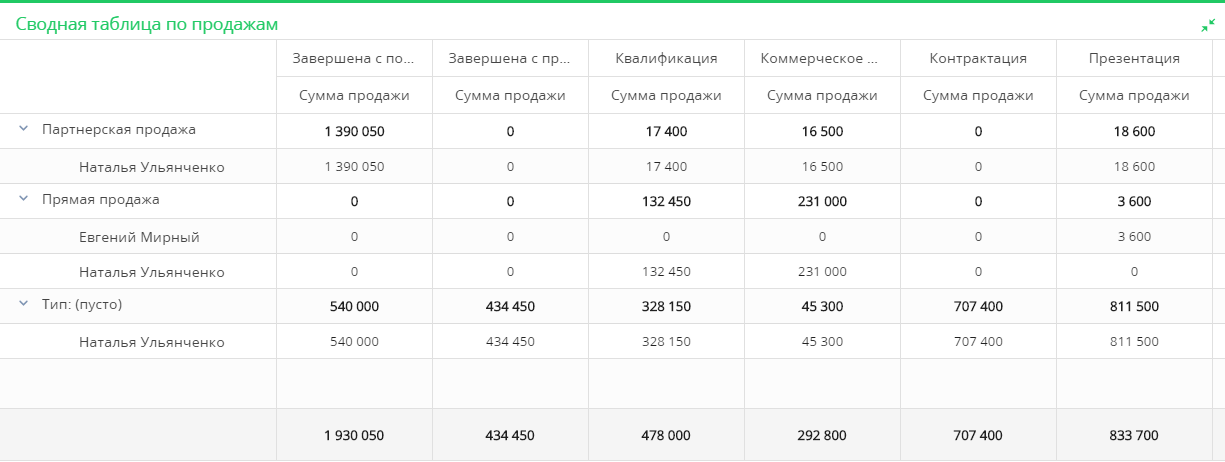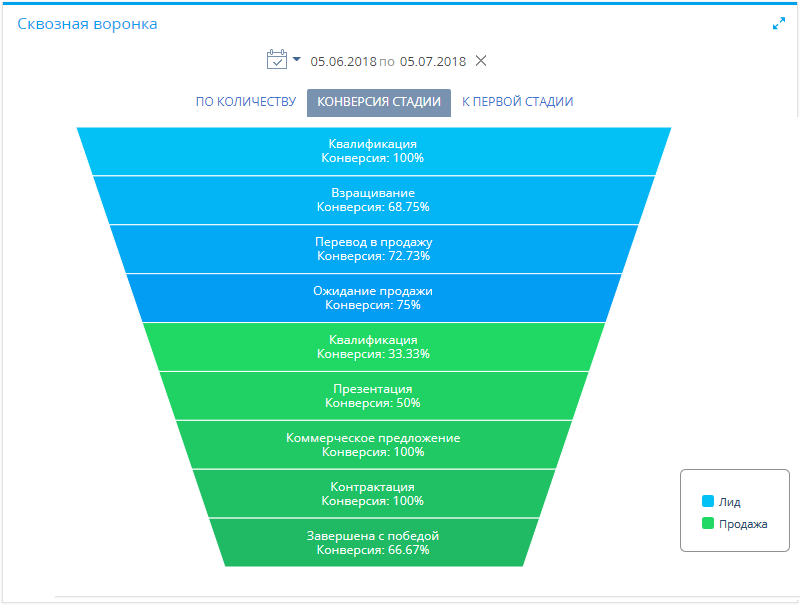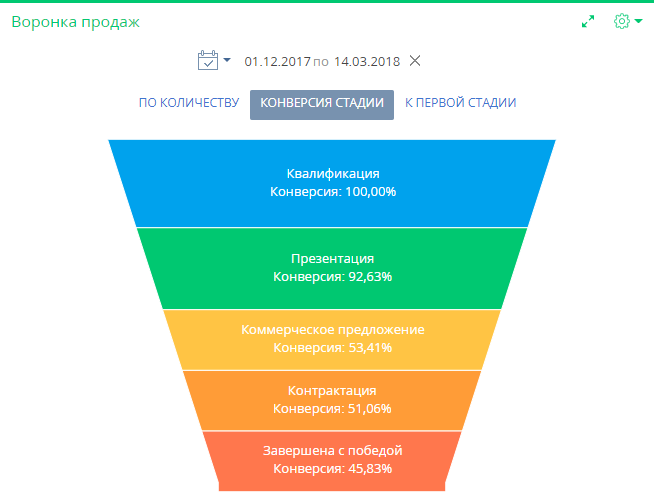Используйте аналитику Creatio, чтобы работать со статистическими данными. Визуализируйте данные, используя графики, единичные показатели, списки и другие элементы. Например, вы можете просмотреть текущее состояние задач сотрудников либо отобразить разнообразные рейтинги.
Вы можете просмотреть аналитику следующими способами:
- В представлении Аналитика разделов системы (Рис. 1). Здесь отображаются статистические данные по записям раздела с учетом настроенных фильтров. Например, количество активных продаж по менеджерам.
- На странице записи. Здесь вы можете просмотреть предварительно настроенные дашборды по любым записям системы. Например, количество коммуникаций с контактом за текущий месяц.
- В разделе Итоги. Здесь отображаются сводные данные из различных разделов системы. Например, список лучших сотрудников месяца.
Аналитическая информация отображается на специальных дашбордах и может быть представлена, например, в виде графика или числа (Рис. 2).
Дашборды размещаются на панелях итогов (Рис. 3).
Каждой панели итогов соответствует вкладка, которая отображает заголовок панели. Вы можете сгруппировать итоги с общей тематикой по вкладкам (Рис. 4). Например, на вкладке Сотрудники могут отображаться статистические данные успешности работы сотрудников, а на вкладке Задачи — информация об активностях сотрудников.
Анализировать график
Дашборд “График” в наглядной форме отображает множественные данные из системы. Например, на графике можно отобразить распределение мероприятий по типам (Рис. 5).
Вы можете выбрать режим, в котором необходимо отобразить данные графика:
- Режим диаграммы — сплайн, линия, круговая диаграмма и т. п. Подробнее >>>
- Режим списка — реестр данных, на основании которых строится график. Подробнее >>>
Для управления отображением данных используются кнопки, расположенные в правом верхнем углу.
 — меню графика. Набор команд меню отличается в зависимости от режима отображения графика.
— меню графика. Набор команд меню отличается в зависимости от режима отображения графика. — возможность развернуть график на весь экран. При повторном нажатии кнопки график вернется к исходному размеру. Вы также можете закрыть график, который развернут на весь экран, нажав на клавишу Esc клавиатуры.
— возможность развернуть график на весь экран. При повторном нажатии кнопки график вернется к исходному размеру. Вы также можете закрыть график, который развернут на весь экран, нажав на клавишу Esc клавиатуры. — Возврат к предыдущему виду графика. Например, так вы можете вернуться из режима отображения списка в режим отображения диаграммы.
— Возврат к предыдущему виду графика. Например, так вы можете вернуться из режима отображения списка в режим отображения диаграммы.
По выбранному элементу графика (например, сектору круговой диаграммы или столбцу гистограммы) можно получить более детальную информацию и отобразить ее в виде графика или списка. Для этого кликните по нужному элементу графика.
Подробнее о настройке графика читайте в статье “Настроить дашборды”.
Посмотреть график в режиме диаграммы
Режим отображения диаграммы дашборда “График” используется по умолчанию.
Меню кнопки  в режиме отображения диаграммы содержит дополнительные команды:
в режиме отображения диаграммы содержит дополнительные команды:
- Показать данные — используется для перехода в режим отображения списка.
- Изменить тип диаграммы — используется для отображения информации, на основе которой строится график, с использованием другого типа диаграммы (Рис. 6).
По умолчанию на диаграмме может быть отображено до 50 значений. Если значений больше, то в верхнем левом углу дашборда появится иконка  с предупреждением о превышении количества данных для отображения. По клику на нее можно отобразить все значения.
с предупреждением о превышении количества данных для отображения. По клику на нее можно отобразить все значения.
Просмотреть график в режиме списка
Данные графика, на основе которых строится диаграмма, можно отобразить в виде реестра непосредственно на панели итогов (Рис. 7).
Для перехода в режим отображения списка используется команда Показать данные меню кнопки  либо контекстного меню элемента диаграммы.
либо контекстного меню элемента диаграммы.
-
Если нужно отобразить в виде списка все данные, по которым строится график, то нажмите кнопку
 и выберите Показать данные.
и выберите Показать данные. -
Чтобы отобразить в виде списка данные отдельного элемента диаграммы, например, сектора или столбца, кликните по этому элементу и в открывшемся меню выберите Показать данные (Рис. 8).
В режиме отображения списка можно:
-
Настроить колонки, которые будут отображаться в реестре.
-
Сортировать данные по настроенным колонкам.
-
Экспортировать данные в Excel.
Для возврата в режим отображения диаграммы используйте команду Показать диаграмму (Рис. 9) или кнопку  .
.
Углубиться в элементы графика
В Creatio по любому из элементов графика (столбцу, области, сегменту) можно получить дополнительную информацию. Например, анализируя график распределения сотрудников по подразделениям, можно углубиться в данные подразделения разработки и отобразить по нему количество должностей.
В свою очередь, любой из элементов полученного графика также может быть детализирован. Например, разработчики могут быть распределены по их ролям в принятии решений.
Для детализации элемента графика:
-
Кликните левой клавишей мыши по элементу диаграммы, который необходимо детализировать.
-
В отобразившемся меню выберите тип диаграммы создаваемого графика (Рис. 10).
-
В открывшемся окне укажите колонку, на основе которой необходимо построить график, например, колонку “Должность” текущего объекта.
В результате отобразится график распределения сотрудников департамента разработки по их должностям.
Чтобы вернуться к предыдущему графику, используйте кнопку
 меню дашборда.
меню дашборда.
Анализировать шкалу
Дашборд “Шкала” (Рис. 11) отображает число, полученное в результате запроса к данным системы, относительно нормативных значений. Например, вы можете отобразить количество проведенных менеджером встреч за месяц, если предусмотрены нормы их необходимого количества, или отслеживать соотношение фактического и запланированного количества звонков оператора за день.
На цветовой схеме шкалы красным цветом отображается отрезок с минимально необходимым интервалом нормативных значений, желтым — удовлетворительный интервал, зеленым — достаточное количество. Цвет круга шкалы зависит от того, в какой из цветовых промежутков попадет рассчитанный в системе показатель.
Шкала может отображать следующие типы данных:
-
Количество всех либо отобранных записей того или иного объекта системы, например, количество совершенных менеджером звонков за день.
-
Максимальное или минимальное значение числовых полей записей объекта системы, например, максимальная либо минимальная продолжительность звонка.
-
Суммарное или среднее значение числовых полей записей объекта, например, сумма фактической оплаты по счетам, если в вашей системе ведется учет счетов.
Подробнее о настройке шкалы читайте в статье “Настроить дашборды”.
Анализировать список
Дашборд “Список” (Рис. 12) отображает информацию из системы в виде списка с заданным количеством позиций.
Список отображает записи определенного объекта, отсортированные по одной из дополнительно выведенных колонок.
Если какая-либо колонка списка является первичной для отображения в объекте, то ее значения будут ссылками на соответствующие записи системы. Например, первичной для объекта “Активность” является колонка Заголовок. При отображении в списке заголовки активностей будут ссылками на страницы активностей. Заголовки колонок дашборда “Список” соответствуют заголовкам колонок в системе.
Для управления отображением данных используются кнопки панели инструментов, расположенные в правом верхнем углу блока.
 — меню списка. С помощью команды меню Экспорт в Excel список можно экспортировать в Excel. Команды меню Отображать многострочный текст или Отображать в одну строку позволяют настроить режим отображения текста в блоке.
— меню списка. С помощью команды меню Экспорт в Excel список можно экспортировать в Excel. Команды меню Отображать многострочный текст или Отображать в одну строку позволяют настроить режим отображения текста в блоке. — возможность развернуть список на весь экран. При повторном нажатии кнопки список вернется к исходному размеру.
— возможность развернуть список на весь экран. При повторном нажатии кнопки список вернется к исходному размеру.
- Ссылка “Показать больше” — возможность просмотреть все доступные для отображения данные, если их больше, чем помещается на дашборде.
По умолчанию в списке выводится то количество записей, которое указано при настройке в поле Количество строк. По клику на ссылку “Показать больше” список разворачивается на весь экран, и при прокрутке данные загружаются автоматически.
Подробнее о настройке списка читайте в статье “Настроить дашборды”.
Частным случаем дашборда “Список” является сводная таблица (Рис. 13). Она отображает данные в виде таблицы, в строках и колонках которой находятся поля группировки, а на их пересечении — расчетные данные. Вы можете использовать сводные таблицы, например, для анализа количества продаж по регионам или сотрудникам.
Подробнее о настройке сводной таблицы читайте в статье “Настроить дашборды”.
Анализировать воронку
Дашборды “Воронка продаж” и “Сквозная воронка” доступны в продуктах Sales Team Creatio и Sales Enterprise Creatio. Подробнее об использовании воронки для анализа успешных сделок и планирования будущих продаж читайте в статье “Работа с воронкой продаж”.
Данные дашборды не являются типами диаграммы “Воронка” дашборда “График” и настраиваются отдельно.
Анализировать сквозную воронку
Дашборд “Сквозная воронка” используется для анализа динамики продвижения по стадиям от регистрации лида до завершения продажи (Рис. 14).
Высота элемента диаграммы соответствует количеству лидов или продаж, которые на текущую дату находятся на определенной стадии. Перечень стадий, которые отображаются на диаграмме, настраивается в справочниках Стадия лида и Стадии продаж.
Сквозная воронка имеет собственный быстрый фильтр, используя который, вы можете отобразить данные за определенный период, например, за текущий месяц. Функциональность быстрого фильтра описана в статье “Быстрый фильтр”.
Сквозная воронка позволяет отобразить данные в следующих представлениях:
- По количеству — отображает распределение лидов и зарегистрированных на их основании продаж, начавшихся в выбранном периоде, по стадиям на дату завершения периода.
Например, на конец выбранного периода на стадии Квалификация находится 150 лидов, которые стартовали в течение выбранного периода. Соответственно, в воронку на этой стадии попадет 150 лидов. - Конверсия стадии — отображает, какой процент лидов и продаж перешел с той или иной стадии на последующую стадию в течение выбранного периода времени.
Например, в течение выбранного периода на стадии Контрактация находилось 20 продаж. Если на конец выбранного периода 10 из этих продаж имеют стадию выше, чем Контрактация, то конверсия этой стадии составляет 50%. - К первой стадии — отображает, какой процент составляют лиды/продажи, побывавшие на определенной стадии в течение выбранного периода времени, по отношению к общему количеству лидов, зарегистрированных в этом периоде.
Например, в течение выбранного периода зарегистрировано 100 лидов, при этом 5 из них дошло до стадии продажи Завершена с победой, следовательно, конверсия стадии Завершена с победой составляет 5% относительно общего количества зарегистрированных лидов.
Подробнее о настройке сквозной воронки читайте в статье “Настроить дашборды”.
Анализировать воронку продаж
Дашборд “Воронка продаж” используется для анализа динамики продвижения продаж по стадиям (Рис. 15).
Высота элемента диаграммы соответствует количеству продаж, которые на текущую дату находятся на определенной стадии. Перечень стадий, которые отображаются на диаграмме, настраивается в справочнике Стадии продаж. По умолчанию продажи на стадиях Завершена с проигрышем, Отклонена нами и Перевод на другой процесс не учитываются при построении воронки.
Воронка продаж имеет собственный быстрый фильтр, используя который, вы можете отобразить данные за определенный период, например, за текущий месяц. Функциональность быстрого фильтра описана в статье “Быстрый фильтр”.
Воронка продаж позволяет отобразить данные в следующих представлениях:
- По количеству — отображает распределение продаж, начавшихся в выбранном периоде, по стадиям на дату завершения периода.
Например, на конец выбранного периода на стадии Коммерческое предложение находится 15 продаж, которые стартовали в течение выбранного периода. Соответственно, в воронку на этой стадии попадет 15 продаж. - Конверсия стадии — отображает, какой процент продаж перешел с той или иной стадии на последующую стадию в течение выбранного периода времени.
Например, в течение выбранного периода на стадии Контрактация находилось 20 продаж. Если на конец выбранного периода 10 из этих продаж имеют стадию выше, чем Контрактация, то конверсия этой стадии составляет 50%. - К первой стадии — отображает, какой процент составляют продажи, побывавшие на определенной стадии в течение выбранного периода времени, по отношению к общему количеству продаж, начавшихся в этом периоде.
Например, в течение выбранного периода стартовало 100 продаж, при этом 55 из них побывало на стадии Презентация, следовательно, конверсия стадии Презентация составляет 55%.
Подробнее о настройке воронки продаж читайте в статье “Настроить дашборды”.