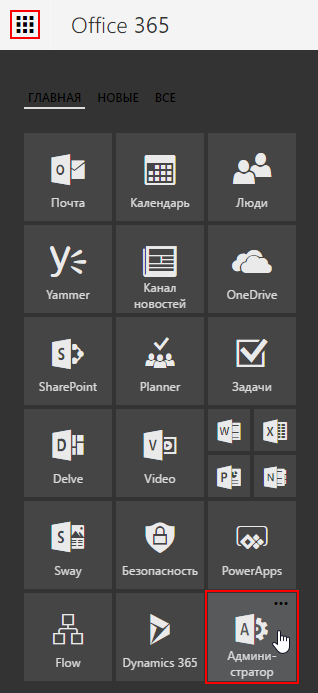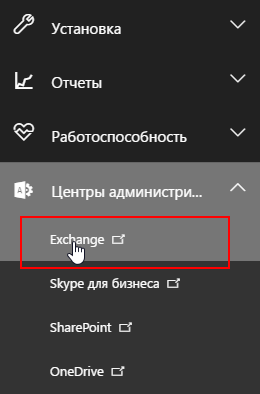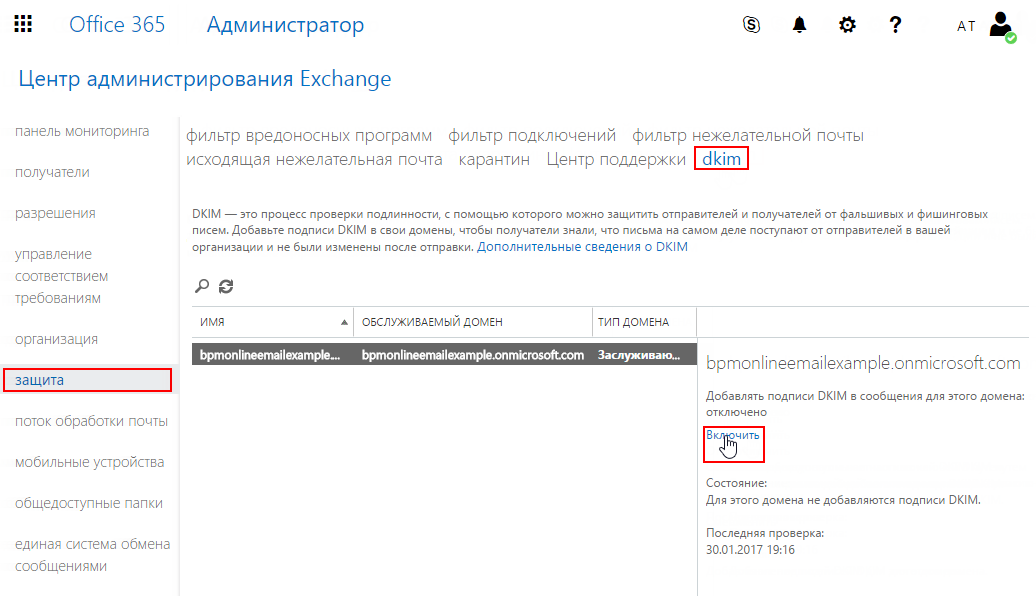В процессе работы с записями SPF и DKIM учитывайте следующие нюансы:
-
Чтобы изменения, внесенные в настройки DNS-сервера вашего домена вступили в силу, все новые и измененные записи должны пройти проверку на корректность. Время, которое занимает проверка, отличается для каждого провайдера и обычно занимает несколько часов из-за кеширования. Подробную информацию можно найти в документации сервера вашего домена.
-
Возможна ситуация, когда по истечении указанного времени добавленная DKIM-запись не проходит проверку. Причиной могут быть отличия в требованиях разных DNS-серверов к форматированию DKIM-записи. Например, некоторые DNS требуют установки символа “\” перед символом “;” в начале и конце значения DKIM-записи. Некоторые, наоборот, не требуют.
-
При создании DKIM-записи необходимо руководствоваться справочной информацией вашего хостинг-провайдера либо ответами службы поддержки.
Ниже приведены ссылки на сайты часто используемых DNS-провайдеров и описаны некоторые особенности форматирования DKIM-записи:
|
DKIM-запись обычно форматируется в автоматическом режиме (управляющие символы записи заменяются соответствующими текстовыми). |
|
|
DKIM-запись обычно форматируется в автоматическом режиме (управляющие символы записи заменяются соответствующими текстовыми). |
|
|
DKIM-запись обычно форматируется в автоматическом режиме (управляющие символы записи заменяются соответствующими текстовыми). |
|
|
Поле, в которое вы вводите значение каждой записи, должно быть заключено в двойные кавычки. |
|
|
DKIM-запись обычно форматируется в автоматическом режиме (управляющие символы записи заменяются соответствующими текстовыми). |
Настроить SPF- и DKIM-записи в Microsoft 365
Настройка SPF
Чтобы использовать личный домен в Microsoft 365, в настройки DNS необходимо добавить специальную текстовую SPF-запись, используя команды из таблицы:
|
Любая почтовая система (обязательно) |
v=spf1 |
|---|---|
|
Exchange Online |
include:spf.protection.outlook.com |
|
При использовании только Exchange Online |
ip4:23.103.224.0/19 ip4:206.191.224.0/19 ip4:40.103.0.0/16 include:spf.protection.outlook.com |
|
Microsoft 365 Germany, только Microsoft Cloud Germany |
include:spf.protection.outlook.de |
|
Сторонняя почтовая система |
include:<доменное имя>, где <доменное имя> — это доменное имя сторонней почтовой системы. |
|
Локальная почтовая система, например Exchange Online Protection с другой почтовой системой |
Используйте один из следующих параметров для каждой дополнительной почтовой системы: |
|
Любая почтовая система (обязательно) |
Это может быть одно из нескольких значений. Рекомендуется использовать значение -all. |
Например, если ваша организация использует только Microsoft 365 и у вас нет локальных почтовых серверов, то SPF-запись будет выглядеть следующим образом:
Это один из наиболее распространенных форматов SPF-записи для Microsoft 365. Такая запись подходит в большинстве случаев, независимо от того, где находится ваш центр данных Microsoft 365 — в США, Европе (в том числе, в Германии) или в другом месте.
Создав SPF-запись, обновите ее в службе DNS. Для домена можно создать только одну SPF-запись. Если такая запись уже существует, то следует обновить существующую запись, не добавляя новую.
После добавления SPF-записи выполните ее проверку. Более подробная информация о проверке SPF-записи доступна в статьях на сайте Microsoft.
Настройка DKIM
Для настройки DKIM добавьте на стороне провайдера две CNAME-записи для каждого дополнительного домена и включите DKIM в Microsoft 365.
-
Добавление CNAME-записей.
Для каждого домена, для которого требуется добавить подпись DKIM в DNS, необходимо добавить две CNAME-записи. Запись CNAME указывает, что каноническое имя домена является псевдонимом другого доменного имени. Используйте для записей следующий формат:
Host name
selector1._domainkey.<domain>.
Points to address or value
selector1-<domainGUID>._domainkey.<initialDomain>.
TTL
3600.
Host name
selector2._domainkey.<domain>
Points to address or value
selector2-<domainGUID>._domainkey.<initialDomain>
TTL
3600.
В указанном примере selector1 и selector2 — это селекторы для Office 365. Названия этих селекторов не меняются.
Значение domainGUID совпадает со значением domainGUID, указанным перед mail.protection.outlook.com в пользовательской записи MX для личного домена. Например, в записи creatio1-com.mail.protection.outlook.com это creatio1-com.
Значение initialDomain — это домен, который вы использовали при регистрации в Office 365.
-
Включение DKIM.
После добавления CNAME-записей в DNS включите подпись с помощью DKIM в Office 365.
-
В левом верхнем углу Office 365 нажмите на иконку запуска приложений и выберите элемент “Администратор” (Рис. 1).
-
В области навигации слева внизу разверните пункт меню “Центры администрирования” и выберите элемент “Exchange” (Рис. 2).
-
Откройте раздел “Защита” и выберите вкладку “dkim”. В списке доменов выберите домен, для которого требуется включить DKIM, а затем в области “Добавлять подписи DKIM в сообщения для этого домена” нажмите “Включить” (Рис. 3).
Повторите этот шаг для каждого личного домена.
-