Чтобы добавить новый раздел:
1.Откройте дизайнер системы, нажав кнопку  в правом верхнем углу приложения. Затем в группе [Настройка системы] кликните по ссылке [Мастер разделов].
в правом верхнем углу приложения. Затем в группе [Настройка системы] кликните по ссылке [Мастер разделов].
2.На открывшейся странице мастера заполните основные свойства нового раздела (Рис. 1).
Рис. 1 — Основные свойства раздела
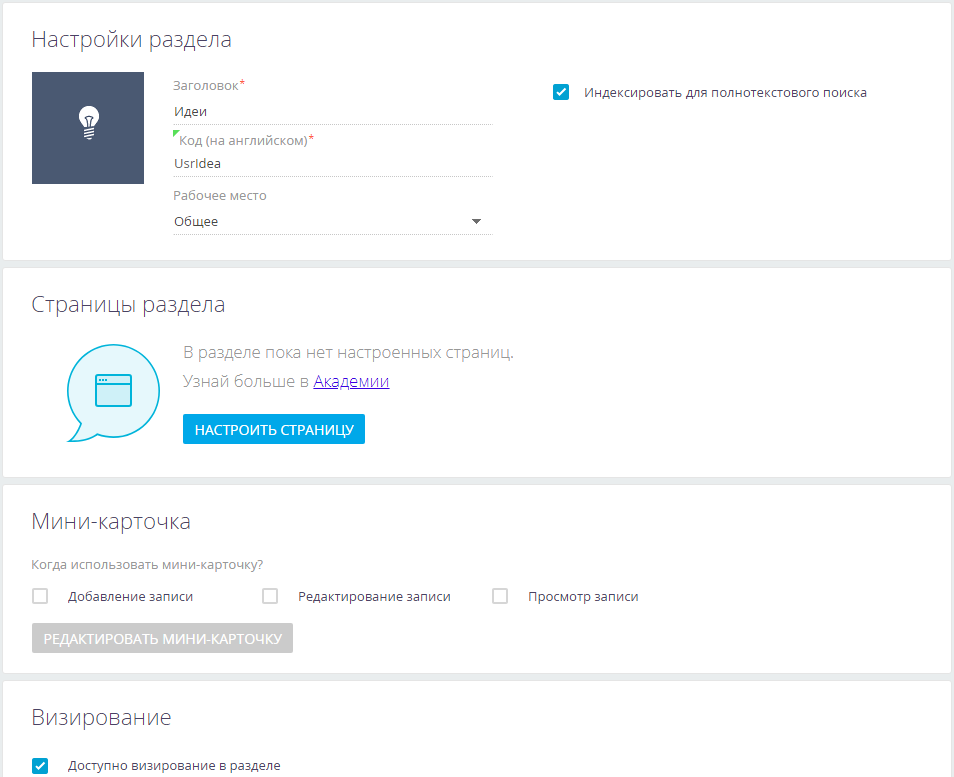
•В поле [Заголовок] введите название раздела, которое будут видеть пользователи.
•В поле [Код (на английском)] введите название раздела, которое будет использоваться разработчиками для работы с разделом в программном коде bpm’online. Например, код будет «UsrIdea», если создается раздел [Идеи]. Код раздела может состоять из символов a-z, A-Z, 0-9. После сохранения или перехода к настройке страницы раздела поле станет недоступным для редактирования.
На заметку
Код раздела должен включать префикс, значение которого задается в системной настройке “Префикс названия объекта”. По умолчанию в системной настройке установлено значение “Usr”.
Важно
Название объекта раздела, которое вводится в поле [Код (на английском)], не должно содержать префиксов "Base", "Sys”, "Vw" или суффиксов "InFolder", "Lcz", "Lookup" и "Settings". В противном случае для такого объекта будет невозможно настроить импорт данных из Excel.
•Установите признак [Индексировать для полнотекстового поиска], если хотите, чтобы данные раздела отображались в результатах глобального поиска.
На заметку
Если для раздела настроены правила поиска дублей, то признак [Индексировать для полнотекстового поиска] будет автоматически установлен и недоступен для редактирования.
На заметку
Если вы включили индексацию для раздела, в котором уже были записи, то искомые данные отобразятся в результатах поиска спустя некоторое время, как только будут проиндексированы записи раздела.
3.Замените стандартную иконку раздела, которая будет отображаться в боковой панели приложения. Наведите на нее курсор мыши и, нажав появившуюся кнопку  , загрузите новое изображение. Иконка должна быть белой с прозрачным фоном. Формат изображения PNG или SVG, размер до 38px x 38px.
, загрузите новое изображение. Иконка должна быть белой с прозрачным фоном. Формат изображения PNG или SVG, размер до 38px x 38px.
4.В поле [Рабочее место] выберите рабочее место, в которое раздел будет включен сразу при сохранении. В дальнейшем вы сможете добавить раздел и в другие рабочие места. Раздел может входить в несколько рабочих мест.
На заметку
Для существующих разделов данное поле не отображается. Управлять настройкой рабочих мест существующих разделов можно на специальной странице, которая открывается из дизайнера системы. Настройка рабочих мест детальнее описана в отдельной статье.
5.Установите признак [Доступно визирование в разделе], если необходимо, чтобы в разделе была возможность работы с визами и уведомлениями по визам. Подробнее >>>
6.Далее переходите к настройке страницы раздела. Подробно добавление и настройка страниц описаны в отдельной статье.
На заметку
Вы также можете сохранить раздел и перейти к редактированию страницы раздела позже. При сохранении для раздела будет создана базовая страница редактирования. В области [Страницы раздела] кнопка [Настроить страницу] изменится на [Редактировать страницу], появится кнопка  для добавления дополнительных страниц в раздел.
для добавления дополнительных страниц в раздел.
7.Для использования мини-карточек в разделе установите соответствующие признаки. Вы можете настроить мини-карточки для добавления, редактирования и просмотра записей раздела. Как настроить мини-карточки, описано в отдельной статье. Подробнее >>>
Смотрите также
•Как настроить страницу раздела
•Как настроить мини-карточку для использования в разделе
•Как настроить запуск бизнес-процесса по записи раздела
Обучающее видео






