Для установки bpm’online требуются следующие компоненты:
1.Система управления базами данных. Для установки bpm’online может быть использована:
•MS SQL Server 2012 SP3;
•Oracle Database 11g Release 2 и выше;
•PostgreSQL последней официальной версии на дату релиза bpm’online.
Важно
В bpm’online версии 7.13 использование PostgreSQL возможно только для продукта Studio.
На заметку
Поскольку PostgreSQL является свободной СУБД, скачать файлы, необходимые для ее установки, можно на официальном сайте продукта.
На заметку
Если у вас установлены все компоненты сервера БД по умолчанию, то никаких дополнительных настроек СУБД для установки bpm’online выполнять не нужно.
2.Microsoft .Net Framework 4.7.2;
На заметку
Microsoft .NET Framework 4.7 и выше — для версий bpm’online 7.11.1 - 7.13.1; Microsoft .NET Framework 4.7.2 — для версий bpm’online 7.13.2 и выше.
3.IIS 8.0 и выше;
Важно
Начиная с версии 7.13.3 прекращается поддержка IIS версии 7 и 7.5 (Windows Server 2008 и Windows Server 2008 R2). Необходимо использовать для сервера приложений IIS версии 8.0 и выше (Windows Server 2012 и выше).
4.Redis Server 3.0 или 3.2.
Важно
Для развертывания базы данных bpm’online на Oracle необходимо также установить Oracle Data Access Components (ODAC) версии 11.
В общем случае для разворачивания приложения bpm'online on-site вам необходимо:
•Включить и установить обязательные компоненты Windows.
•Установить сервер Redis.
•Развернуть базу данных.
•Внести изменения в файл конфигурации ConnectionStrings.config.
•Создать и настроить сайт приложения в IIS.
Обратите внимание, что установка bpm’online on-site отличается для различных СУБД.
На заметку
Процедура развертывания MS SQL Server или Oracle Database и сервера SVN описана в документации к этим программным продуктам.
Запуск сервера PostgreSQL в Docker описан в документации Docker.
Важно
В процессе установки не рекомендуется распаковывать файлы при помощи встроенного архиватора Windows. Воспользуйтесь программами 7-Zip, WinRAR или WinZIP.
Содержание
•Развертывание базы данных bpm’online
•Настройка ConnectionStrings.config
•Настройка web.config (только Oracle)
•Проверка обязательных компонентов Windows
•Создание и настройка сайта приложения в IIS
Смотрите также
•Часто задаваемые вопросы по установке bpm’online
Развертывание базы данных bpm’online
Разверните на сервере базу данных bpm’online, восстановив ее из файла резервной копии, который находится в папке \db с файлами приложения. При необходимости вы можете использовать копию базы данных своей рабочей версии приложения, если, например, разворачиваете тестовый сайт.
На заметку
Описание процесса создания резервной копии БД MS SQL Server доступно по ссылке.
Процесс восстановления базы данных из резервной копии отличается для разных СУБД.
•Развертывание базы данных MS SQL Server
•Развертывание базы данных Oracle Database
•Развертывание базы данных PostgreSQL
Развертывание базы данных MS SQL Server
Для восстановления базы данных:
1.Авторизируйтесь в Microsoft SQL Server Management Studio.
2.Нажмите правой клавишей мыши по каталогу [Databases] и в контекстном меню выберите команду [Restore Database] (Рис. 1).
Рис. 1 — Выбор команды восстановления базы данных
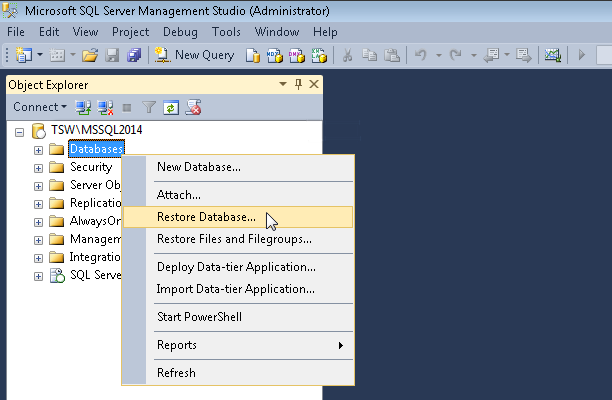
3. В окне [Restore Database]:
a.В поле [Database] введите название базы данных;
b.Выберите переключатель [Device] и укажите путь к файлу резервной копии базы данных. По умолчанию данный файл находится в директории ~\db с исполняемыми файлами bpm’online (Рис. 2).
Рис. 2 — Выбор резервной копии базы данных
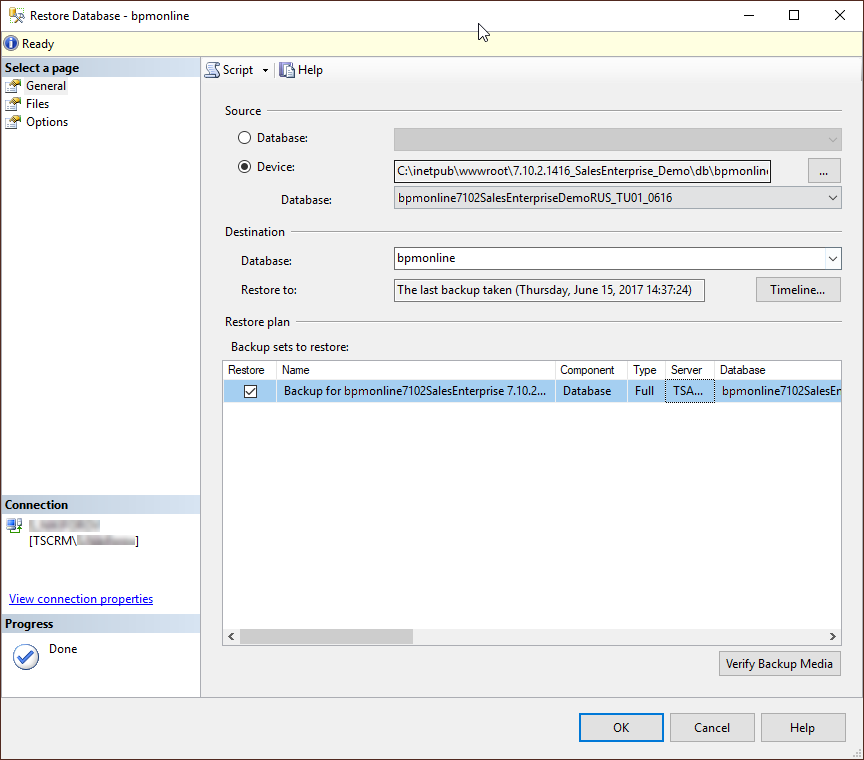
4.Перейдите на вкладку [Files]. В области [Restore the database files as] укажите пути к файлам базы данных и имена для этих файлов (Рис. 3). Также укажите пути к файлам базы данных TS_Data.mdf и TS_Log.ldf.
Важно
Необходимо заранее создать папку, которая будет указываться для восстановления файлов базы данных, т.к. SQL сервер не имеет прав на создание директорий.
Рис. 3 — Указание названий файлов и путей размещения файлов TS_Data.mdf и TS_Log.ldf.
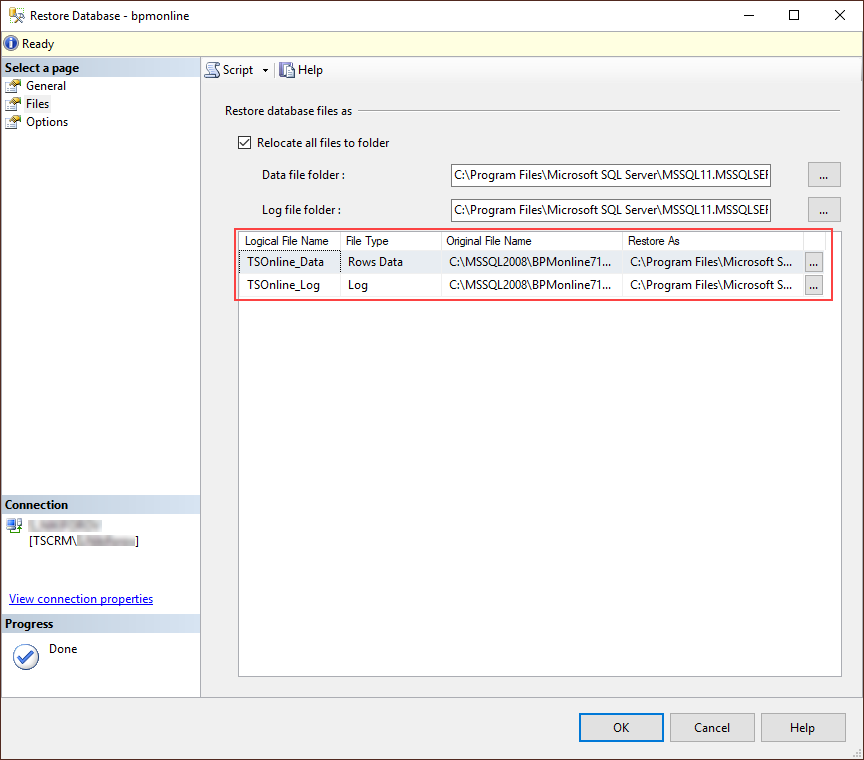
5.Нажмите на кнопку [OK] и дождитесь завершения процесса восстановления базы данных.
Развертывание базы данных Oracle Database
Скачайте и разархивируйте архив с SQL-скриптами, которые используются для восстановления базы данных из резервной копии Oracle.
Чтобы восстановить базу данных:
1.Откройте скрипты CreateUser.sql и RecompileSchema.sql в текстовом редакторе и замените значения макросов:
•YOUR_SCHEMA_NAME — имя схемы;
•YOUR_SCHEMA_PASSWORD — пароль для схемы;
•\\your_server.com\Share — путь к файлу резервной копии .dmp.
На заметку
По умолчанию файл резервной копии базы данных Oracle .dmp находится в директории ~\db с исполняемыми файлами bpm’online. Если файл дампа находится не на сервере Oracle, то необходимо разместить его в сетевой папке с общим доступом.
2.Откройте файл резервной копии базы данных .dmp в текстовом редакторе, найдите и сохраните название используемой схемы, которое находится перед записью “.SYS_EXPORT_SCHEMA” (Рис. 4).
Рис. 4 — Просмотр названия схемы в файле дампа базы данных

3.Перенесите отредактированные скрипты на сервер Oracle. Из директории со скриптами в командной строке выполните команду для создания новой схемы:
sqlplus.exe "SYS/SYS_PASSWORD@your_server.com:1521/YOUR_SERVICE_NAME AS SYSDBA" @CreateUser.sql
•SYS_PASSWORD — пароль для авторизации на сервере Oracle;
•your_server.com — сетевой адрес сервера Oracle;
•YOUR_SERVICE_NAME — имя сервиса Oracle.
4.Выполните импорт резервной копии базы данных в созданную схему:
impdp "YOUR_SCHEMA_NAME/YOUR_SCHEMA_NAME@//your_server.com:1521/BPMBUILD"
REMAP_SCHEMA=ORIGINAL_SCHEMA_NAME:YOUR_SCHEMA_NAME
DIRECTORY=BACKUPDIR DUMPFILE=filename.dmp NOLOGFILE=YES
•YOUR_SCHEMA_NAME — имя схемы, прописанной в CreateUser.sql;
•your_server.com — сетевой адрес сервера Oracle;
•ORIGINAL_SCHEMA_NAME — название схемы из файла дампа (шаг 2).
На заметку
Утилиты sqlplus и impdp устанавливаются вместе с сервером Oracle.
5.Последовательно выполните команды:
sqlplus.exe "YOUR_SCHEMA_NAME/YOUR_SCHEMA_PASSWORD@your_server.com:1521/YOUR_SERVICE_NAME"
@tspkg_UtilitiesGlobalTypes.sql
sqlplus.exe "YOUR_SCHEMA_NAME/YOUR_SCHEMA_PASSWORD@your_server.com:1521/ YOUR_SERVICE_NAME"
@RecompileSchema.sql
Развертывание базы данных PostgreSQL
Для восстановления базы данных из резервной копии необходимы утилиты psql и pg_restore. Они находятся в каталоге установленного программного обеспечения PostgreSQL.
Чтобы развернуть базу данных из бэкапа:
1.Установите пароль подключения к серверу БД в переменную окружения:
set PGPASSWORD=pg_password (“env PGPASSWORD=pg_password” – для linux)
•pg_password — пароль пользователя для подключения к серверу PostgreSQL.
2.Создайте базу данных, в которую будет выполнено восстановление резервной копии:
psql --host pg_server_ip --port pg_server_port --username=pg_user --dbname=pg_dbname –c ”CREATE DATABASE pg_dbname WITH OWNER = pg_user ENCODING = 'UTF8' CONNECTION LIMIT = -1”
•pg_server_ip — адрес сервера PostgreSQL;
•pg_server_port — порт сервера PostgreSQL;
•pg_user — пользователь для подключения к серверу PostgreSQL;
•pg_dbname — имя БД, в контексте которой происходит выполнение инструкций.
3.Восстановите базу данных из бэкапа:
pg_restore --host pg_server_ip --port pg_server_port --username=pg_user --dbname=pg_dbname --verbose \\path\to\db.backup
•pg_server_ip — адрес сервера PostgreSQL;
•pg_server_port — порт сервера PostgreSQL;
•pg_user — пользователь для подключения к серверу PostgreSQL;
•pg_dbname — имя БД, в контексте которой происходит выполнение инструкций.
4.Выполните преобразование типов:
psql --host pg_server_ip --port pg_server_port --username=pg_user --dbname=pg_dbname --file=CreateTypeCastsPostgreSql.sql
•pg_server_ip — адрес сервера PostgreSQL;
•pg_server_port — порт сервера PostgreSQL;
•pg_user — пользователь для подключения к серверу PostgreSQL;
•pg_dbname — имя БД, в контексте которой происходит выполнение инструкций;
•file — полный путь к файлу CreateTypeCastsPostgreSql.sql.
Redis Server устанавливается как сервис при помощи установочного файла.
Для установки Redis Server запустите файл redis-server.exe. В ходе установки будет последовательно запущено несколько команд. После завершения каждой из них необходимо нажать [Далее] и дождаться завершения процесса.
После установки запустите Redis Server. Для этого перейдите в меню [Control Panel]–>[Administrative Tools]–>[Services] или в командной строке наберите Services.msc (Рис. 5).
Рис. 5 — Окно запуска сервиса Redis Server
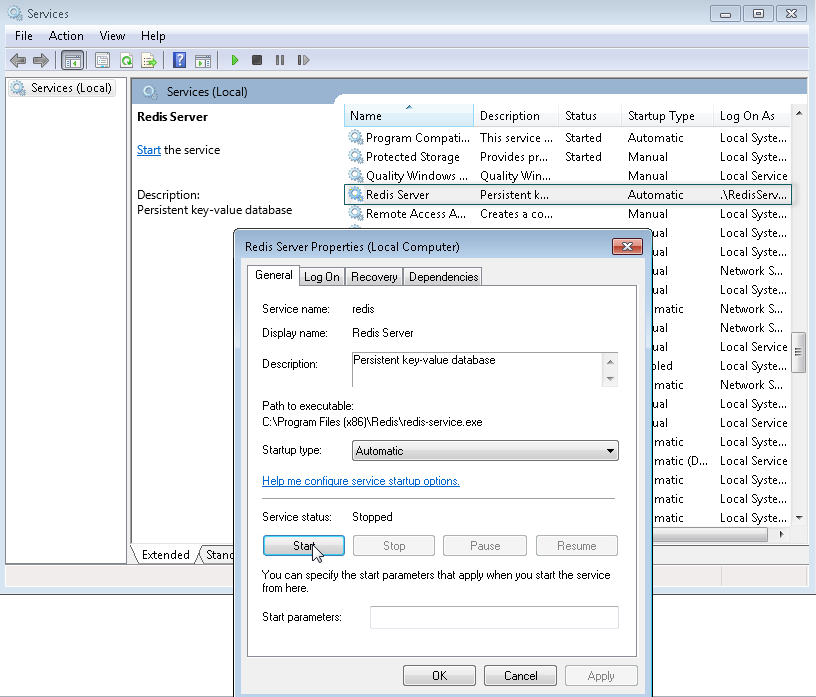
Настройка ConnectionStrings.config
В файле ConnectionStrings.config используются следующие параметры:
db — элемент, отвечающий за соединение с базой данных. В нем настраивается путь к базе данных, с которой необходимо установить связь, и способ авторизации на сервере базы данных:
<add name="db" connectionString="Data Source=[Имя сервера базы данных];
Initial Catalog=[Имя базы данных];
Persist Security Info=True; MultipleActiveResultSets=True;
[Способ авторизации на сервере базы данных]; Pooling = true; Max Pool Size = 100; Async = true" />
redis — элемент, отвечающий за взаимодействие с сервером Redis:
<add name="redis" connectionString="host=[Имя компьютера];db=[Номер БД Redis];port=6379;
maxReadPoolSize=25;maxWritePoolSize=25" />
Важно
Номер базы данных Redis должен быть уникальным для каждого сайта приложения.
defPackagesWorkingCopyPath — путь к рабочей копии приложения (если используется система контроля версий):
<add name="defPackagesWorkingCopyPath" connectionString=[Путь к рабочей копии приложения в системе хранения версий (SVN)] />
tempDirectoryPath — путь к временной директории, используемой механизмом установки пакетов:
<add name="tempDirectoryPath" connectionString=[Путь к временной директории, используемой механизмом установки пакетов] />
sourceControlAuthPath — путь к данным авторизации системы хранения версий (SVN, если используется):
<add name="sourceControlAuthPath" connectionString=[Путь к данным авторизации системы хранения версий (SVN)] />
elasticsearchCredentials — данные авторизации ElasticSearch для работы глобального поиска:
<add name="elasticsearchCredentials" connectionString="User=[Имя пользователя ElasticSearch]; Password=[Пароль пользователя ElasticSearch];" />
Настройки конфигурационного файла ConnectionStrings.config отличаются для различных СУБД.
•Настройка ConnectionStrings.config для MS SQL Server
•Настройка ConnectionStrings.config для Oracle Database
•Настройка ConnectionStrings.config для PostgreSQL
Настройка ConnectionStrings.config для MS SQL Server
1.Отредактируйте файл ConnectionStrings.config, который находится в корневой папке сайта bpm’online. Укажите в нем параметры подключения (сonnectionString) к восстановленной базе данных (name=”db”) и к Redis Server (name=”redis”).
<?xml version="1.0" encoding="utf-8"?>
<connectionStrings>
<add name="db" connectionString="Data Source=[Имя сервера базы данных];
Initial Catalog=[Имя базы данных];
Persist Security Info=True; MultipleActiveResultSets=True;
Integrated Security=SSPI; Pooling = true; Max Pool Size = 100; Async = true" />
<add name="redis" connectionString="host=[Имя компьютера];db=[Номер БД Redis];port=6379;
maxReadPoolSize=25;maxWritePoolSize=25" />
<add name="reports" connectionString="XpoProvider=MSSqlServer;
Data Source=[Имя сервера базы данных];Initial Catalog=[Имя базы данных];
Integrated Security=SSPI" />
<add name="defRepositoryUri" connectionString="" />
<add name="defWorkingCopyPath" connectionString="%TEMP%\%WORKSPACE%" />
<add name="defPackagesWorkingCopyPath"
connectionString="%TEMP%\%APPLICATION%\%WORKSPACE%\TerrasoftPackages" />
<add name="clientUnitContentPath"
connectionString="%TEMP%\%APPLICATION%\%WORKSPACE%\ClientUnitSrc" />
<add name="sourceControlAuthPath"
connectionString="%TEMP%\%APPLICATION%\%WORKSPACE%\Svn" />
<add name="elasticsearchCredentials" connectionString="User=[Имя пользователя ElasticSearch]; Password=[Пароль пользователя ElasticSearch];" />
</connectionStrings>
2.Имя сервера баз данных (Data Source) можно увидеть в окне авторизации при подключении к серверу из Microsoft SQL Server Management Studio (Рис. 6).
Рис. 6 — Окно авторизации на SQL-сервер
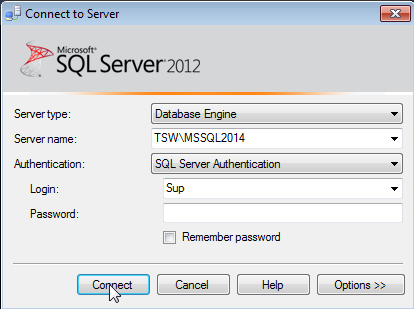
3.Имя базы данных (Initial Catalog) должно совпадать со значением поля [Database], которое вы указали при восстановлении базы данных (Рис. 2).
4.По умолчанию для подключения bpm’online к серверу базы данных используется аутентификация Windows (Integrated Secutiry), основанная на интерфейсе SSPI. Чтобы обеспечить успешное подключение к БД, необходимо для приложения указать пользователя Windows, под которым будет выполняться подключение к серверу базы данных.
Если же вы хотите авторизоваться на сервере базы данных при помощи логина и пароля пользователя MS SQL, то необходимо внести изменения в файл ConnectionStrings.config, который находится в корневом каталоге сайта bpm’online. В строке подключения к базе данных (add name=”db”) замените переменную Integrated Security=SSPI на UserID и Password:
<add name="db" connectionString="Data Source=TSW\MSSQL2014;
Initial Catalog=7.10.2.1416_SalesEnterprise_Demo;
Persist Security Info=True; MultipleActiveResultSets=True;
User ID=Sup; Password=password; Pooling = true; Max Pool Size = 100; Async = true" />
В случае использования аутентификации через пользователя MS SQL, необходимо предварительно создать логин и пароль такого пользователя на сервере MS SQL.
Настройка ConnectionStrings.config для Oracle Database
1.Отредактируйте файл ConnectionStrings.config, который находится в корневой папке сайта bpm’online. Укажите в нем параметры подключения (сonnectionString) к восстановленной базе данных (name=”db”) и отчетам (name=”reports”), а также к Redis Server (name=”redis”).
<?xml version="1.0" encoding="utf-8"?>
<connectionStrings>
<add name="db" connectionString="Data Source=(DESCRIPTION =
(ADDRESS_LIST = (ADDRESS = (PROTOCOL = TCP)(HOST = [Имя сервера базы данных])(PORT = 1521))) (CONNECT_DATA = (SERVICE_NAME = [Имя сервиса
Oracle]) (SERVER = DEDICATED)));User Id=[Имя схемы];Password=[Пароль
схемы];Statement Cache Size = 300" />
<add name="redis" connectionString="host=[Имя компьютера];db=[Номер
БД Redis];port=6379;
maxReadPoolSize=25;maxWritePoolSize=25" />
<add name="reports" connectionString="XpoProvider=Oracle;Data
Source=(DESCRIPTION = (ADDRESS_LIST = (ADDRESS = (PROTOCOL =
TCP)(HOST = [Сетевой адрес сервера])(PORT = 1521))) (CONNECT_DATA =
(SERVICE_NAME = [Имя сервиса Oracle]) (SERVER = DEDICATED)));User
Id=[Имя схемы];Password=[Пароль схемы];Statement Cache Size = 300" />
<add name="defRepositoryUri" connectionString="" />
<add name="defWorkingCopyPath" connectionString="%TEMP%\%WORKSPACE%" />
<add name="defPackagesWorkingCopyPath"
connectionString="%TEMP%\%APPLICATION%\%WORKSPACE%\TerrasoftPackages" />
<add name="clientUnitContentPath"
connectionString="%TEMP%\%APPLICATION%\%WORKSPACE%\ClientUnitSrc" />
<add name="sourceControlAuthPath"
connectionString="%TEMP%\%APPLICATION%\%WORKSPACE%\Svn" />
</connectionStrings>
Важно
Номер базы данных Redis должен быть уникальным для каждого сайта приложения.
В конфигурационном файле необходимо указать сетевой адрес сервера, имя сервиса Oracle, имя схемы восстановленной базы данных и пароль к ней.
Настройка ConnectionStrings.config для PostgreSQL
Отредактируйте файл ConnectionStrings.config, который находится в корневой папке сайта bpm’online. Укажите в нем параметры подключения (сonnectionString) к восстановленной базе данных (name=”db”) и отчетам (name=”reports”), а также к Redis Server (name=”redis”).
<?xml version="1.0" encoding="utf-8"?>
<connectionStrings>
<add name="db" connectionString="Server=[Имя сервера базы данных];Port=[Порт сервера базы данных];Database=[Имя базы данных];User ID=[Пользователь PostgreSQL для подключения к базе данных];password=[Пароль пользователя PostgreSQL];Timeout=500; CommandTimeout=400;MaxPoolSize=1024;" />
<add name="redis" connectionString="host=[Имя компьютера];db=[Номер БД Redis];port=6379;maxReadPoolSize=150;maxWritePoolSize=150" />
<add name="redisSentinel" connectionString="sentinelHosts=localhost:26380,localhost:26381,localhost:26382;masterName=mymaster;scanForOtherSentinels=false;db=1;maxReadPoolSize=250;maxWritePoolSize=250" />
<add name="reports" connectionString="XpoProvider=PostgreSQL; Server=[Имя сервера базы данных];Port=[Порт сервера базы данных];Database=pg_database;User ID=[Пользователь PostgreSQL для подключения к базе данных];password=[Пароль пользователя PostgreSQL];Timeout=500; CommandTimeout=400;MaxPoolSize=1024;" />
<add name="defPackagesWorkingCopyPath" connectionString="%TEMP%\%APPLICATION%\%APPPOOLIDENTITY%\%WORKSPACE%\TerrasoftPackages" />
<add name="tempDirectoryPath" connectionString="%TEMP%\%APPLICATION%\%APPPOOLIDENTITY%\%WORKSPACE%\" />
<add name="sourceControlAuthPath" connectionString="%TEMP%\%APPLICATION%\%APPPOOLIDENTITY%\%WORKSPACE%\Svn" />
<add name="elasticsearchCredentials" connectionString="User=[Имя пользователя ElasticSearch]; Password=[Пароль пользователя ElasticSearch];" />
<add name="influx" connectionString="url=http://10.0.7.161:30359; user=; password=; batchIntervalMs=5000" />
</connectionStrings>
Настройка web.config (только Oracle)
Для Oracle Database также необходимо настроить конфигурационный файл Web.config, который находится в корневой директории приложения bpm’online:
1.В параметре general блока <db> измените значение атрибута currentSchemaName на имя схемы, которая указана в ConnectionStrings.config:
<db>
<general securityEngineType="Terrasoft.DB.Oracle.OracleSecurityEngine, Terrasoft.DB.Oracle"
executorType="Terrasoft.DB.Oracle.OracleExecutor, Terrasoft.DB.Oracle"
isCaseInsensitive="true" maxAnsiJoinCount="0"
engineType="Terrasoft.DB.Oracle.OracleEngine, Terrasoft.DB.Oracle"
metaEngineType="Terrasoft.DB.Oracle.OracleMetaEngine,
Terrasoft.DB.Oracle"
metaScriptType="Terrasoft.DB.Oracle.OracleMetaScript,
Terrasoft.DB.Oracle" typeConverterType="Terrasoft.DB.Oracle.OracleTypeConverter,
Terrasoft.DB.Oracle" connectionStringName="db"
binaryPackageSize="1048576" useOrderNullsPosition="true"
currentSchemaName="[Имя схемы базы данных Oracle]" maxEntitySchemaNameLength="30" />
</db>
2.Проверьте, что указана версия библиотеки 4.112.1.2.
<system.data>
<DbProviderFactories>
<remove invariant="Oracle.DataAccess.Client" />
<add name="Oracle Data Provider for .NET"
invariant="Oracle.DataAccess.Client" description="Oracle Data
Provider for .NET" type="Oracle.DataAccess.Client.OracleClientFactory, Oracle.DataAccess,
Version=4.112.1.2, Culture=neutral, PublicKeyToken=89b483f429c47342"/>
</DbProviderFactories>
</system.data>
3.В блоке <quartz> укажите значение ключа quartz.dataSource.SchedulerDb.provider:
<add key="quartz.dataSource.SchedulerDb.provider" value="OracleODP-1123-40" />
4.Сохраните изменения.
Проверка обязательных компонентов Windows
Перед созданием и настройкой web-сайта убедитесь, что на веб-сервере установлены компоненты Web Server IIS и компоненты Windows.
| Компонент | Элементы компонентов |
|---|---|
| Common HTTP Features | Static Content; Default Document; HTTP Errors; HTTP Redirection. |
| Application Development | ASP.Net; .Net Extensibility; ISAPI Extensions; ISAPI Filters. WebSocket Protocol |
| Microsoft .Net Framework 3.5.1 | Windows Communication Foundation HTTP Activation; Windows Communication Foundation Non-HTTP Activativation. |
| Microsoft .Net Framework 4.7 Advanced Services и выше (Windows 8, Windows 10, Windows Server 2012, Windows Server 2016).
| ASP.NET 4.6.2 или 4.7; WCF Services: HTTP Activation; Message Queuing (MSMQ) Activation; Named Pipe Activation; TCP Activation; TCP Port Sharing. |
| Health and Diagnostics | HTTP Logging; Logging Tools; Request Monitor; Custom Logging. |
| Security | Basic Authentication Request Filtering IP and Domain Restriction |
Чтобы проверить наличие необходимых компонентов:
1.В поиске меню [Пуск] введите “control panel” и выберите пункт [Control Panel] (Рис. 7)
Рис. 7 — Раздел [Control Panel] меню [Пуск]
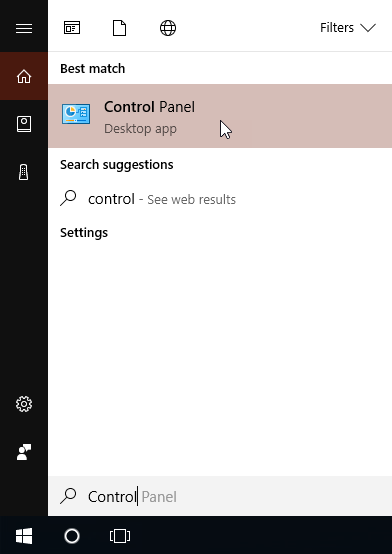
2.В открывшемся окне выберите пункт меню [Programs] (Рис. 8).
Рис. 8 — Меню [Programs] панели управления Windows
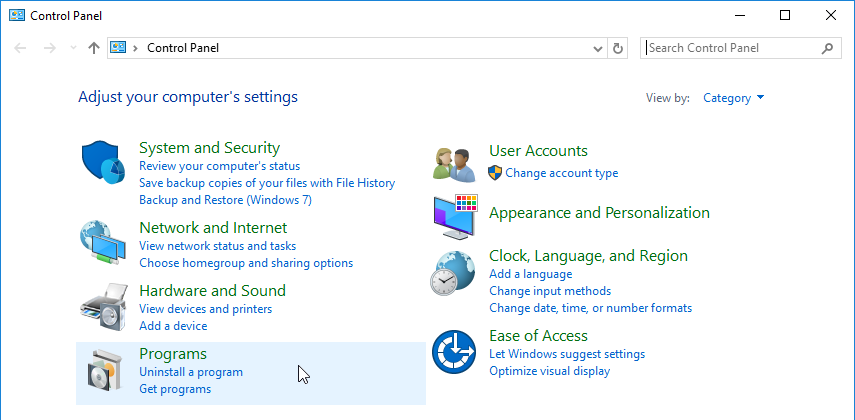
3.В разделе меню [Programs and Features] выберите команду [Turn Windows features on or off] (Рис. 9).
Рис. 9 — Команда [Turn Windows features on or off]
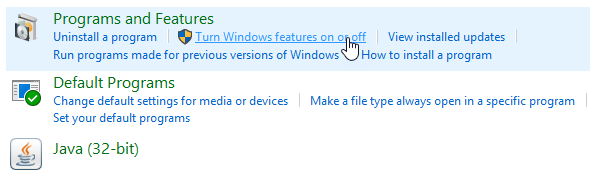
4.В окне [Windows Features] выберите все необходимые компоненты (Рис. 10).
Рис. 10 — Окно включения компонентов Web Server IIS и Windows
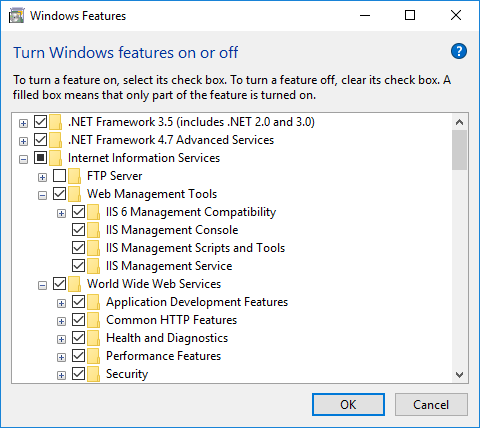
Создание и настройка сайта приложения в IIS
Для создания и настройки web-сайта:
1.В окне управления IIS щелкните правой клавишей мыши по [Sites] и выберите [Add Website] в контекстном меню (Рис. 11).
Рис. 11 — Создание сайта для приложения bpm’online
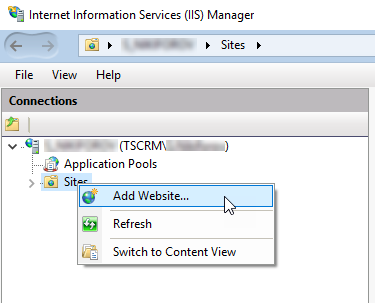
2.Укажите название сайта, путь к корневому каталогу с файлами bpm’online, используемые IP-адреса и порт сайта (Рис. 12).
Важно
Путем по умолчанию для web-сайтов является путь C:\Inetpub\wwwroot. В случае необходимости можно указать свой адрес.
Рис. 12 — Окно параметров нового сайта
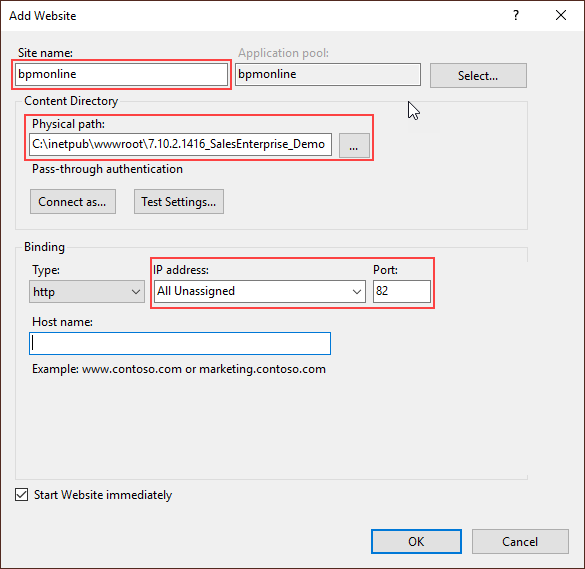
3.В области [Connections] щелкните правой клавишей мыши по созданному сайту и выберите команду [Add Application] контекстного меню (Рис. 13).
Рис. 13 — Выбор команды добавления приложения в IIS
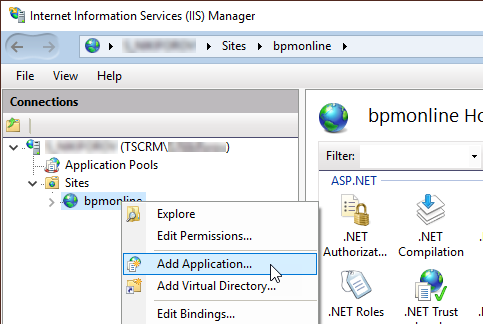
4.Введите имя приложения “0” в поле [Alias]. Укажите директорию “Terrasoft.WEBApp” (Рис. 14).
Рис. 14 — Окно выбора параметров приложения
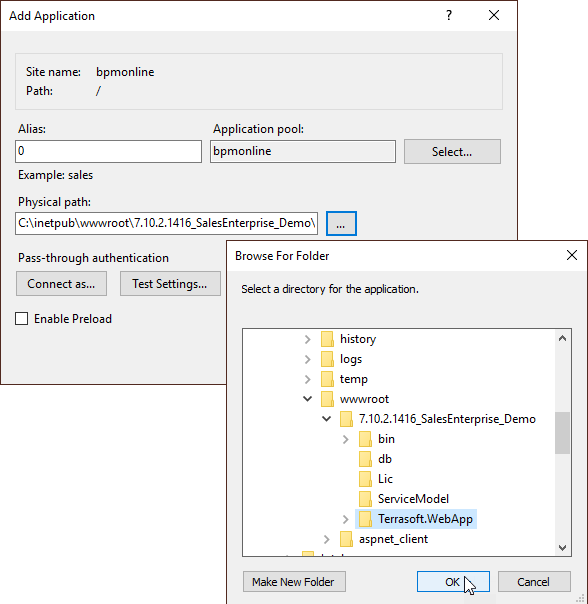
5.Перейдите в секцию [Applications Pools].
6.Выберите пул [BPMonline].
7.В поле [Managed pipeline mode] выберите режим [Integrated].
8.В поле [.Net Framework version] укажите версию Asp.Net - 4.0.30319 (Рис. 15).
Рис. 15 — Окно ввода параметров Applications Pools
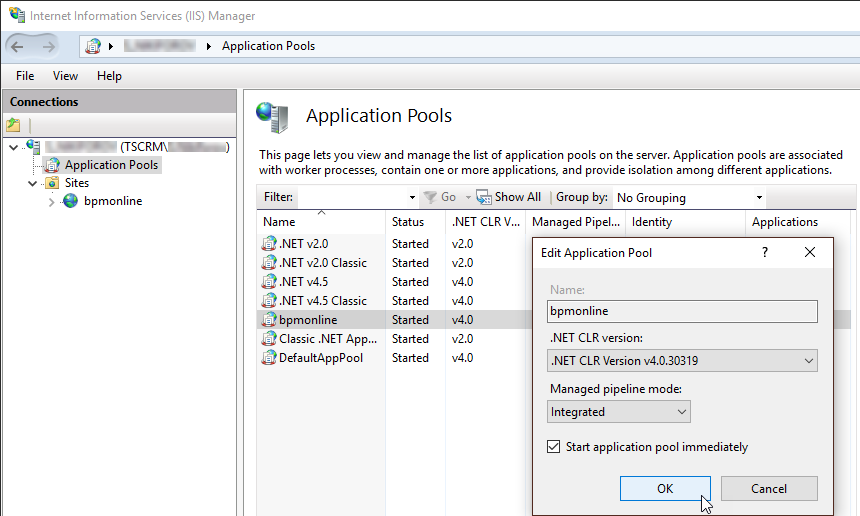
9.Проверьте, что введенная версия ASP.Net разрешена. Для этого:
a.Перейдите в ISAPI and CGI Restrictions на уровне web-сервера (Рис. 16).
Рис. 16 — Переход в ISAPI and CGI Restrictions
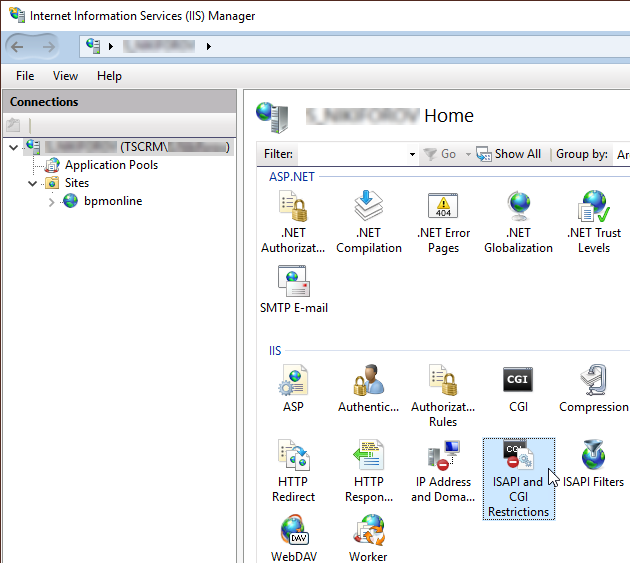
b.Убедитесь что для используемой версии ASP.Net в поле [Restriction] установлен статус [Allowed] (Рис. 17).
Рис. 17 — Проверка статуса используемой версии ASP.Net
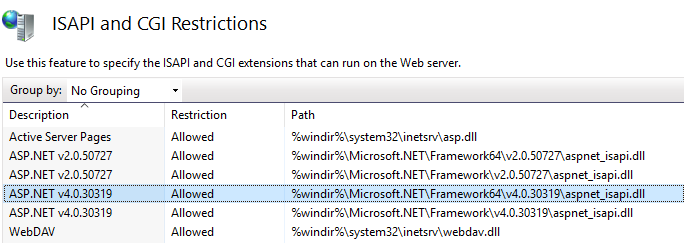
10.Убедитесь в том, что все необходимые разрешения активны. Для этого:
a.Перейдите в Handler Mappings на уровне сервера (Рис. 18).
Рис. 18 — Переход в Handler Mappings
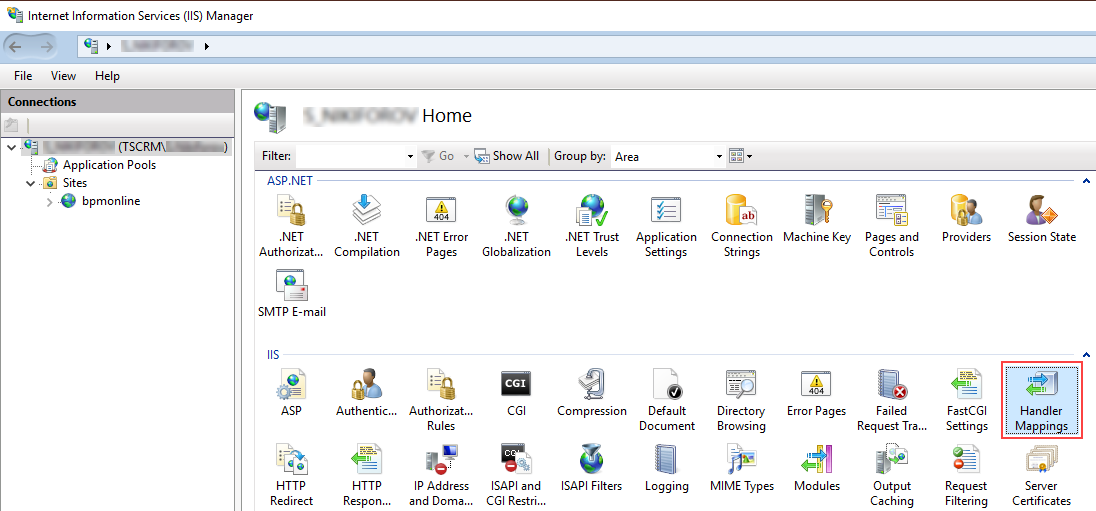
b.Нажмите на [Edit Feature Permissions] в области [Actions].
c.Убедитесь, что в окне [Edit Feature Permissions] установлены все признаки (Рис. 19).
Рис. 19 — Проверка необходимых параметров в окне [Edit Feature Permissions]
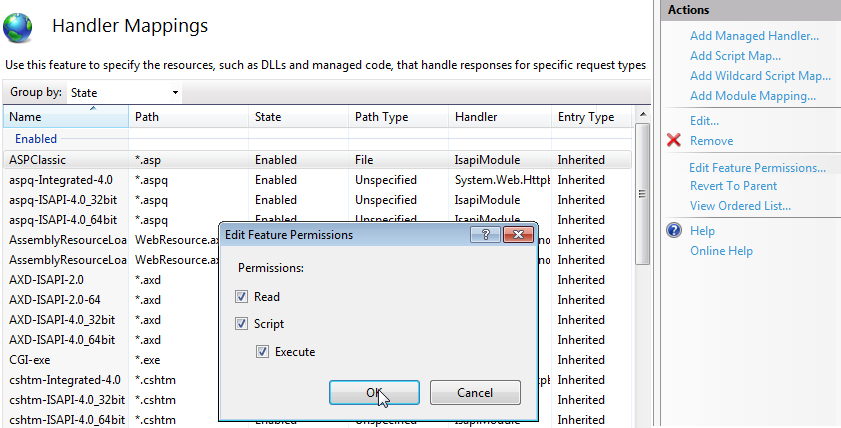
11.Убедитесь, что у нового приложения сконфигурирован MIME-тип для файлов с расширением .svg. Данная конфигурация может быть выполнена как на уровне сервера (в этом случае она наследуется для всех размещенных на нем приложений), так и на уровне приложения. Для проверки:
a.Перейдите в MIME Types на уровне сервера или на уровне приложения (Рис. 20).
Рис. 20 — Переход в MIME Types
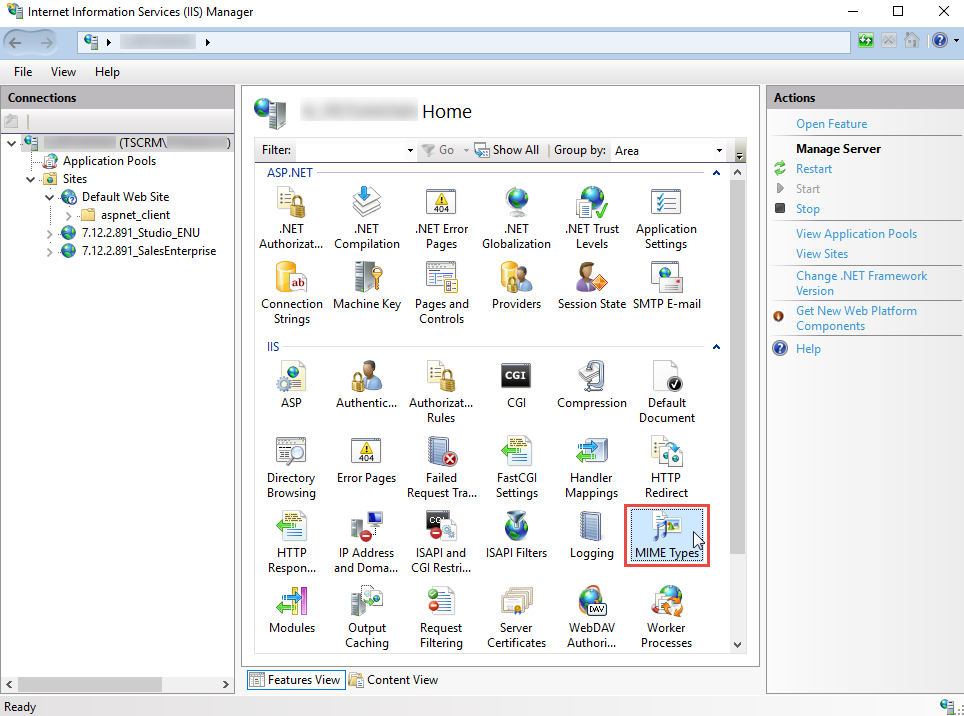
b.Проверьте в списке наличие конфигурации для файлов с расширением .svg. Если такая конфигурация есть, переходите на шаг 12.
c.Если конфигурации нет, нажмите [Add...] в области [Actions]. В открывшемся окне укажите расширение .svg и MIME-тип данных, соответствующий этому расширению (Рис. 21).
Рис. 21 — Настройка MIME-типа данных для файлов с расширением .svg
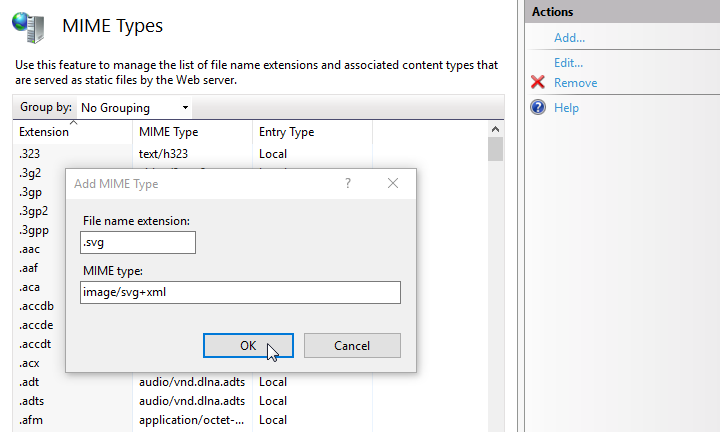
12.Перезапустите web-сайт при помощи команды [Restart] области [Manage Website] (Рис. 22).
Рис. 22 — Выбор команды [Restart] в области [Manage Websites]
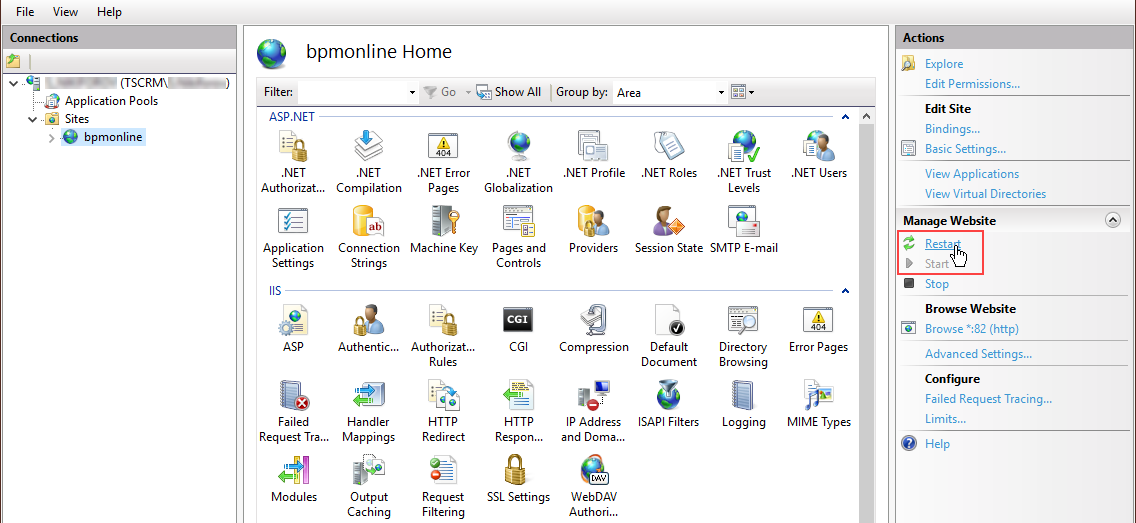
13.Откройте сайт, перейдя по адресу или при помощи команды [Browse] (Рис. 23). Убедитесь, что открывается страница авторизации в приложении.
Рис. 23 — Выбор команды [Browse] в области [Actions] веб-сайта
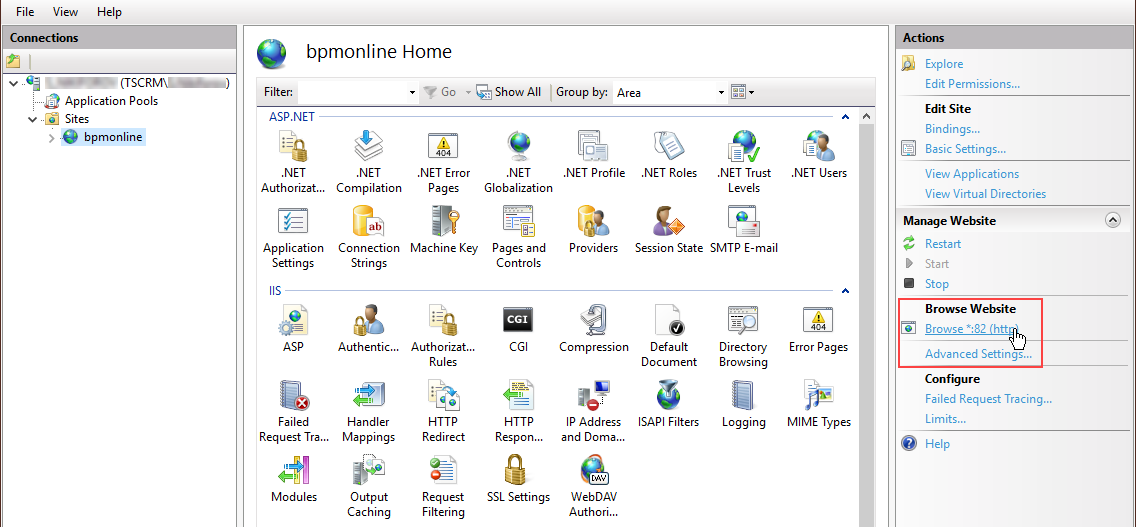
На заметку
Первый вход в систему после настройки приложения осуществляется под учетной записью Supervisor (логин — Supervisor; пароль — Supervisor).
14. Для включения русского языка:
•Из дизайнера системы перейдите в раздел [Языки].
•Выберите русский язык и нажмите [Открыть].
•На открывшейся странице установите признаки [Активен] и [Использовать по умолчанию]. Сохраните изменения.
15.Из дизайнера системы перейдите в раздел [Системные настройки] и измените значение системной настройки “Порядок ФИО” на “Last name, First name [Middle name]”. Это необходимо для корректной разбивки ФИО контактов на отдельные колонки [Фамилия], [Имя], [Отчество].
На заметку
Для включения языка необходимо, чтобы пользователю, от имени которого в IIS запущен пул приложения, были предоставлены права на чтение, запись и удаление файлов и вложенных каталогов статического контента приложения (каталог .\Terrasoft.WebApp\conf).
Смотрите далее
•Настройка вебсокетов (websockets)
•Перевод bpm’online с HTTP на HTTPS






