Для создания нового пользователя:
1.В разделе [Контакты] добавьте контакт для нового пользователя или убедитесь, что соответствующий контакт уже существует. Подробнее читайте ниже — “Создать контакт”.
2.В разделе [Пользователи системы] добавьте нового пользователя, указав контакт в профиле пользователя. Подробнее читайте ниже — “Создать пользователя”.
3.Назначьте пользователю роль, если это необходимо. Подробнее читайте в статье “Назначить пользователю роли”.
4.Предоставьте лицензию. Подробнее читайте в статье “Предоставить пользователю лицензии”.
1.Раздел [Контакты] —> кнопка [Добавить контакт].
2.Заполните мини-карточку контакта и нажмите кнопку [Сохранить] (Рис. 1).
Рис. 1 — Добавление нового контакта
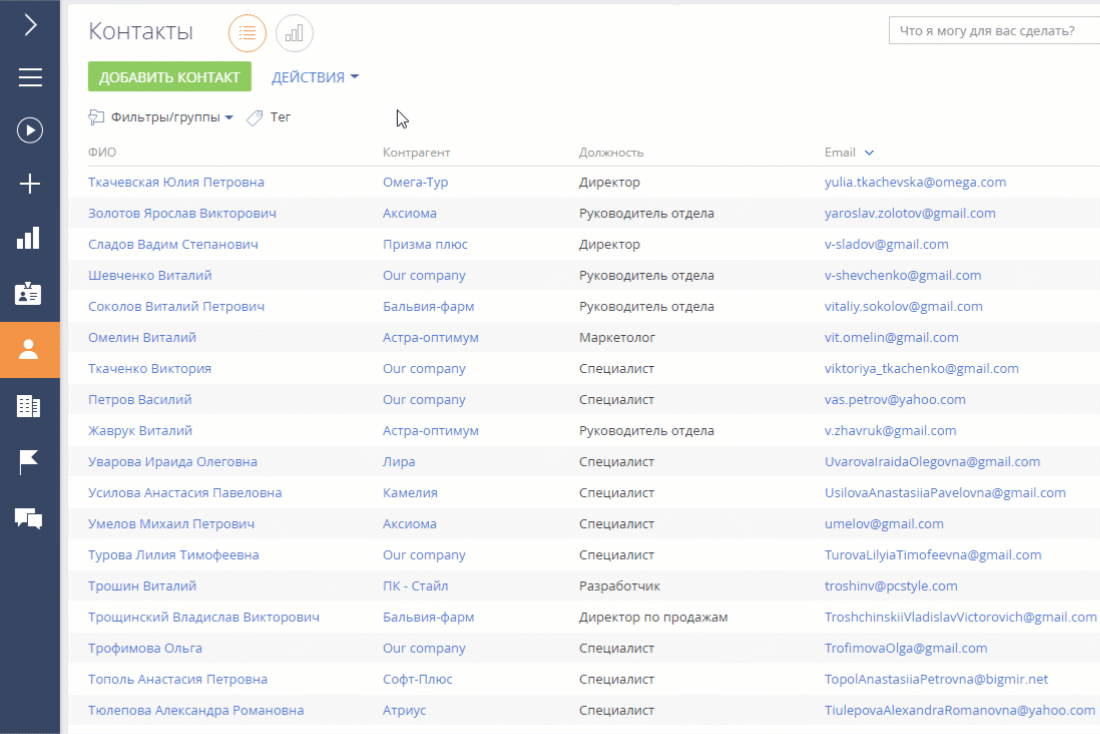
В результате в системе будет создан новый контакт, для которого можно создать пользователя.
НА ЗАМЕТКУ
Вы также можете пропустить этот шаг и создать контакт позже, непосредственно при добавлении нового пользователя. Заполняя поле [Контакт] на странице пользователя, нажмите  , в открывшемся окне нажмите кнопку [Добавить] и заполните страницу контакта. После сохранения страницы вы вернетесь на страницу пользователя, где поле [Контакт] будет заполнено созданным контактом.
, в открывшемся окне нажмите кнопку [Добавить] и заполните страницу контакта. После сохранения страницы вы вернетесь на страницу пользователя, где поле [Контакт] будет заполнено созданным контактом.
1.Нажмите  —> [Пользователи системы] (Рис. 2).
—> [Пользователи системы] (Рис. 2).
Рис. 2 — Переход в раздел управления пользователями
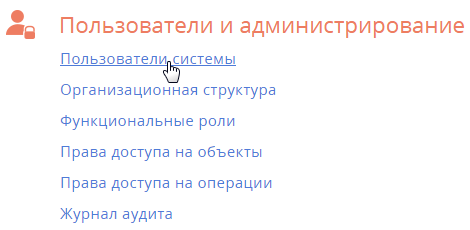
2.Нажмите [Добавить] —> [Сотрудника компании] (Рис. 3).
Рис. 3 — Выбор типа пользователя
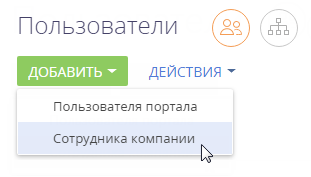
НА ЗАМЕТКУ
После сохранения записи вы сможете изменить тип пользователя (“Сотрудник компании” или “Пользователь портала”), повторно открыв его страницу.
3.На открывшейся странице заполните следующие поля:
[Контакт] — выберите пользователя из раздела [Контакты].
[Тип] — система заполнит поле автоматически после выбора типа пользователя в предыдущем шаге. Возможные значения поля — “Сотрудник компании” или “Пользователь портала” (Рис. 3).
[Активен] — признак будет автоматически отмечен для активных пользователей. Чтобы деактивировать пользователя, снимите данный признак.
[Культура] — поле отображает информацию о языке приложения для текущего пользователя. Значение поля указывается автоматически, изменить язык можно в профиле пользователя.
НА ЗАМЕТКУ
Поле [Культура] показывает активные языки. Чтобы выбрать другие языки, сначала активируйте их в разделе [Языки] Дизайнера системы. Подробнее читайте в статье “Мультиязычие”.
[Домашняя страница] — укажите страницу раздела, которая будет открываться автоматически при входе пользователя в систему. Можно оставить поле незаполненным.
[Формат даты и времени] — укажите формат, выбрав необходимый из выпадающего списка. Можно оставить поле незаполненным, пользователь сможет указать его через свой профиль.
На детали [Аутентификация] размещены следующие поля:
[Имя пользователя] — укажите логин пользователя, под которым он будет входить в систему.
[Пароль], [Подтверждение пароля] — укажите пароль пользователя, с помощью которого он будет входить в систему.
[Дата окончания действия пароля] — нередактируемое поле, отображает дату истечения срока действия пароля. Дата определяется на основании поля [Значение по умолчанию] системной настройки “Срок действия пароля, дни” (код MaxPasswordAge). Значение поля системной настройки по умолчанию 0, в этом случае пароль действует бессрочно, поле [Срок действия пароля] на странице пользователя остается пустым и заблокированным.
[Сбросить пароль] — установите этот признак, если вы хотите, чтобы пользователь изменил свой пароль при входе в систему. Если признак установлен, то система уведомит пользователя о том, что срок действия пароля истек и запросит изменение пароля при следующей попытке входа.
НА ЗАМЕТКУ
Если вы используете аутентификацию средствами LDAP, установите признак [Аутентификация средствами LDAP] и в поле [Имя пользователя] укажите имя пользователя из справочника LDAP. Справочник этого поля содержит перечень пользователей LDAP, которые еще не синхронизированы с системой. Подробнее читайте в статье “Синхронизация пользователей с LDAP”.
4.Сохраните страницу.
В результате в системе будет создан новый пользователь.
Смотрите также






