При работе в Creatio может возникнуть необходимость получения информации об истории изменения данных в системе. Например, может потребоваться доступ к информации обо всех удаленных обращениях или об изменении суммы договора.
Для этого используйте раздел [Журнал изменений] (Рис. 1).
Рис. 1 — Интерфейс раздела [Журнал изменений]
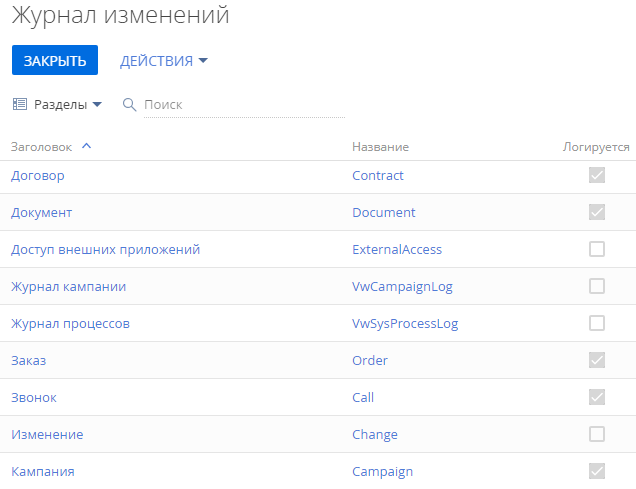
Журнал изменений логирует добавление, изменение и удаление значений в таблицах базы данных. Это могут быть разделы, детали, справочники и другие объекты системы. Вы можете настроить логирование:
•На уровне записей, чтобы получить информацию о создании, изменении или удалении записей.
•На уровне колонок, чтобы получить информацию о добавлении, удалении и изменении значений в полях на страницах записей.
Содержание
•Настроить раздел [Журнал изменений]
•Очистить логи журнала изменений
Настроить раздел [Журнал изменений]
Существуют такие способы перехода к настройке журнала изменений:
•Из раздела [Журнал изменений].
•Из раздела, справочника или детали, для которых необходимо настроить изменения.
Пример
Необходимо отслеживать изменения телефонных номеров и email-адресов контактов, которые используются для идентификации клиентов.
Эта задача решается настройкой логов изменений для email-адреса, мобильного и рабочего телефонных номеров в профиле контакта.
Способ 1. Настройка логов из раздела [Журнал изменений]
1.Перейдите в дизайнер системы, например, по кнопке  .
.
2.В блоке “Пользователи и администрирование” перейдите по ссылке “Журнал изменений”.
На заметку
Чтобы применить дальнейшие изменения, у вас должны быть настроены права доступа на выполнение системной операции “Доступ к разделу “Журнал изменений” (код “CanManageChangeLog“).
Подробно назначение и использование системных операций описаны в статье “Права доступа на системные операции”.
3.В списке объектов системы найдите необходимый вам объект раздела, справочника или детали. В нашем примере — установите фильтр “Разделы” (Рис. 2).
Рис. 2 — Установка фильтра для выбора логируемых объектов системы
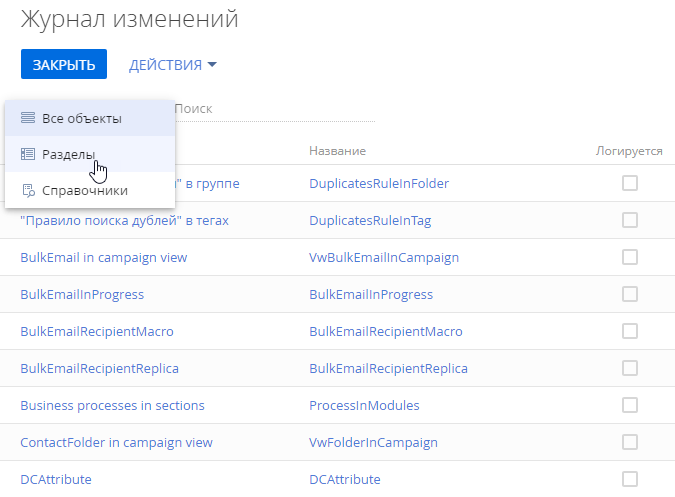
На заметку
Если вам необходимо логировать данные на детали, выберите фильтр “Все объекты”.
4.Выберите раздел из списка или найдите его с помощью строки поиска (Рис. 3). Кликните по заголовку нужного объекта — в данном случае объекта “Контакт”.
Рис. 3 — Поиск раздела для настройки логов
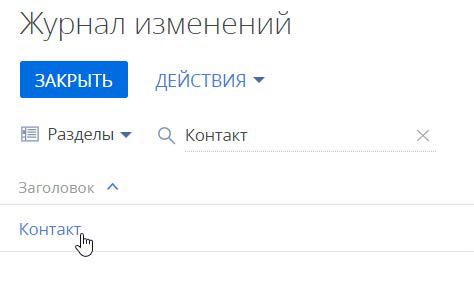
5.На открывшейся странице включите логирование, перетащив ползунок вправо.
На заметку
Если вы сохраните изменения на этом этапе, то логироваться будет создание, изменение и удаление записей.
6.Настройте список колонок, которые будут логироваться при изменении записи. В нашем случае это колонки [Email], [Мобильный телефон], [Рабочий телефон] (Рис. 4).
Чтобы добавить новую колонку, нажмите кнопку [Добавить]. Чтобы удалить добавленную ранее колонку, наведите курсор на строку, содержащую название этой колонки, и нажмите кнопку  .
.
Рис. 4 — Настройка логирования колонок
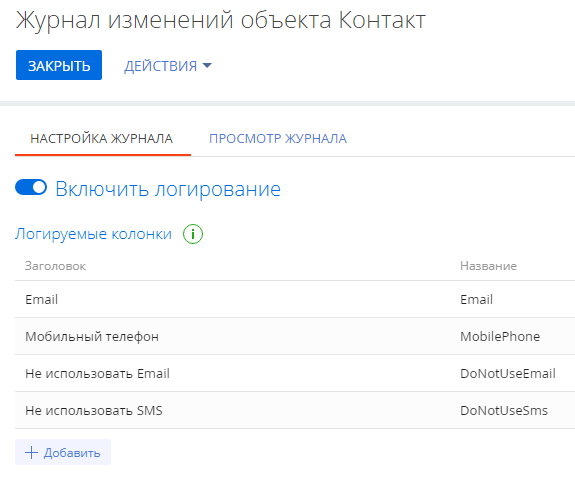
На заметку
Рекомендуем настраивать логи только тех колонок, изменения значений которых необходимо отслеживать. При объемной базе данных логирование большого количества объектов и колонок может привести к снижению производительности системы.
7.Сохраните изменения по кнопке [Применить].
После сохранения настроек логи будут фиксироваться в журнале изменений.
Способ 2. Настройка логов из раздела, справочника или детали
1.Перейдите в нужный раздел, справочник или на деталь. В нашем примере — в раздел [Контакты].
2.Нажмите [Действия] —> [Настроить журнал изменений] (Рис. 5).
Рис. 5— Переход к настройке журнала изменений из раздела [Контакты]
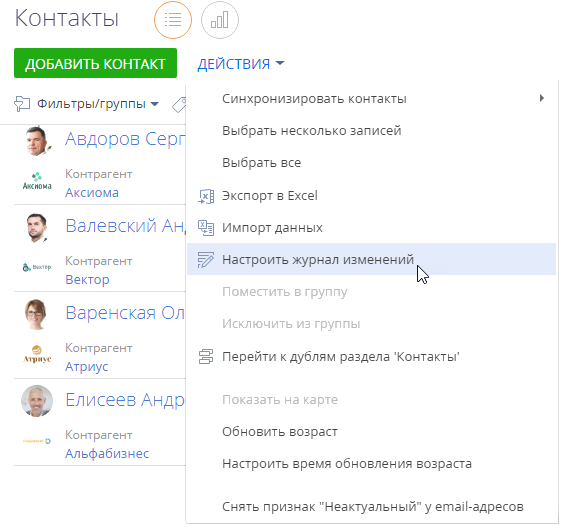
На заметку
Если у вас не отображается действие [Настроить журнал изменений], проверьте настройку прав доступа на выполнение системной операции “Доступ к разделу “Журнал изменений” (код “CanManageChangeLog“).
Подробно назначение и использование системных операций описаны в статье “Права доступа на системные операции”.
В результате выполнения действия вы перейдете к настройке логов журнала изменений раздела [Контакты]. Для завершения настройки выполните шаги 5–7, описанные выше в Способе 1.
Существуют такие способы получить информацию об изменении данных:
•Логи изменений по определенной записи можно открыть непосредственно с ее страницы.
•Логи по всем записям раздела, детали или справочника, в том числе, удаленным, доступны в журнале изменений.
Способ 1. Просмотр логов записи из журнала изменений
Пример
Необходимо просмотреть все записи контактов, которые менялись в течение прошлого месяца.
1.Перейдите в дизайнер системы, например, по кнопке  .
.
2.В блоке “Пользователи и администрирование” перейдите по ссылке “Журнал изменений”.
На заметку
Для просмотра журнала изменений у вас должны быть настроены права доступа на выполнение системной операции “Просмотр журнала изменений” (код “CanViewChangeLog”).
Подробно назначение и использование системных операций описаны в статье “Права доступа на системные операции”.
3.Установите фильтр — в нашем случае “Разделы”.
4.С помощью формы поиска либо вручную выберите интересующий объект — в нашем примере объект “Контакт”. Кликните по его названию для перехода на страницу изменений.
5.Перейдите на вкладку [Просмотр журнала] и установите фильтр по дате изменений (Рис. 6). В нашем примере это период со 2 февраля по 2 марта 2020 года.
Рис. 6 — Настройка фильтрации изменений по дате для объекта “Контакт”
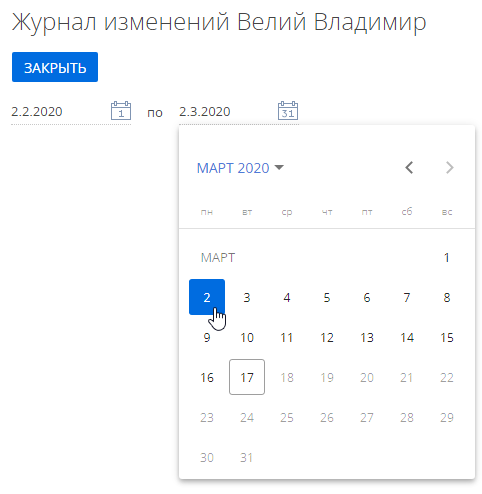
В результате отобразится перечень записей, в которые вносились изменения в текущем месяце (Рис. 7). Пиктограммы возле даты изменения записи показывают тип выполненных операций: удаление, добавление или редактирование.
Рис. 7 — Просмотр журнала изменений раздела
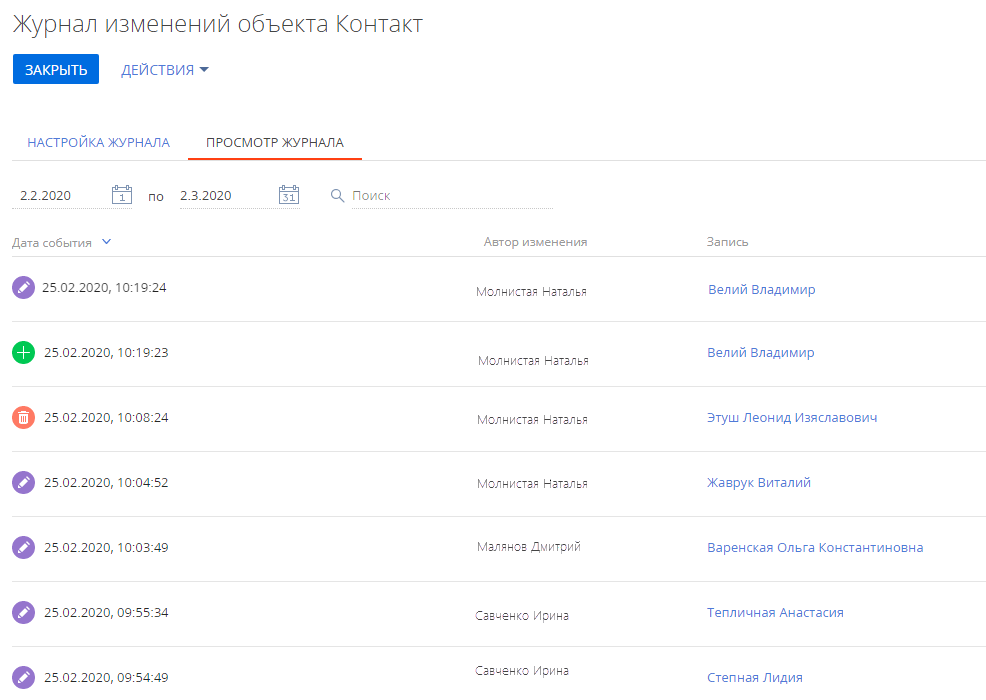
6.Используйте форму поиска, чтобы быстро найти нужную запись по названию. В нашем случае — по ФИО контакта (Рис. 8). Чтобы узнать, какие именно значения менялись, кликните по названию записи.
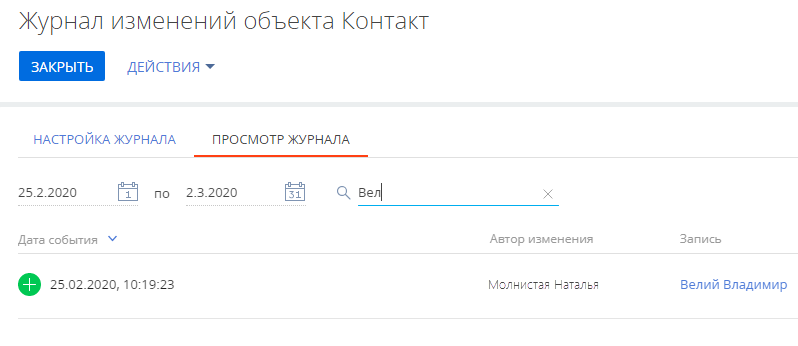
Способ 2. Просмотр логов со страницы записи
Пример
Необходимо узнать историю изменений значений полей на странице определенного контакта за прошлый месяц.
1.Перейдите на страницу нужной записи.
2. Нажмите [Действия] —> [Открыть журнал изменений] (Рис. 9).
Рис. 9 — Действие [Открыть журнал изменений]
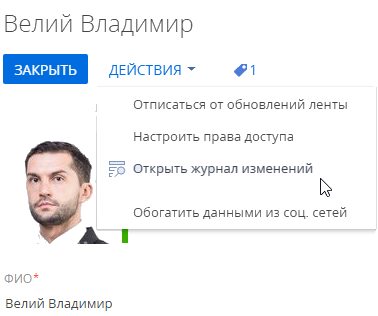
На заметку
Если у вас не отображается действие [Открыть журнал изменений], проверьте настройку прав доступа на выполнение системной операции “Просмотр журнала изменений” (код “CanViewChangeLog”).
Подробно назначение и использование системных операций описаны в статье “Права доступа на системные операции”.
3.На открывшейся странице отобразится информация об изменениях выбранной записи:
•даты изменений;
•авторы изменений;
•название записи;
•список колонок, значения которых менялись;
•старые значения колонок;
•новые значения колонок.
4.Установите фильтр по дате изменений, чтобы увидеть логи записи за прошлый месяц. (Рис. 10). В нашем примере это период со 2 февраля по 2 марта 2020 года.
Рис. 10 — Настройка фильтрации по дате для логов записи
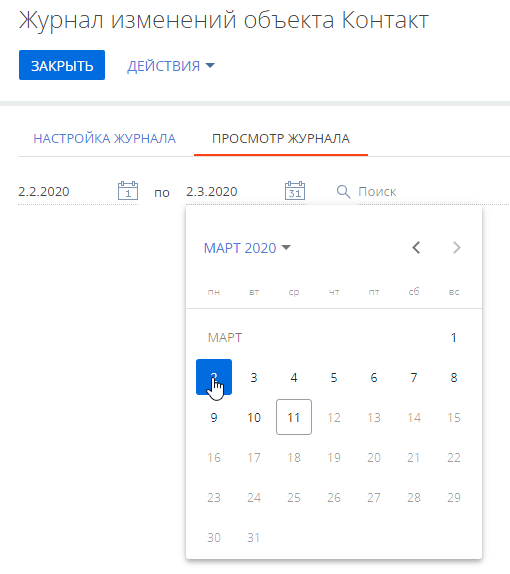
В результате вы увидите изменения, которые вносились в течение установленного периода в те поля записи, которые были настроены для логирования (Рис. 11).
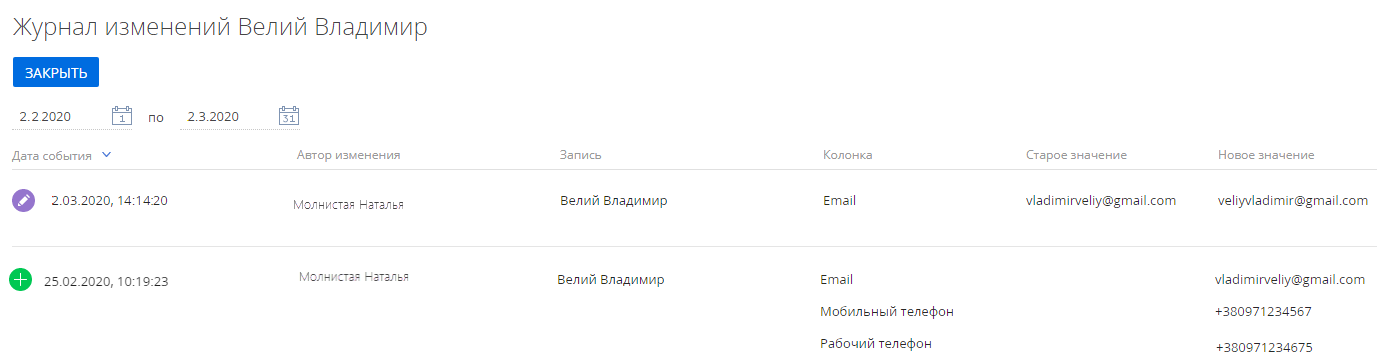
Очистить логи журнала изменений
Мы рекомендуем регулярно очищать журнал, чтобы не хранить в системе устаревшие и неактуальные данные.
1.Перейдите в дизайнер системы, например, по кнопке  .
.
2.В блоке “Пользователи и администрирование” перейдите по ссылке “Журнал изменений”.
3.Нажмите [Действия] —> [Очистить журнал изменений].
На заметку
Для выполнения этого действия у вас должны быть настроены права доступа на выполнение системной операции “Доступ к очистке журнала изменений” (код “CanClearChangeLog“).
Подробно назначение и использование системных операций описаны в статье “Права доступа на системные операции”.
4.Выберите, за какой период и по каким объектам нужно удалить логи, затем нажмите кнопку [Очистить] (Рис. 12).
Рис. 12 — Удаление записей журнала изменений
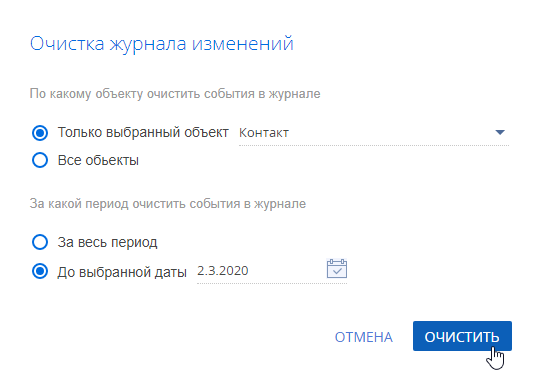
В результате выполнения действия выбранные записи будут удалены.
Смотрите также






