Каждое приложение Creatio содержит готовые разделы. Набор преднастроенных разделов зависит от продукта, а также от установленных приложений Creatio Marketplace. Вы можете настроить новые пользовательские разделы в своем приложении. При добавлении пользовательского раздела создается новый конфигурационный объект либо может использоваться существующий.
•Добавить раздел с созданием нового объекта
•Добавить раздел с использованием существующего объекта
Добавить раздел с созданием нового объекта
Пример
Добавим пользовательский раздел [Заявки] для управления внутренними заявками сотрудников в Creatio.
Чтобы добавить новый раздел:
1.Нажмите  —> Дизайнер системы —> Мастер разделов.
—> Дизайнер системы —> Мастер разделов.
Важно
Вы можете открыть мастер разделов только при условии, что у вас есть доступ на выполнение системной операции [Доступ к разделу “Конфигурация”].
2.На открывшейся странице мастера заполните основные свойства нового раздела (Рис. 1).
Рис. 1 — Основные свойства раздела
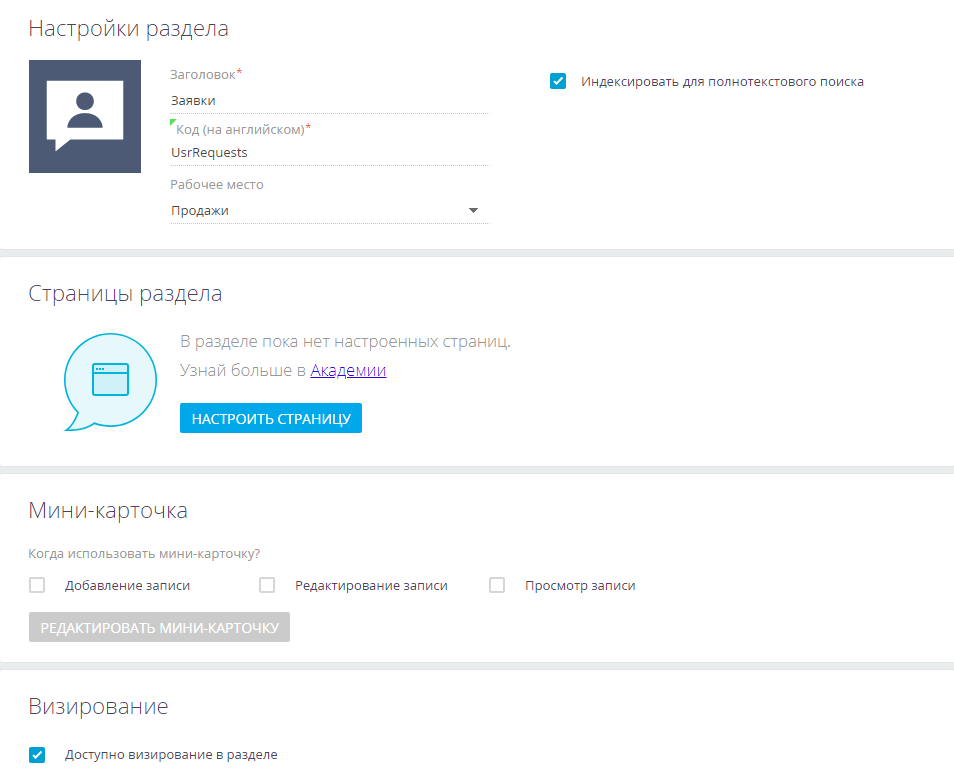
a.В поле [Заголовок] введите название раздела, которое будут видеть пользователи, например, “Заявки“.
b.В поле Код (на английском) введите уникальное название, которое Creatio будет использовать для создания объекта раздела. Например, для пользовательского раздела [Заявки] код может выглядеть так “UsrRequests“. Код раздела может состоять из символов a-z, A-Z, 0-9. После сохранения или перехода к настройке страницы раздела поле станет недоступным для редактирования.
На заметку
Код раздела должен включать префикс, указывающий на автора конфигурационных изменений. Префикс задается в системной настройке “Префикс названия объекта“. По умолчанию используется префикс “Usr“.
Важно
Название объекта раздела, которое вводится в поле [Код (на английском)], не должно содержать префиксов “Base“, “Sys“, “Vw“ или суффиксов “InFolder“ , “Lcz“, “Settings“.
c.Установите признак [Индексировать для полнотекстового поиска], если хотите, чтобы данные раздела отображались в результатах глобального поиска.
3.Замените стандартную иконку раздела, которая будет отображаться в боковой панели приложения. Наведите на нее курсор мыши и нажмите кнопку  , загрузите новое изображение.
, загрузите новое изображение.
На заметку
Иконка должна быть белой с прозрачным фоном. Формат изображения PNG или SVG, размер до 38px x 38px. Вы можете использовать библиотеку иконок разделов, доступную на Marketplace.
4.В поле [Рабочее место] выберите рабочее место, в которое раздел будет включен сразу при сохранении. В дальнейшем вы сможете добавить раздел и в другие рабочие места. Раздел может входить в несколько рабочих мест.
На заметку
Подробнее о том как настраиваются рабочие места, описано в статье “Настройка рабочих мест”.
5.После того как свойства раздела заданы, переходите к настройке страницы раздела. Подробнее >>>
6.Для использования мини-карточек в разделе установите соответствующие признаки. Вы можете настроить мини-карточки для добавления, редактирования и просмотра записей раздела. Подробнее >>>
7.Установите признак [Доступно визирование в разделе], если необходимо, чтобы в разделе была возможность работы с визами и уведомлениями по визам.
На заметку
Подробнее о работе с визами читайте в статье “Визирование”.
8.Нажмите кнопку [Сохранить].
В результате новый раздел [Заявки] будет создан и добавлен в рабочее место, которое вы указали при настройке. А соответствующие объекты будут созданы для нового раздела автоматически:
•<Code> — например, UsrRequests — объект раздела, в котором содержится структура данных раздела.
•<Code>File — например, UsrRequestsFile — объект для хранения дополнительных материалов: файлов-приложений, презентаций и т. д.
•<Code>Folder — например, UsrRequestsFolder — объект для хранения иерархии групп раздела.
•<Code>InFolder — например, UsrRequestsInFolder — объект для хранения информации о том, какая запись раздела в какой группе находится.
•<Code>Tag — объект для хранения тегов раздела.
•<Code>InTag — объект для хранения информации о том, какая запись раздела каким тегом отмечена.
•<Code>RequestsVisa — объект для хранения информации по визам раздела.
Чтобы раздел отобразился в выбранном рабочем месте приложения, обновите страницу и очистите кэш. Также для очистки кэша и применения изменений вы можете выйти из Creatio и авторизоваться в нем повторно.
Добавить раздел с использованием существующего объекта
Предположим, что в системе есть раздел [Заявки], в котором используется справочник типов заявок. С увеличением количества разновидностей заявок для удобства ведения их типов и категорий, ответственных по ним, а также для разграничения прав доступа возникла необходимость выделить типы заявок в отдельный раздел. Такой раздел можно создать на основании существующего объекта.
Пример
Добавим пользовательский раздел [Типы заявок] для управления всеми разновидностями заявок в Creatio. Для создания нового раздела используем существующий объект справочника “Типы заявок”.
Чтобы добавить новый раздел с использованием существующего объекта:
1.Нажмите  —> Дизайнер системы —> Мастер разделов.
—> Дизайнер системы —> Мастер разделов.
Важно
Вы можете открыть мастер разделов только при условии, что у вас есть доступ на выполнение системной операции [Доступ к разделу “Конфигурация”].
2.На открывшейся странице нажмите [Выберите существующий объект].
3.В окне выбора объекта выберите “Типы заявок”. Для удобства используйте строку поиска.
На заметку
В разделах, создаваемых на основе базовых (не пользовательских) объектов системы, функциональность групп и тегов недоступна. При выборе такого объекта система отобразит соответствующее предупреждение.
После выбора существующего объекта поля [Заголовок] и [Код (на английском)] заполнятся автоматически.
4.При необходимости отредактируйте название будущего раздела в поле [Заголовок].
5.Проверьте значение в поле [Код (на английском)]. Значение данного поля содержит префикс, указывающий на автора конфигурационных изменений, а также код объекта, на основе которого создается новый раздел. Например, для раздела [Типы заявок] код может выглядеть так: “UsrRequestType”. Поле недоступно для редактирования
На заметку
Префикс задается в системной настройке “Префикс названия объекта“. По умолчанию используется префикс “Usr“.
6.Заполните остальные поля аналогично тому, как это делается при добавлении раздела c созданием нового объекта. Подробнее об этом читайте выше в блоке “Добавить раздел с созданием нового объекта”.
7.Нажмите кнопку [Сохранить].
В результате новый раздел [Типы заявок] будет создан и добавлен в рабочее место, которое вы указали при настройке. Чтобы раздел отобразился в выбранном рабочем месте приложения, обновите страницу и очистите кэш. Также для очистки кэша и применения изменений вы можете выйти из Creatio и авторизоваться в нем повторно.
Смотрите также
•Настройка мини-карточек для использования в разделе
•Добавление бизнес-процесса BPMN на страницу раздела
Обучающее видео
•Настройка интерфейса Creatio. Мастер разделов. Мастер деталей






