Настройка MS Exchange и Microsoft 365
Добавить почтовый провайдер можно несколькими способами.
На заметку
Для настройки параметров соединения с почтовыми провайдерами пользователь должен обладать правом на выполнение системной операции “Доступ к рабочему месту “Администрирование” (код “CanManageAdministration“).
Подробно назначение и использование системных операций описаны в статье “Права доступа на системные операции”.
Способ 1. Добавление провайдера из вкладки [Email] коммуникационной панели
1.Откройте коммуникационную панель и перейдите на вкладку [Email] по кнопке  .
.
2.Нажмите  и выберите действие [Новая учетная запись] (Рис. 1).
и выберите действие [Новая учетная запись] (Рис. 1).
Рис. 1— Добавление новой учетной записи
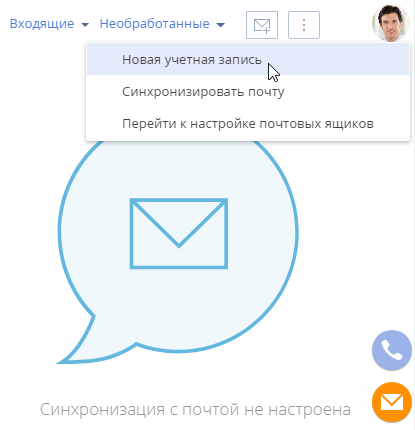
На заметку
Для добавления новой учетной записи вы также можете в меню кнопки  выбрать [Перейти к настройке почтовых ящиков] и на открывшейся странице нажать кнопку [Добавить].
выбрать [Перейти к настройке почтовых ящиков] и на открывшейся странице нажать кнопку [Добавить].
3.В открывшемся окне введите электронный адрес и нажмите кнопку [Далее].
4.Нажмите кнопку [Добавить провайдер].
На заметку
Для автоматического распознавания почтового провайдера по доменному имени добавьте домены нового провайдера в справочник [Домены почтовых провайдеров]. В результате при настройке учетной записи почты пользователям не придется указывать почтового провайдера вручную.
5.На открывшейся странице нажмите кнопку [Добавить] (Рис. 2).
Рис. 2— Добавление почтового провайдера
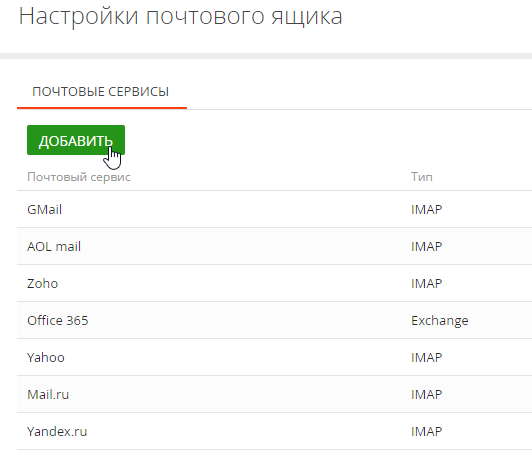
6.На открывшейся странице выберите тип почтового сервиса — Exchange.
7.Заполните обязательное поле [Адрес почтового сервиса] в формате example.exchange.com (Рис. 3).
Рис. 3— Адрес почтового сервиса
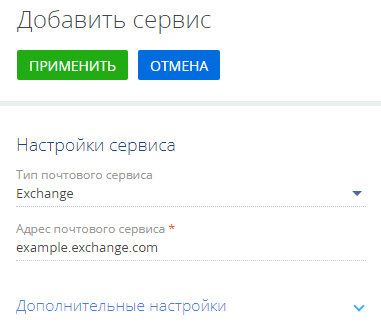
8.Также вы можете заполнить дополнительные настройки, чтобы установить опции загрузки и отправки писем, формат логина, метод аутентификации (Рис. 4).
На заметку
Чтобы настроить OAuth-авторизацию без использования пароля для учетных записей почтового сервиса Microsoft 365, предварительно должно быть зарегистрировано OAuth-приложение. Подробнее читайте в статье “Настройка OAuth-авторизации для интеграции с Microsoft 365”.
Рис. 4— Дополнительные настройки почтового сервиса
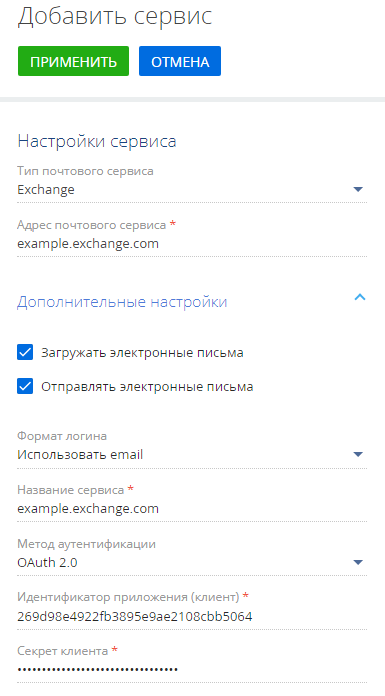
Для настройки загрузки и отправки писем:
Установите признак [Загружать электронные письма] и/или [Отправлять электронные письма].
Необходимо выбрать минимум один пункт.
Для настройки формата логина:
•Выберите [Формировать имя вручную], если пользователь должен самостоятельно ввести email-адрес и имя пользователя.
•Выберите [Использовать email], если в качестве логина должен использоваться полный email-адрес, например, example@google.com.
•Выберите [Использовать имя почтового ящика], если в качестве логина должна использоваться часть email-адреса до символа “@”. Например, для email-адреса “example@google.com” логином будет “example”.
Для настройки метода аутентификации:
•Выберите “Basic” для базовой аутентификации с использованием имени пользователя и пароля, закодированных с помощью Base64.
•Выберите “OAuth 2.0”, если вы хотите предоставить сервису ограниченный доступ к защищенным ресурсам пользователя без необходимости передачи логина и пароля. Заполните обязательные поля [Идентификатор приложения (клиент)] и [Секрет клиента].
[Идентификатор приложения (клиент)] выдается сервером авторизации Microsoft. В документации и API идентификатор приложения может называться Product ID (идентификатор продукта).
[Секрет клиента] — секретный ключ, предоставленный сервером авторизации. В документации и API секретный ключ может также называться Product key (ключ продукта).
9.Сохраните настройки по кнопке [Применить].
В результате пользователи системы смогут использовать добавленный почтовый провайдер для получения и отправки email-сообщений.
Способ 2. Добавление провайдера из профиля пользователя
1.Откройте страницу профиля пользователя, например, кликнув по ссылке [Профиль] на главной странице приложения.
2.Кликните по полю [Учетные записи почты] (Рис. 5).
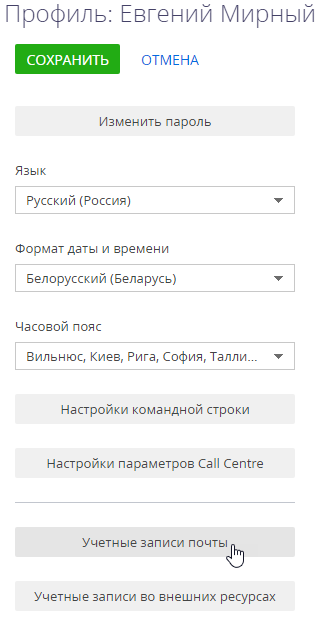
3.В открывшемся окне нажмите кнопку [Добавить].
Для завершения настройки выполните шаги 3–9, описанные выше в Способе 1.
На заметку
Чтобы удалить почтовый сервис, сначала нужно удалить все почтовые ящики, которые с ним работают.
Смотрите также






