Блок итогов “Список” (Рис. 1) отображает информацию из системы в виде списка с заданным количеством позиций.
Рис. 1 — Пример блока итогов “Список”
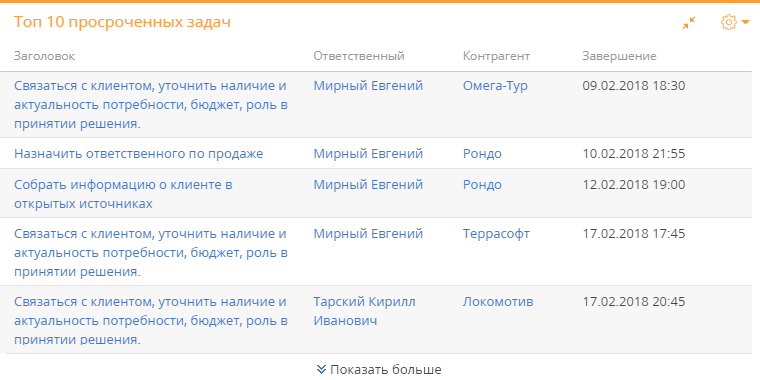
Список отображает записи определенного объекта, отсортированные по одной из дополнительно выведенных колонок.
Если какая-либо колонка списка является для своего объекта первичной для отображения, то ее значения будут ссылками на соответствующие записи системы. Например, первичной для отображения колонкой для объекта “Активность” является колонка [Заголовок]. При отображении в списке заголовки активностей будут ссылками на страницы активностей.
На заметку
Заголовки колонок в блоке итогов “Список” соответствуют заголовкам колонок в системе.
Для управления отображением данных используются кнопки панели инструментов, расположенные в правом верхнем углу блока.
• — меню блока итогов. С помощью команды меню [Экспорт в Excel] можно экспортировать в Excel представленный в блоке итогов список. Команды меню [Отображать многострочный текст] или [Отображать в одну строку] позволяют настроить режим отображения текста в блоке.
— меню блока итогов. С помощью команды меню [Экспорт в Excel] можно экспортировать в Excel представленный в блоке итогов список. Команды меню [Отображать многострочный текст] или [Отображать в одну строку] позволяют настроить режим отображения текста в блоке.
• — возможность развернуть список на весь экран. При повторном нажатии кнопки список вернется к исходному размеру.
— возможность развернуть список на весь экран. При повторном нажатии кнопки список вернется к исходному размеру.
На заметку
Вы также можете закрыть список, который развернут на весь экран, нажав на клавишу Esc клавиатуры.
•Ссылка “Показать больше” — возможность просмотреть все доступные для отображения данные, если их больше, чем помещается в блок итогов.
На заметку
По умолчанию в блок итогов “Список” выводится то количество записей, которое указано при настройке блока в поле [Количество строк]. По клику на ссылку “Показать больше” блок разворачивается на весь экран и при прокрутке списка данные загружаются автоматически.
Настройка блока итогов “Список”
При добавлении или редактировании списка на панели итогов откроется страница настройки списка. Здесь настраиваются основные параметры списка — заголовок, данные для его построения, сортировка и условия отображения. В верхней части страницы необходимо заполнить поля [Заголовок] и [Объект].
[Заголовок] — название блока, которое будет отображаться на панели итогов.
[Объект] — объект системы, на основании записей которого будет сформирован список.
На вкладке [Настройка колонок] настраивается перечень колонок, которые будут отображаться в блоке. Настройка колонок выполняется стандартным образом и описана в отдельной статье.
На заметку
Область настройки колонок доступна, если заполнено поле [Объект].
На вкладке [Параметры отображения] настраиваются условия отображения данных в блоке итогов.
Как сортировать
[Количество строк] — количество записей, которые будут отображаться в списке (Рис. 2).
[Направление сортировки] — порядок отображения значений в списке, например, вы можете отобразить значения колонки [Ответственный] в алфавитном порядке.
[Колонка сортировки] — колонка, по которой будут отсортированы записи в списке. Для выбора доступны колонки, добавленные на странице настройки колонок списка.
Рис. 2 — Пример настройки группы полей [Как сортировать] в списке “Топ 10 просроченных задач”
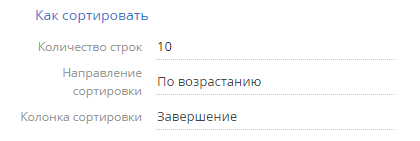
Как отфильтровать
Блок используется, если необходимо задать условия выбора исходных данных для отображения списка. Например, чтобы в списке отображалась информация только по просроченным активностям, укажите в условиях фильтра “Завершение < Текущий час” и “Состояние = Не начата; В работе” (Рис. 3).
Рис. 3 — Пример настройки группы полей [Как отфильтровать] в списке “Топ 10 просроченных задач”
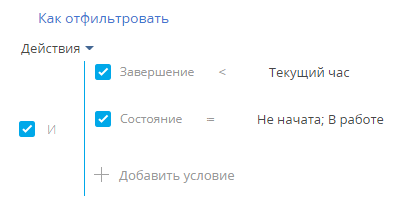
Фильтр доступен, если заполнено поле [Объект].
На заметку
Функциональность расширенного фильтра рассмотрена в отдельной статье.
Как связать с разделом
[Поле связи объекта ... с разделом ...] — заполните поле, если при построении списка нужно учитывать только отобранные в разделе записи. Если оставить это поле пустым, то фильтры, примененные в разделе, не будут учитываться при расчете показателя. Данное поле отображается, если заполнено поле [Объект], и не отображается при настройке аналитики в разделе [Итоги].
Различные варианты использования данного поля детально рассмотрены при описании блока итогов “График”. Подробнее >>>
Как отобразить
[Стиль] — цвет заголовка блока.
Сводная таблица (Рис. 4) является частным случаем блока итогов “Список”. Она отображает данные в виде таблицы, в строках и колонках которой находятся поля группировки, а на их пересечении — расчетные данные. Вы можете использовать сводные таблицы, например, для анализа количества продаж по регионам или сотрудникам.
Рис. 4— Блок итогов “Сводная таблица”
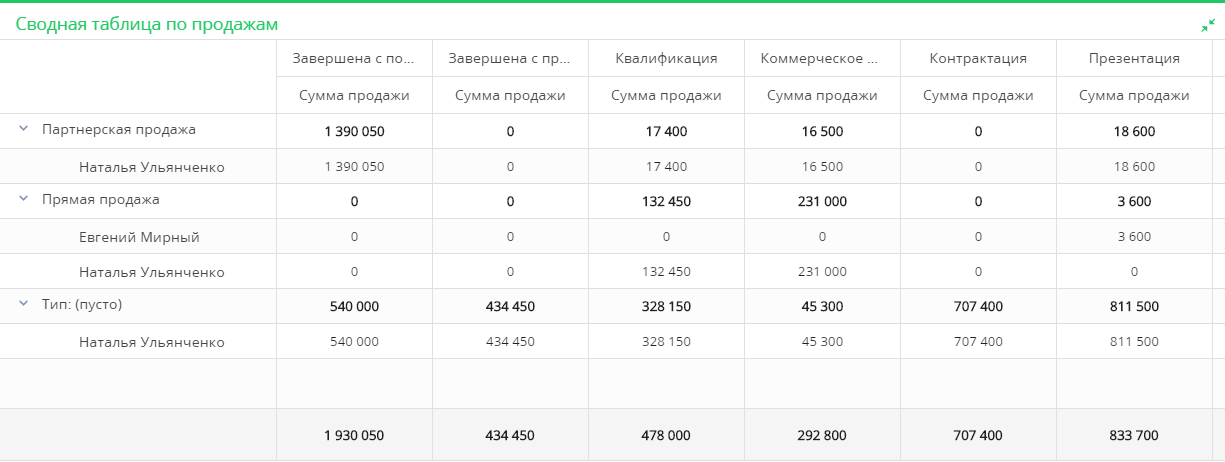
Важно
Cводные таблицы работают только в браузерах актуальных версий Chrome, Firefox и Safari.
Настройка блока итогов “Сводная таблица”
Пример
Необходимо подсчитать суммарные бюджеты прямых и партнерских продаж по ответственным менеджерам и контрагентам.
Для этого:
1.Настройте блок итогов “Список”, указав на вкладке [Настройка колонок] все колонки, значения которых необходимо отобразить в сводной таблице. В нашем примере это колонки: [Тип], [Ответственный], [Контрагент], [Бюджет клиента] (Рис. 5). Подробнее о настройке списков читайте в блоке “Настройка блока итогов “Список””.
Рис. 5— Настройка колонок списка
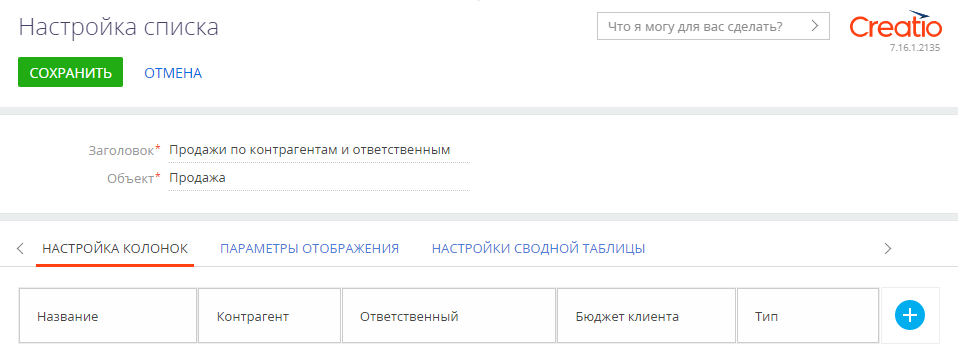
2.Перейдите на вкладку [Настройки сводной таблицы] и при помощи мыши перетащите нужные колонки из блока [Все колонки] в соответствующие блоки (Рис. 6).
Рис. 6— Настройка сводной таблицы
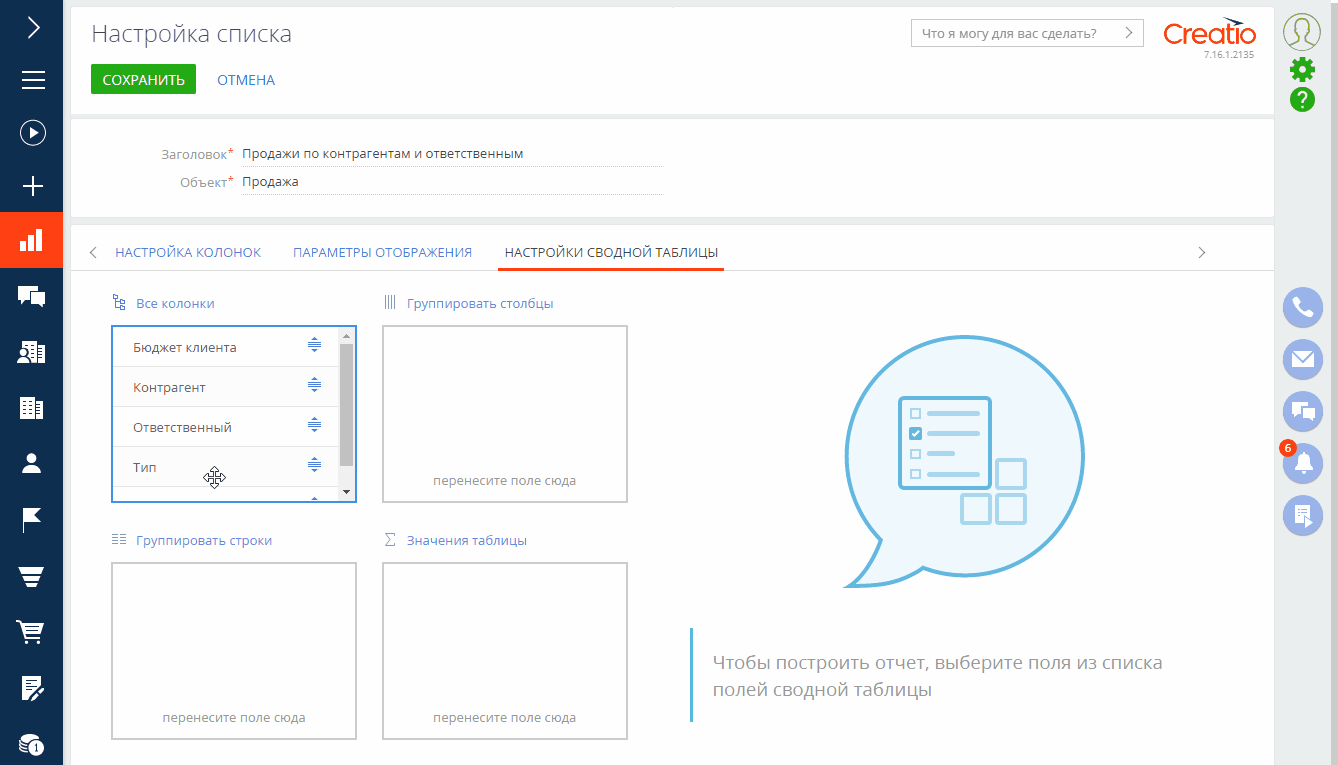
a.Блок [Группировать строки] позволяет сгруппировать колонки в строки сводной таблицы. Чем выше в блоке находится название колонки, тем более высоким будет уровень группировки. Чтобы изменить уровень группировки, перетащите курсором колонку на нужное место в блоке. В нашем примере в этот блок необходимо переместить колонки [Тип] и [Ответственный].
На заметку
Вы можете построить сводную таблицу с любым количеством строк, но одновременно будут отображаться не более 10 000 строк. Чтобы отображать все строки, попробуйте перестроить таблицу, например, убрав менее значимый уровень детализации.
b.Блок [Группировать столбцы] позволяет сгруппировать колонки в столбцы сводной таблицы. Чем выше в блоке находится название колонки, тем более высоким будет уровень группировки. Чтобы изменить уровень группировки, перетащите курсором колонку на нужное место в блоке. В нашем примере в этот блок необходимо переместить колонку [Контрагент].
На заметку
В сводной таблице отображается не более 250 колонок одновременно. Если в вашей таблице больше колонок, попробуйте поменять формат отображения, чтобы данные отображались менее детализированно или установите условия фильтрации.
c.Блок [Значения таблицы] позволяет подсчитать сумму или количество значений по колонке. По умолчанию для числовых полей считается сумма, для остальных полей — количество.
Чтобы изменить функцию подсчета значений, нажмите кнопку  для нужной колонки. В результате откроется окно, где вы сможете выбрать функцию, по которой будет рассчитываться показатель (Рис. 7). Примените выбранную функцию по кнопке [Сохранить]. В нашем примере в этот блок необходимо переместить колонку [Бюджет клиента] с функцией подсчета значений “Сумма”.
для нужной колонки. В результате откроется окно, где вы сможете выбрать функцию, по которой будет рассчитываться показатель (Рис. 7). Примените выбранную функцию по кнопке [Сохранить]. В нашем примере в этот блок необходимо переместить колонку [Бюджет клиента] с функцией подсчета значений “Сумма”.
Рис. 7— Настройки функции подсчета
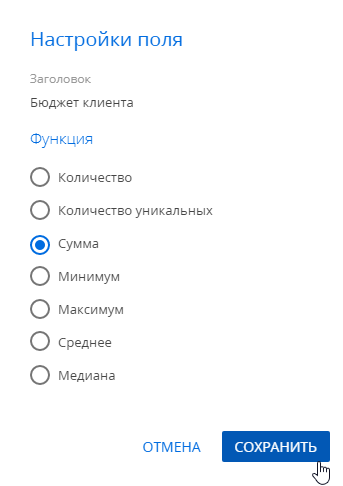
На заметку
Чтобы переместить колонку в другой блок, перетащите ее курсором мыши. Также вы можете удалить колонку по нажатию кнопки  , а затем из блока [Все колонки] перетащить в нужный блок.
, а затем из блока [Все колонки] перетащить в нужный блок.
3.Примените настройки таблицы по кнопке [Сохранить].
В результате будет отображена сводная таблица с возможностью изменять группировку строк, столбцов и значений. Для этого перемещайте колонки в нужные блоки при помощи мыши, и таблица будет перестраиваться автоматически.
На заметку
Чтобы отобразить блок итогов “Список” вместо сводной таблицы, на вкладке [Настройки сводной таблицы] удалите названия колонок из блоков [Группировать строки], [Группировать столбцы], [Значения] по кнопке  .
.
Смотрите также






