Представление [Расписание] (Рис. 169) отображает активности в виде электронного ежедневника.
Рис. 169 — Представление [Расписание]
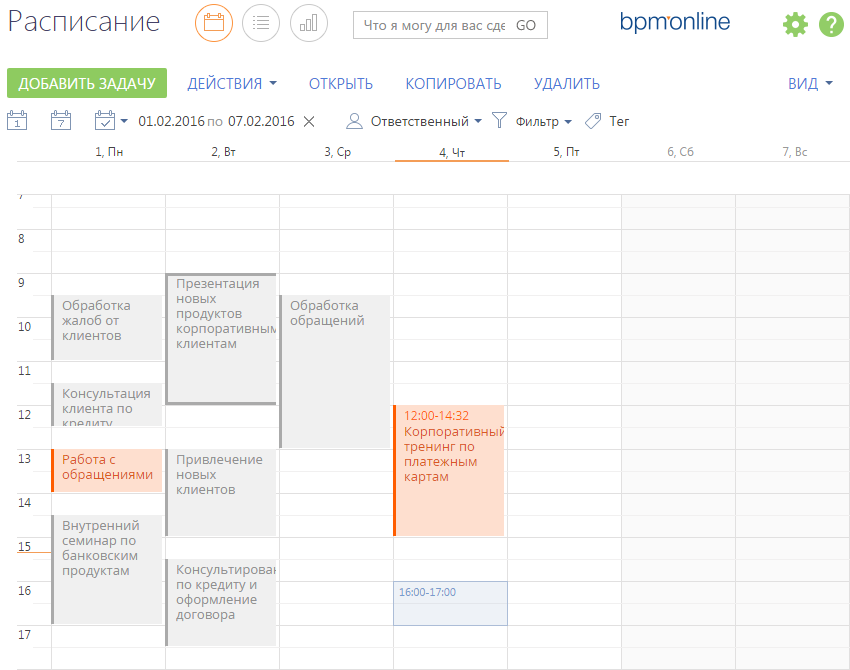
Используя кнопки панели инструментов, можно добавить, скопировать, удалить активность или открыть ее для просмотра либо изменения. При копировании активности, копируется также список ее участников. Фильтрация активностей в расписании осуществляется стандартными средствами.
Область расписания
Область расписания разбита на временные промежутки по дням. В заголовке каждого дня указаны соответствующий день недели и число. Для текущего дня заголовок выделен визуально.
Активности в области расписания отображаются в виде прямоугольников, высота которых соответствует продолжительности активности. Текущее время отмечено оранжевой чертой. Для навигации по расписанию используйте полосу прокрутки в правой части расписания или стрелки [Вверх] — [Вниз] клавиатуры.
Масштаб расписания
Одна ячейка расписания может отображать интервал от 5 до 60 минут. Вы можете изменить масштаб расписания, выбрав соответствующую команду меню кнопки [Вид] (Рис. 170).
Рис. 170 — Изменение масштаба отображения расписания
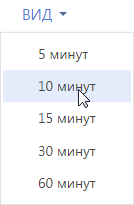
Масштаб расписания влияет на точность, с которой отображены активности (ячейка расписания может быть занята только полностью). Например, при масштабе отображения “60 минут” активность длительностью 1 час и 20 минут будет занимать две ячейки. В таких случаях в активности отображается точное значение времени ее начала и завершения (Рис. 171).
Рис. 171 — Отображение времени начала и завершения активности в расписании
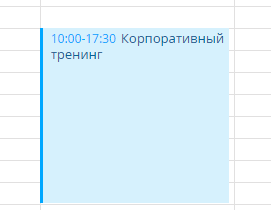
Если в текущем масштабе в активности недостаточно места для отображения времени, точное значение времени ее начала и завершения вы можете посмотреть на всплывающей подсказке, которая появляется при наведении курсора мыши на заголовок активности (Рис. 172). Кроме времени, подсказка также отображает полный заголовок активности.
Рис. 172 — Всплывающая подсказка в расписании

На заметку
Если для активности указан контрагент, то в расписании перед заголовком отображается его название. Название контрагента не входит в заголовок.
Добавление активности из расписания
Задачи можно добавить в раздел непосредственно из области расписания. Для этого:
1.При помощи мыши выделите диапазон времени, в течение которого должна быть выполнена задача (Рис. 173).
Рис. 173 — Выделение диапазона времени в расписании
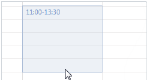
2.Начните вводить текст заголовка. Откроется окно редактирования заголовка активности, в котором уже будет отображен введенный текст (Рис. 174).
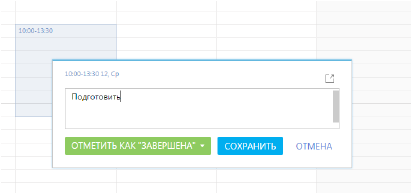
3.Закончите ввод текста и сохраните изменения.
В результате в систему будет добавлена новая задача.
Редактирование активности из расписания
Чтобы отредактировать существующую активность из расписания:
1.В области расписания щелкните по заголовку необходимой записи. Появится окно редактирования заголовка активности (Рис. 174).
2.Откройте страницу активности при помощи кнопки  окна редактирования заголовка, внесите необходимые изменения и сохраните страницу.
окна редактирования заголовка, внесите необходимые изменения и сохраните страницу.
На заметку
Если необходимо отредактировать только заголовок активности, внесите необходимые изменения в окне редактирования и сохраните их. Чтобы не сохранять внесенные изменения, нажмите на кнопку [Отмена] либо на клавишу Esc клавиатуры.
Изменить длительность активности можно не открывая ее страницу. Для этого подведите курсор мыши на границу активности и, удерживая левую клавишу мыши, переместите границу до нужной отметки времени (Рис. 175).
Рис. 175 — Изменение длительности активности в расписании

Перенести активность на другое время или дату можно перетянув ее мышью в расписании на необходимый временной интервал. Если для активностей указано одинаковое время выполнения, такие активности в расписании отображаются в одном временном интервале.
Длительные активности
Длительными считаются активности, продолжительность которых превышает 24 часа (например, командировка или отпуск). Такие активности отображаются вверху расписания (Рис. 176).
Рис. 176 — Отображение длительной активности в расписании

Если дата начала или завершения активности не входит в период, отображаемый в расписании, для такой активности будет отображаться дата ее начала или завершения (Рис. 176).
Быстрое изменение состояния активности
Изменить состояние активности в расписании можно не открывая ее страницу. Для этого:
1.В области расписания щелкните по заголовку необходимой записи. Появится окно редактирования заголовка активности (Рис. 174).
2.Щелкните по кнопке [Отметить как...]. В результате отобразится список доступных состояний, которые можно установить активности (Рис. 177).
На заметку
Список доступных состояний активности для кнопки [Отметить как...] формируется в зависимости от типа и текущего состояния выбранной активности.
Рис. 177 — Выбор состояния активности
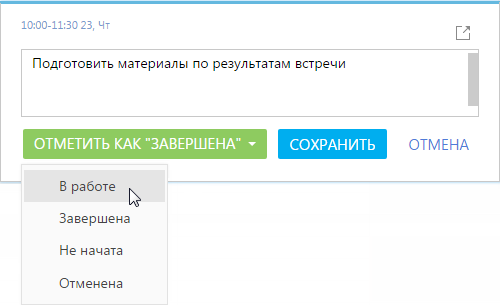
3.Выберите нужное состояние активности и нажмите кнопку [Сохранить].
Цвет активностей в расписании
Цвет активностей в расписании зависит от их состояния и времени выполнения.
•Красный — активности не в конечном состоянии, время завершения которых уже прошло (просроченные активности).
•Синий — активности не в конечном состоянии (запланированные, а также находящиеся в работе), время завершения которых еще не прошло.
•Серый — активности в конечном состоянии (завершенные или отмененные).






