Установка и настройка приложения bpm’online on-site
Для установки bpm’online необходимы следующие компоненты:
1.MS SQL Server 2008 (или выше);
2.Microsoft .Net Framework 4.5;
3.IIS 7 и выше;
4.Redis Server 2.8 или 3.0.
Основные этапы установки bpm’online:
1.Развертывание базы данных BPMonline.
2.Настройка параметров соединения с сервером БД и Redis Server в файле ConnectionStings.confing.
3.Копирование файлов приложения и настройка IIS.
4.Настройка работы планировщика заданий (при необходимости).
5.Настройка интеграции с сервисом почтовых рассылок Mandrill.
6.Включение подтверждения почтового домена.
На заметку
Процедура развертывания MS SQL Server, сервера SVN и сервера хранилища сессий Redis Server описана в документации к этим программным продуктам.
Содержание
•Развертывание базы данных bpmonline
•Настройка ConnectionStrings.config
•Создание и настройка сайта приложения в IIS
•Настройка интеграции с сервисом рассылок Mandrill
•Подтверждение валидности почтового домена
Развертывание базы данных bpmonline
Разверните на SQL сервере базу данных bpm’online, восстановив её из файла резервной копии, который находится в папке с файлами приложения.
Для восстановления базы данных:
1.Авторизируйтесь в Microsoft SQL Server Management Studio.
2.Нажмите правой клавишей мыши по каталогу [Databases] и в контекстном меню выберите команду [Restore Database] (Рис. 407).
Рис. 407 — Переход к восстановлению базы данных
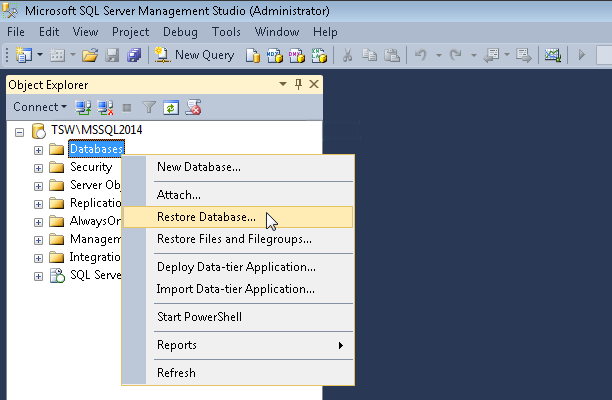
3. В окне [Restore Database]:
a.В поле [Database] введите название базы данных;
b.Выберите переключатель [Device] и укажите путь к файлу резервной копии базы данных. По умолчанию данный файл находится в папке “\[DB]” с исполняемыми файлами BPMonline (Рис. 408).
Рис. 408 — Ввод названия базы данных и выбор пути к файлу
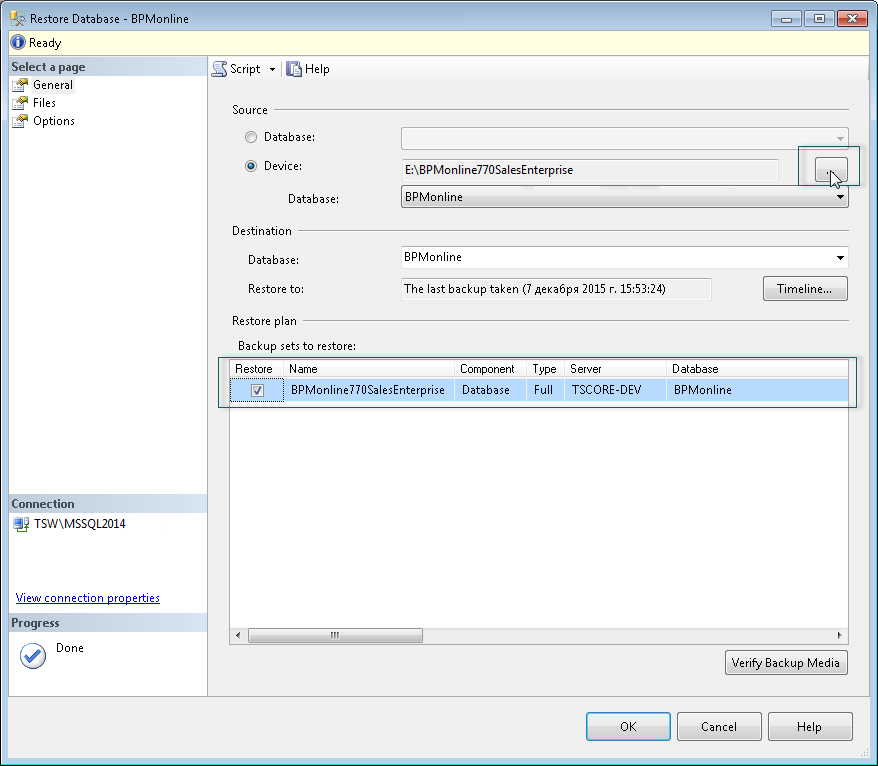
4.Перейдите на вкладку [Files]. В области [Restore the database files as] укажите пути к файлам базы данных и имена для этих файлов (Рис. 409). Укажите пути к файлам базы данных TS_Data.mdf и TS_Log.ldf.
Важно
Необходимо заранее создать папку, которая будет указываться для восстановления файлов базы данных, т.к. SQL сервер не имеет прав на создание директорий.
Рис. 409 — Внесение имен файлов и выбор путей к файлам
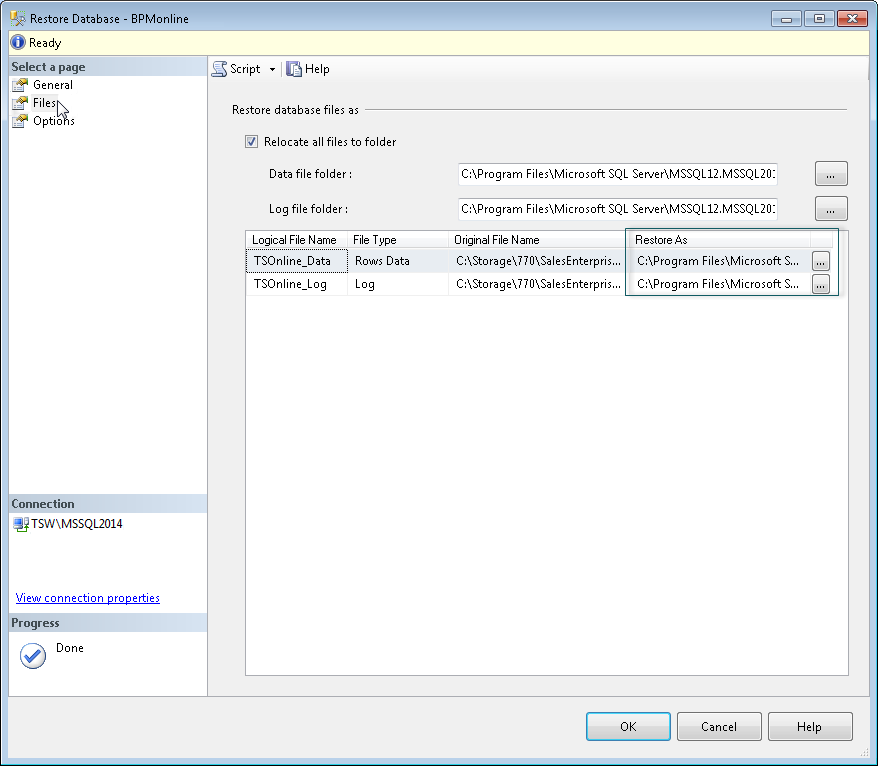
5.Нажмите на кнопку [OK] и дождитесь завершения процесса восстановления базы данных.
Redis Server устанавливается как сервис с установочного файла.
Для установки Redis Server запустите файл *.exe. В процессе установки нажимайте на кнопку [Далее].
После установки запустите Redis Server. Для запуска Redis Server перейдите в меню [Control Panel]-[Administrative Tools]-[Services] или в командной строке наберите Services.msc (Рис. 410).
Рис. 410 — Запуск Redis Server
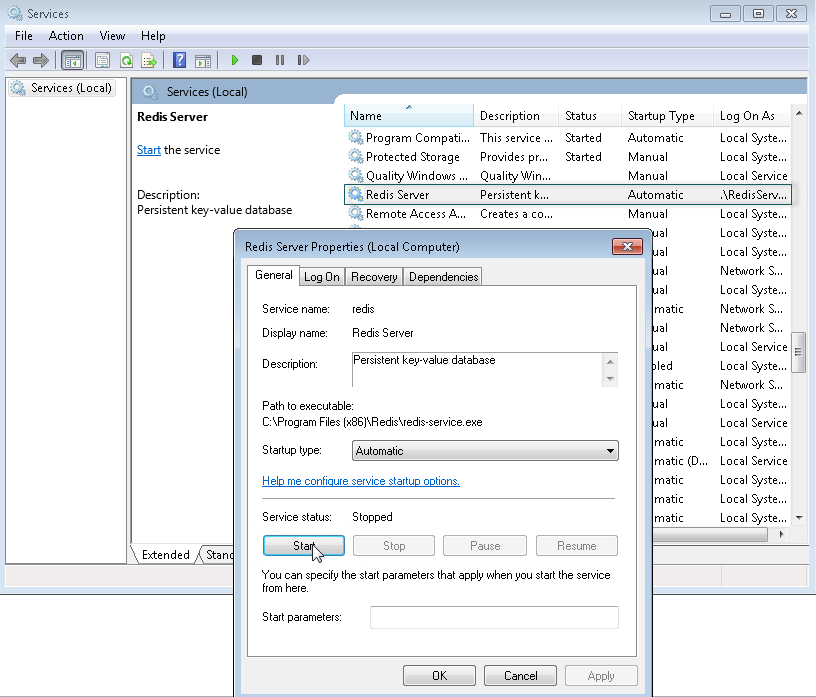
Настройка ConnectionStrings.config
Для настройки ConnectionStrings.config:
1.Отредактируйте файл ConnectionStrings.config, который находится в корне папки сайта bpm’online. Укажите в нем параметры подключения (connectionStrings) к восстановленной базе данных (name=”db”) и к Redis Server (name=”redis”).
<?xml version="1.0" encoding="utf-8"?>
<connectionStrings>
<add name="db" connectionString="Data Source=TSW\MSSQL2014; Initial Catalog=SoftkeyRUS_ESE_HOTFIXSoftkey_RUS_MSSQL_7.7.0; Persist Security Info=True; MultipleActiveResultSets=True; User ID=Sup; Pooling = true; Max Pool Size = 100; Async = true" />
<add name="redis" connectionString="host=localhost;db=1;port=6379;maxReadPoolSize=25;maxWritePoolSize=25" />
<add name="reports" connectionString="XpoProvider=MSSqlServer;Data Source=TSW\MSSQL2014;Initial Catalog=BPMonline760Solution;Integrated Security=SSPI" />
<add name="defRepositoryUri" connectionString="" />
<add name="defWorkingCopyPath" connectionString="%TEMP%\%WORKSPACE%" />
<add name="defPackagesWorkingCopyPath" connectionString="%TEMP%\%APPLICATION%\%WORKSPACE%\TerrasoftPackages" />
<add name="clientUnitContentPath" connectionString="%TEMP%\%APPLICATION%\%WORKSPACE%\ClientUnitSrc" />
<add name="sourceControlAuthPath" connectionString="%TEMP%\%APPLICATION%\%WORKSPACE%\Svn" />
</connectionStrings>
2.Имя сервера баз данных (Data Source) можно увидеть в окне авторизации при подключении к серверу из Microsoft SQL Server Management Studio (Рис. 411).
Рис. 411 — Авторизация на SQL сервер
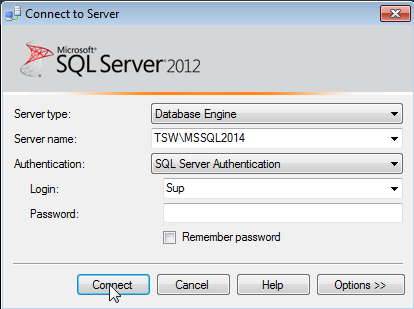
3.Имя базы данных (Initial Catalog) укажите то же, которое вы указали в поле [Database] при восстановлении базы данных (Рис. 408).
Проверка обязательных компонентов Windows
Перед созданием и настройкой web-сайта убедитесь, что на веб-сервере установлены компоненты Web Server IIS и компоненты Windows.
| Компонент | Элементы компонентов |
|---|---|
| Common HTTP Features | Static Content; Default Document; HTTP Errors; HTTP Redirection. |
| Application Development | ASP.Net; .Net Extensibility; ISAPI Extensions; ISAPI Filters. |
| Microsoft .Net Framework 3.5.1 | Windows Communication Foundation HTTP Activation; Windows Communication Foundation Non-HTTP Activativation. |
| Microsoft .Net Framework 4.5 Advanced Services (Windows 8, Windows Server 2012) | ASP.NET 4.5; WCF Services: •HTTP Activation; •Message Queuing (MSMQ) Activation; •Named Pipe Activation; •TCP Activation; •TCP Port Sharing. |
| Health and Diagnostics | HTTP Logging; Logging Tools; Request Monitor; Custom Logging. |
| Security | Basic Authentication Request Filtering IP and Domain Restriction |
Чтобы проверить наличие необходимых компонентов:
1.В меню [Пуск] выберите [Control Panel] (Рис. 412)
Рис. 412 — Раздел [Control Panel] меню [Пуск]
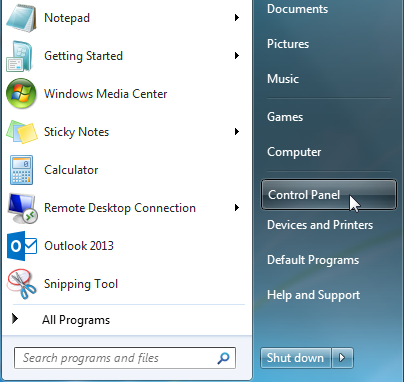
2.В открывшемся окне выберите пункт меню [Programs] (Рис. 413).
Рис. 413 — Выбор пункта меню [Programs]
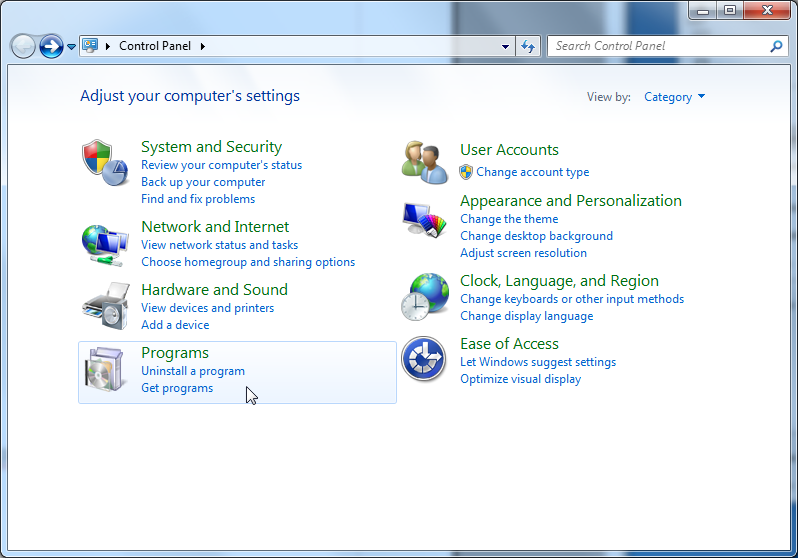
3.В разделе меню [Programs and Features] выберите команду [Turn Windows features on or off] (Рис. 414).
Рис. 414 — Выбор команды [Turn Windows features on or off]
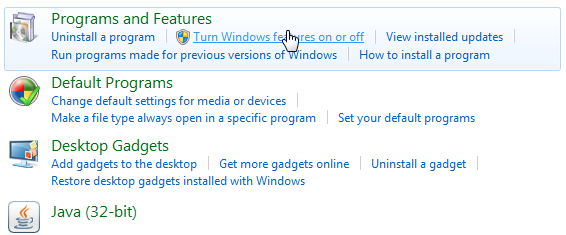
4.В окне [Windows Features] выберите все необходимые компоненты (Рис. 415).
Рис. 415 — Выбор компонентов Web Server IIS и компонентов Windows
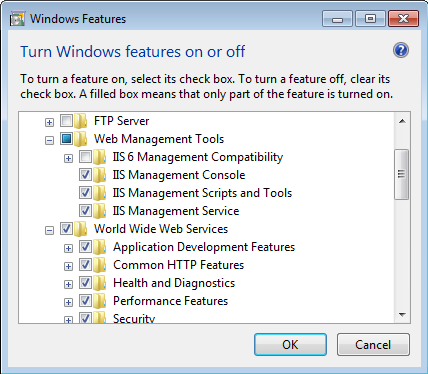
Создание и настройка сайта приложения в IIS
Для создания и настройки web-сайта:
1.В окне управления IIS щелкните правой клавишей мыши по [Sites] и выберите [Add Website] в контекстном меню (Рис. 416).
Рис. 416 — Создание сайта для приложения bpm’online
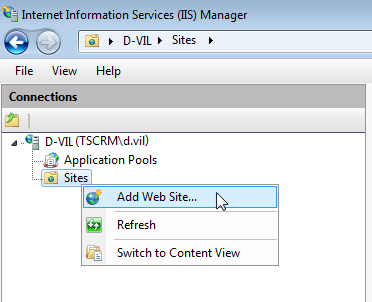
2.Укажите название сайта, путь к исполняемым файлам BPMonline, используемые IP-адреса и порт сайта (Рис. 417).
Важно
Путем по умолчанию для web-сайтов является путь C:\Inetpub\wwwroot. В случае необходимости можно указать свой адрес.
Рис. 417 — Ввод параметров сайта
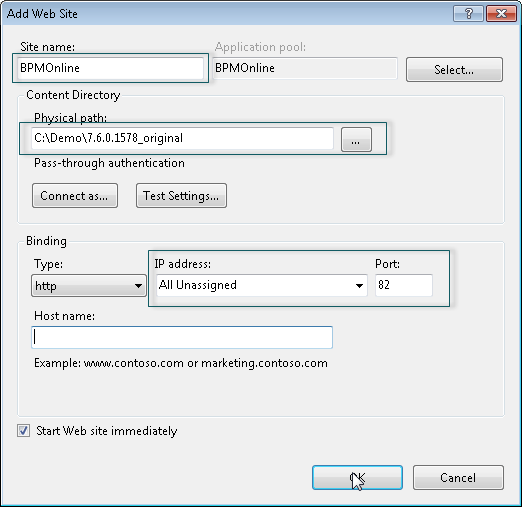
3.В области [Connections] щелкните правой клавишей мыши по созданному сайту и выберите команду [Add Aplication] контекстного меню (Рис. 418).
Рис. 418 — Выбор создания приложения
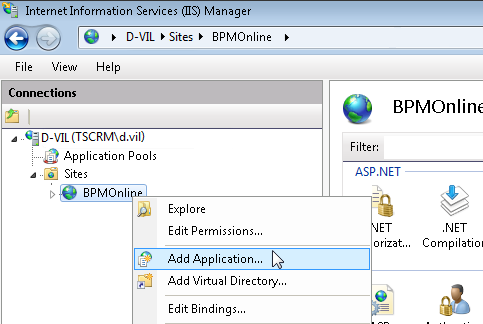
4.Введите имя приложения “0” в поле [Alias]. Укажите директорию “Terrasoft.WEBApp” (Рис. 419).
Рис. 419 — Ввод параметров приложения
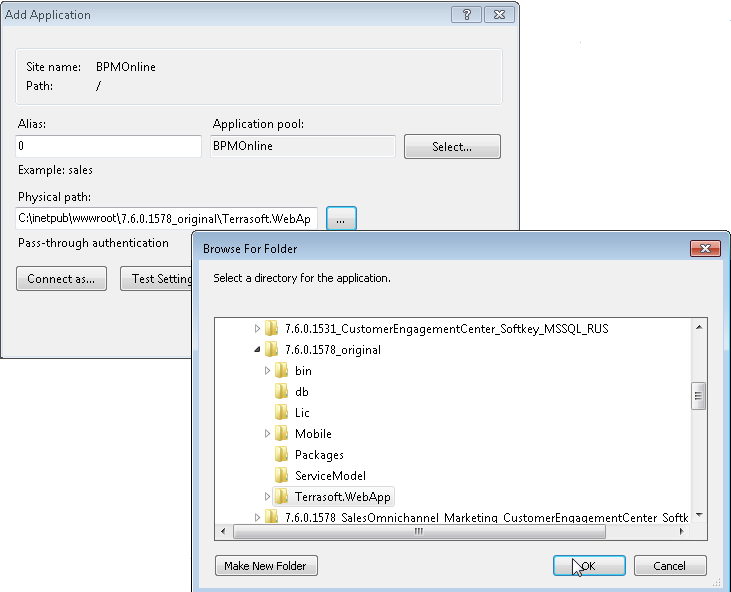
5.Перейдите в секцию [Applications Pools].
6.Выберите пул [BPMonline].
7.В поле [Managed pipeline mode] выберите режим [Integrated].
8.В поле [.Net Framework version] укажите версию Asp.Net - 4.0.30319 (Рис. 420).
Рис. 420 — Ввод параметров Applications Pools.
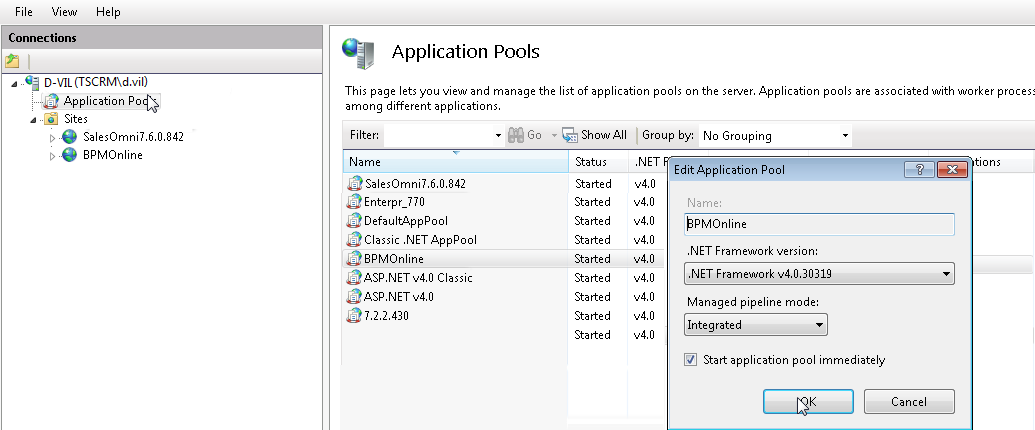
9.Проверьте, что введенная версия ASP.Net разрешена. Для этого:
a.Перейдите в ISAPI and CGI Restrictions на уровне web-сервера (Рис. 421).
Рис. 421 — Переход в ISAPI and CGI Restrictions
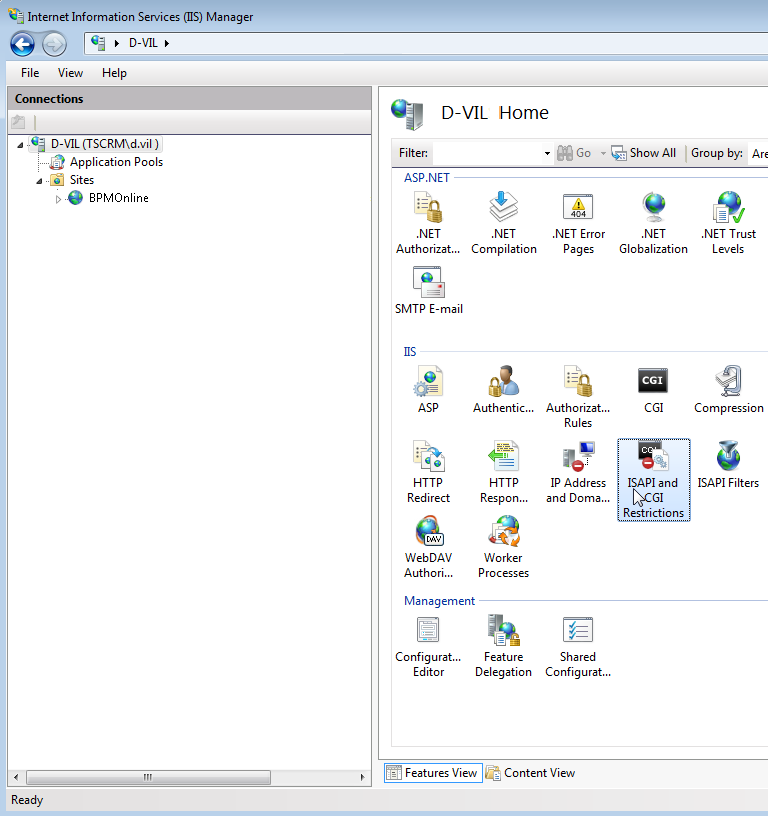
b.Убедитесь что для используемой версии ASP.Net в поле [Restriction] установлен статус [Allowed] (Рис. 422).
Рис. 422 — Проверка статуса у используемой версии ASP.Net
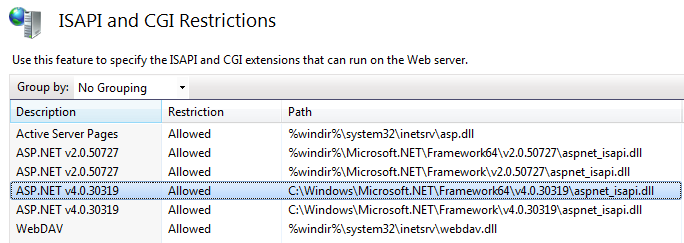
10.Убедитесь в том, что все необходимые разрешения активны. Для этого:
a.Перейдите в Handler Mappings на уровне сервера (Рис. 423).
Рис. 423 — Переход в Handler Mappings
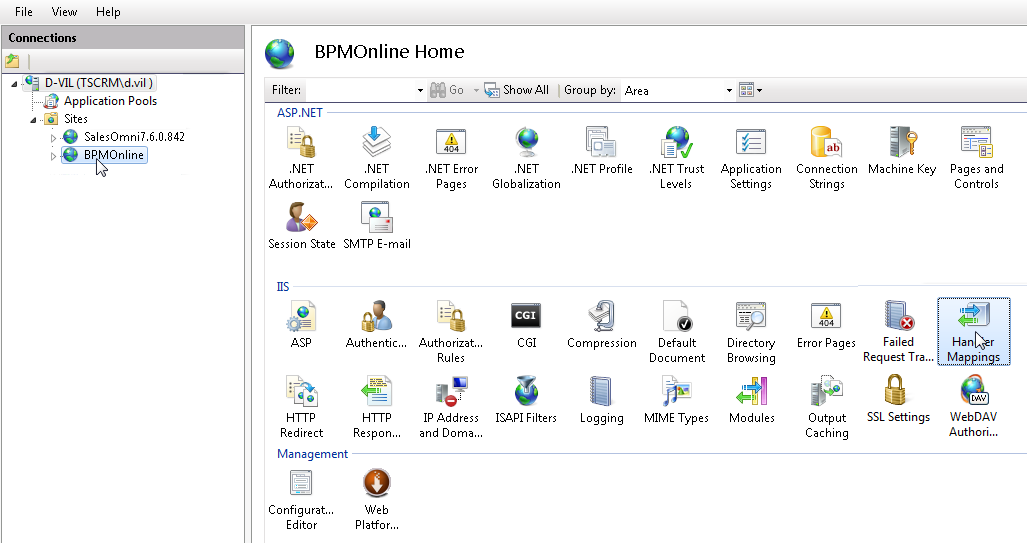
b.Нажмите на [Edit Feature Permissions].
c.Убедитесь, что в окне [Edit Feature Permissions] установлены все признаки (Рис. 424).
Рис. 424 — Проверка необходимых параметров
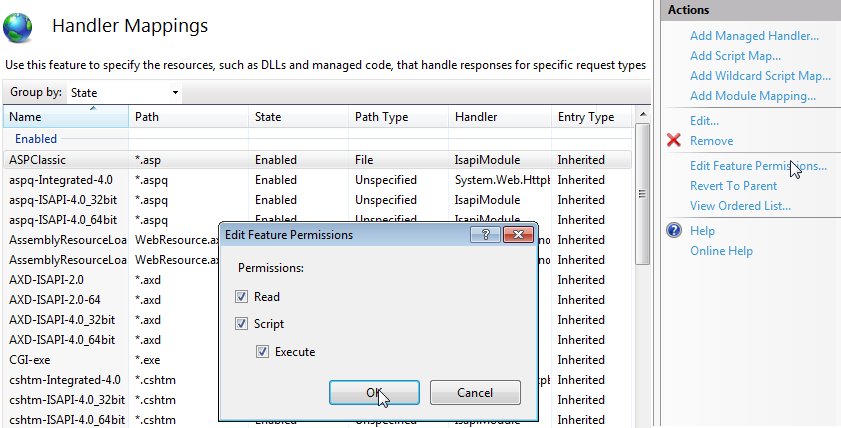
11.Перезапустите web-сайт (Рис. 425).
Рис. 425 — Проверка отображения страницы
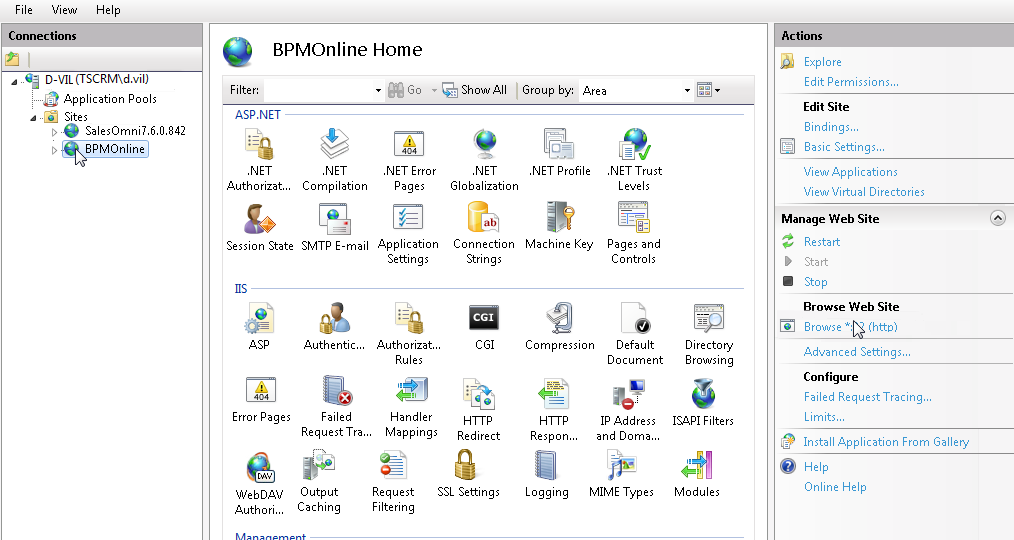
12.Перейдите по адресу сайта. Убедитесь, что открывается страница авторизации в приложении.






