Фильтры в мобильном приложении
В мобильном приложении Creatio реализована возможность фильтровать записи в реестре разделов и деталей по значениям одной или нескольких колонок. Например, с помощью фильтра можно найти контрагентов по фрагменту названия или задачи по определенному клиенту.
Установить фильтр вы можете по кнопке  в правой части поля поиска раздела или детали (Рис. 12). Откроется страница фильтра (Рис. 13).
в правой части поля поиска раздела или детали (Рис. 12). Откроется страница фильтра (Рис. 13).
Рис. 12 — Кнопка фильтра в разделе
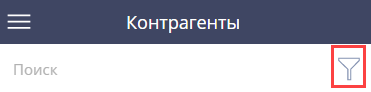
На заметку
В разделе [Активности] фильтр доступен только для раздела в режиме списка.
Выберите из списка колонку для фильтрации, и укажите значение для нее.

Колонки на странице фильтра соответствуют колонкам записей раздела, в котором производится фильтрация. Если приложение находится в режиме online, нажмите кнопку [Показать все] для отображения всех колонок раздела. Если приложение находится в режиме offline, то отобразятся только предварительно настроенные колонки.
На заметку
Для поиска необходимых колонок используйте поле [Поиск поля фильтрации] в верхней части страницы фильтрации.
На заметку
Колонки на странице записи можно настроить с помощью раздела [Мастер мобильного приложения] в дизайнере системы основного приложения.
После выбора нужных значений в колонках нажмите кнопку  для применения фильтра. Отфильтрованные записи отобразятся в реестре раздела или детали (Рис. 14).
для применения фильтра. Отфильтрованные записи отобразятся в реестре раздела или детали (Рис. 14).
Рис. 14 — Применение фильтров в разделе
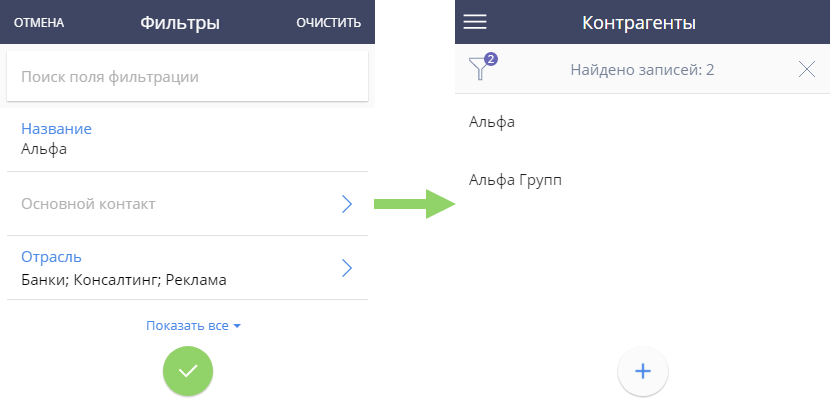
Цифра возле “воронки” отображает количество колонок, использованных в текущем фильтре.
На заметку
Если фильтрация происходит по нескольким колонкам, то после применения фильтра отобразятся только те значения, которые соответствуют всем условиям фильтрации (как в основном приложении при использовании логического “И” для группировки условий фильтрации).
Для изменения условий фильтрации нажмите кнопку  .
.
Для сброса фильтра нажмите кнопку  .
.
На заметку
Настройки фильтра сохранятся после обновления страницы или перехода между разделами. Все фильтры сбрасываются после выхода из системы.
Фильтрация по текстовой колонке
Если необходимо отфильтровать данные по текстовой колонке, например, названию контрагента, то на странице фильтрации нажмите на текстовую колонку и введите значение полностью или частично (Рис. 15).
Рис. 15 — Фильтрация по текстовой колонке
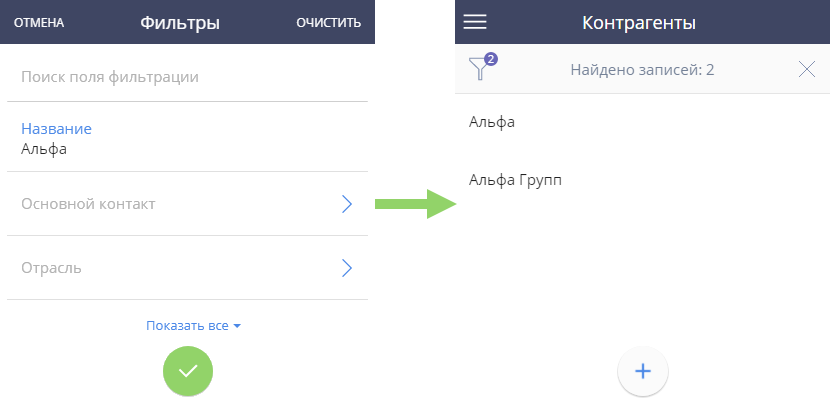
По умолчанию фильтруются записи, которые начинаются с введенного текста. Например, при фильтрации по значению “Альфа” в поле [Название] раздела [Контрагенты] отобразится список всех контрагентов, название которых начинается с “Альфа”.
Для отображения записей, которые содержат фильтруемый текст, используйте символ “%” перед значением в колонке фильтрации. Например, при фильтрации по значению “%альфа” в поле “Название” раздела [Контрагенты] отобразится список всех контрагентов, содержащих “альфа” в названии (Рис. 16).
Рис. 16 — Использование символа “%” для фильтрации
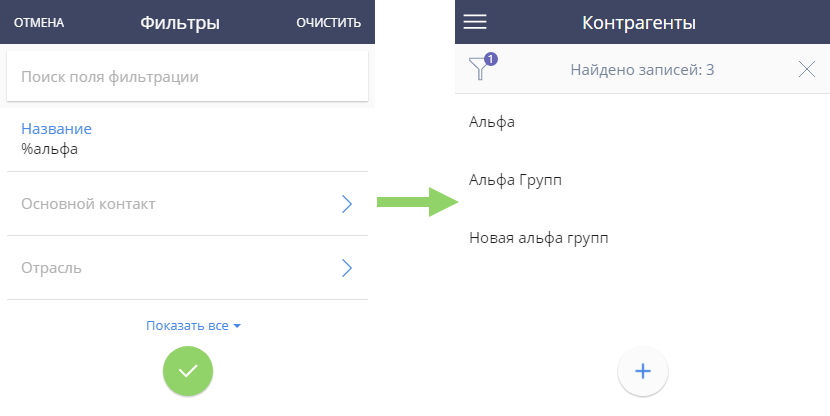
Фильтрация по колонке справочника
Если необходимо отфильтровать данные по колонке справочника, например, отрасли контрагента, то на странице фильтрации нажмите на колонку справочника и выберите значения для фильтрации из списка записей. Если выбрано несколько значений, то отобразятся записи, содержащие хотя бы одно значение из выбранных. Например, можно отобразить всех контрагентов, относящихся к отраслям “Банки”, “Реклама” и “Консалтинг” (Рис. 17).
Рис. 17 — Фильтрация по колонке справочника
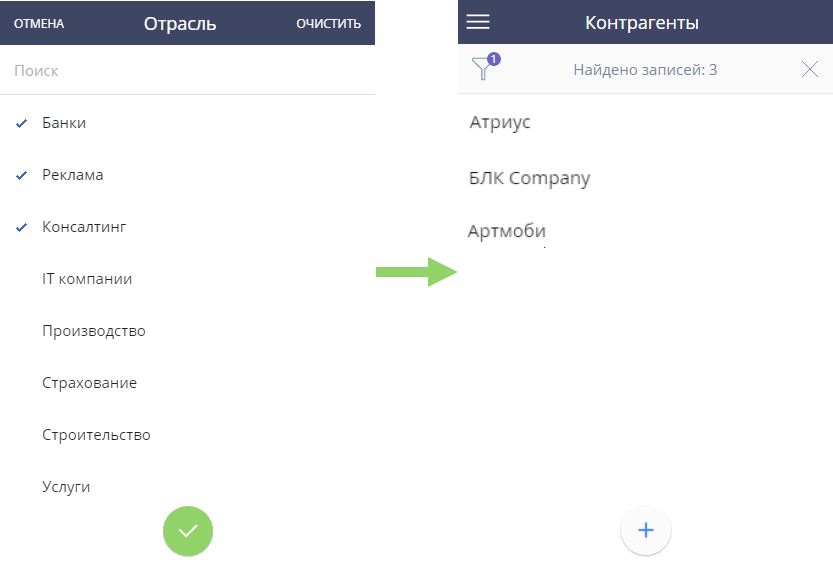
Фильтрация по дате
Фильтрация по колонке даты может быть выполнена с помощью выбора во встроенном календаре или с использованием быстрых фильтров.
Для выбора с помощью календаря (Рис. 18), в поле [С] и/или [По] выберите дату и время, и нажмите кнопку [Выбрать]. Отменить действие можно по кнопке [Закрыть], а очистить поле фильтрации — по кнопке [Очистить].
Рис. 18 — Календарь для выбора значений
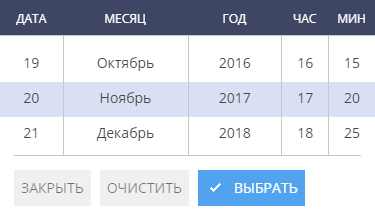
После применения фильтра будут отображены записи, которые попадают в выбранный интервал дат. Например, все контрагенты, созданные в промежутке с 15.11.2017 по 25.11.2017 (Рис. 19).
Рис. 19 — Фильтрация по колонке даты
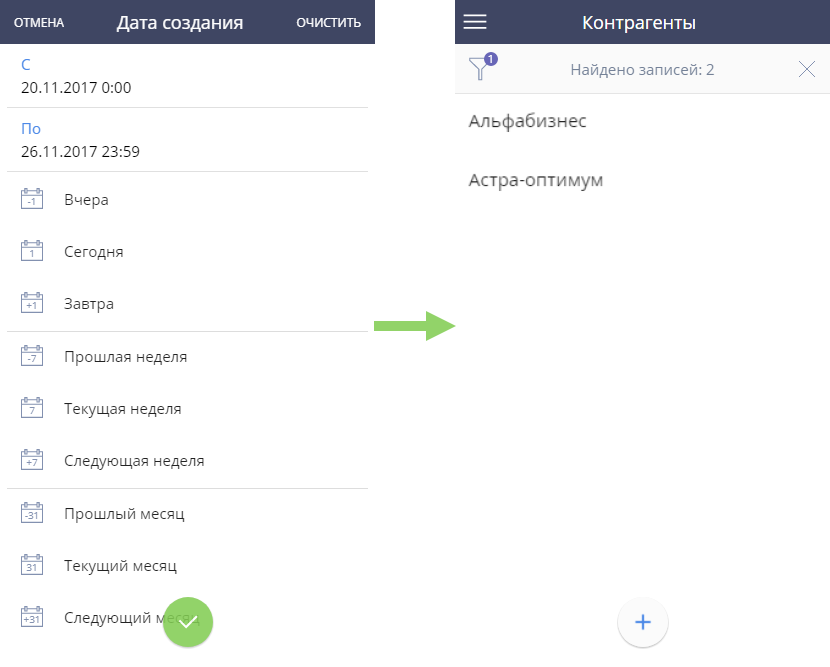
Быстрые фильтры (Рис. 20) содержат предустановленные значения, которые наиболее часто используются при фильтрации.
Рис. 20 — Быстрые фильтры по дате
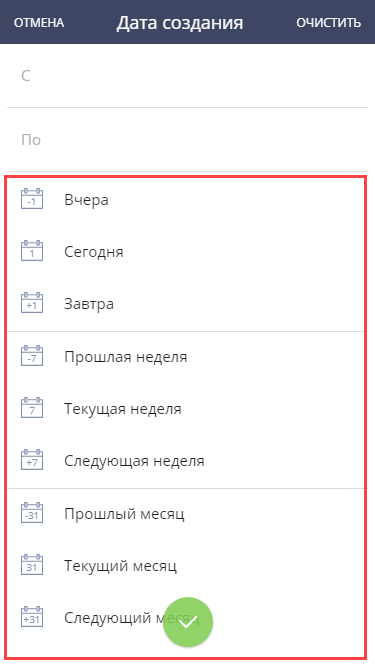
Например, можно отобразить все активности, запланированные на следующую неделю.
Фильтрация числовых колонок
Значение фильтра для числовой колонки выбирается в виде диапазона значений. Для установки фильтра нажмите на поле колонки и укажите числовые границы в полях [От] и/или [До]. Например, можно отобразить все контакты с полнотой наполнения данных от 50% до 95% (Рис. 21).
Рис. 21 — Фильтрация по числовой колонке
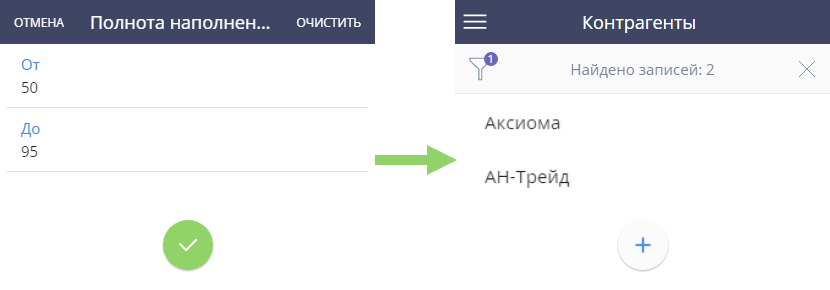
Быстрые фильтры в разделе [Активности]
В разделе [Активности], кроме стандартных фильтров  , используются быстрые фильтры по периоду и ответственному. Быстрые фильтры отображаются в верхней части раздела [Активности], как в списочном представлении, так и в режиме расписания.
, используются быстрые фильтры по периоду и ответственному. Быстрые фильтры отображаются в верхней части раздела [Активности], как в списочном представлении, так и в режиме расписания.
На заметку
Фильтрация по ответственному описана в статье “Просмотр расписания другого ответственного”.
Быстрый фильтр по периоду изменяет диапазон дат, за который отображается расписание. Дату можно установить с помощью кнопок  или
или  вверху страницы (Рис. 22). Также можно воспользоваться предустановленными интервалами, нажав на кнопку
вверху страницы (Рис. 22). Также можно воспользоваться предустановленными интервалами, нажав на кнопку  .
.
Рис. 22 — Фильтрация по дате в разделе [Активности]
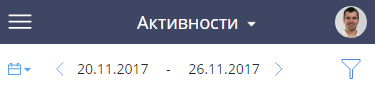
Вместе с быстрыми фильтрами доступна стандартная фильтрация. Например, можно отобразить активности для компании “Альфа” за прошлую неделю, выбрав “Прошлая неделя” в быстром фильтре и установив стандартный фильтр по полю [Контрагент] (Рис. 23).
Рис. 23 — Фильтрация активностей
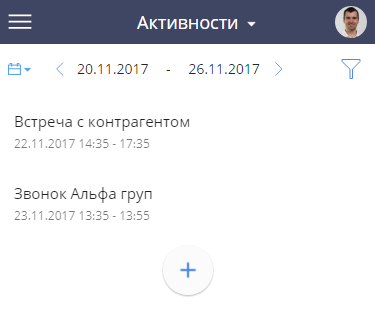
На заметку
При установленном в разделе [Активности] стандартном фильтре, доступа к быстрым фильтрам нет. Для перехода к быстрым фильтрам необходимо снять стандартный фильтр.
Смотрите также
•Страница раздела мобильного приложения
•Редактирование записей разделов в мобильном приложении
Обучающее видео






