Часто задаваемые вопросы по реестру
•Какое максимальное количество колонок можно вывести в реестр раздела?
•Как быстро обновить список записей реестра, не перегружая страницу полностью?
•Почему при экспорте отображается сообщение “У вас недостаточно прав для выполнения операции”?
•Почему в выгруженном файле данные отображаются некорректно?
•Почему при экспорте в выгруженном файле есть разрывы строк?
•Как выгрузить содержимое деталей?
Какое максимальное количество колонок можно вывести в реестр раздела?
Реестр раздела может отображаться в списочном либо в плиточном представлении.
Максимальное количество колонок, которые можно вывести в списочном представлении — 24. Однако при выведении значительного количества колонок реестр не будет информативным, поскольку видимая область реестра ограничена размером монитора пользователя. К тому же ширина колонки адаптируется под разные разрешения мониторов. И для небольших мониторов (768px, 1024px) ширины колонки может быть недостаточно для отображения содержащейся в ней информации.
Количество колонок, которые можно вывести в плиточном представлении реестра, не ограничено. Однако в случае выведения значительного количества колонок быстродействие системы может снизиться из-за увеличения времени на загрузку данных из БД.
Рекомендуем продумывать, какая именно информация должна отображаться в реестре, и выводить в него оптимальное количество колонок.
Как быстро обновить список записей реестра, не перегружая страницу полностью?
При выполнении изменений в реестре (например, при изменении условий фильтрации или сортировки записей реестра) может возникнуть необходимость быстро обновить список реестра, не выполняя перезагрузку всей страницы по кнопке F5 либо с помощью команды “Reload”. Для обновления данных достаточно нажать на название раздела после выполнения каких-либо действий в реестре (Рис. 44).
Рис. 44 — Обновление данных реестра в разделе [Активности]
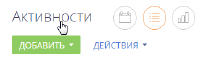
Почему при экспорте отображается сообщение “У вас недостаточно прав для выполнения операции”?
Bpm’online может выводить сообщение “У вас недостаточно прав для выполнения операции” в нескольких случаях:
•Вероятно, у вас нет прав доступа к операции экспорта реестра, но вы все еще видите действие [Экспортировать в файл]. Такое поведение системы возможно, если права на доступ к операции были изменены во время работы в bpm’online. Действие [Экспортировать в файл] будет скрыто после обновления кэша браузера.
•Возможно, вы превысили разрешенное количество экспортируемых значений. По умолчанию система разрешает экспорт до 20 000 записей. Так что вы получите сообщение об ошибке, если попытаетесь выгрузить большее количество. Вы можете увеличить это значение. Примите во внимание, что увеличение этого значения может повысить нагрузку на сервер и уменьшить быстродействие сайта.
Если bpm’online развернута on-site, то для увеличения количества импортируемых записей укажите нужное значение в параметре MaxEntityRowCount в файле конфигурации:
[Путь к каталогу с установленным приложением]\Terrasoft.WebApp\Web.config.
После изменения необходимо очистить кэш сервера сессий Redis, перезагрузить сайт и пул приложений.
В приложениях cloud для увеличения значения параметра MaxEntityRowCount вам необходимо обратиться в службу поддержки.
Почему в выгруженном файле данные отображаются некорректно?
Корректное отображение выгруженных в Excel данных зависит как от настроек bpm’online, так и от настроек самого Excel.
Некорректная кодировка. Проверьте значение системной настройки [Кодировка при экспорте в “.csv”]. Измените значение по умолчанию, например, на UTF-8, или любую необходимую кодировку.
Excel не разделил ячейки на строки. Автоматическое распределение данных по строкам зависит от региональных настроек Excel, а также от параметров системной настройки [Разделитель при экспорте в “.csv”].
Разрывы строк из-за наличия специальных символов, которые Excel обрабатывает некорректно.
Заголовки колонок реестра отличаются от заголовков колонок в экспортированной таблице. Данное поведение системы не является ошибкой и соответствует текущей реализации bpm’online. Название поля в объекте и на странице может отличаться. При экспорте в файле указывается названия поля из объекта.
Почему при экспорте в выгруженном файле есть разрывы строк?
В некоторых случаях при выгрузке значений реестра в файл .csv Excel может переносить и разрывать строки. Это вызвано некорректной обработкой ограниченного набора символов программой MS Excel, тогда как bmp’online формирует данные корректно.
Одним из вариантов решения проблемы будет пересохранение записей, в которых используются специальные символы. Если же не удается определить такие записи, то вы можете воспользоваться следующим методом.
1.Проверьте значение системных настроек: [Кодировка при экспорте в “.csv”] должна содержать значение UTF-8, а [Разделитель при экспорте в “.csv”] — ;.
2.Выгрузите реестр в файл в формате .csv.
3.Откройте выгруженный файл в текстовом редакторе, например, Блокнот или Notepad++.
4.Перейдите на вкладку “Файл” —> “Сохранить как”. В диалоговом окне укажите название обновленного файла и в поле “Кодировка” значение UTF-8. Нажмите на кнопку [Сохранить].
5.Откройте обновленный файл в Excel.
Если все действия выполнены верно, то данные в Excel будут отображаться корректно и без разрывов строк.
Как выгрузить содержимое деталей?
В отличие от основных записей реестра, выгрузка содержимого деталей по умолчанию не предусмотрена. Если необходимо выгрузить содержимое деталей, вы можете зарегистрировать справочник по объекту детали, а затем выгрузить данные из реестра этого справочника:
1.Перейдите в [Дизайнер системы].
2.В группе [Настройки системы] перейдите по ссылке “Справочники”.
3.Добавьте новый справочник. Название может быть произвольным, но объектом должна быть деталь, которую нужно экспортировать. К примеру, “Средство связи контрагента”. Не забудьте сохранить созданный справочник.
4.Откройте наполнение созданного справочника. В меню кнопки [Вид] выберите команду [Настроить колонки]. Отобразите нужные колонки, например, “Контрагент”, “Тип”, “Номер” и сохраните список.
Таким образом вы получите справочник со всеми значениями нужной детали. Экспортируйте полученный реестр в файл.
Смотрите также






