Вы можете контролировать работу медицинского представителя, настроив параметры выполнения и верификации чек-ина на визите. Для отображения результатов чек-ина настройте деталь, динамическую группы или график.
В системе фиксируются подробные сведения о чек-ине, например, источник полученных координат, а также время получения координат от GPS-спутника. Для координат, полученных в режиме реального времени, указывается текущее время, а для кэшированных координат — время кэширования.
Как настроить верификацию чек-ина
Чтобы настроить верификацию чек-ина, используйте следующие системные настройки:
•“Использовать последнее известное местоположение пользователя”. Данная системная настройка позволит мобильному приложению обратиться к последним кэшированным данным о местоположении медицинского представителя и сохранить их в чек-ин в том случае, если текущие координаты неизвестны. Например, подобная ситуация может возникнуть при выполнении чек-ина в помещении, где GPS-сигнал часто отсутствует.
На заметку
Функциональность работы с кэшированными координатами доступна на устройствах под управлением ОС Android.
•“Радиус верификации чек-ина”. Данная системная настройка позволит проконтролировать выполнение чек-ина медицинским представителем. С ее помощью вы можете в метрах указать значение допустимого расхождения между координатами медицинского представителя и фактическими координатами чек-ина. Указанное расстояние будет использоваться для верификации чек-ина.
Важно
Если значение радиуса не указано, то верификация чек-ина выполняться не будет.
Как верифицируется чек-ин
При выполнении чек-ина система фиксирует текущие или кэшированные координаты последнего местоположения медицинского представителя и сравнивает их с координатами адреса контрагента, если выполняется визит в аптеку, или контакта, если выполняется визит к врачу. Допустимое расхождение между этими координатами указывается в метрах в системной настройке “Радиус верификации чек-ина”.
Для верификации используется последний добавленный на страницу контрагента или контакта адрес с признаком [Основной]. Чек-ин не верифицируется, если в ходе проверки не удалось получить координаты для верификации, а также, если значение системной настройки [Радиус верификации чек-ина] не указано.
Для отображения результатов чек-ина вы можете создать деталь [Результат выполнения чек-ина и чек-аута] на основании объекта [Результат выполнения чек-ина и чек-аута] и отобразить колонки в реестре детали на странице в основном приложении bpm’online.
На заметку
Как добавить деталь на страницу записи, описано в отдельной статье. Подробнее >>>
•Если GPS-координаты медицинского представителя и контрагента или контакта, к которому выполняется визит, попадают в радиус верификации чек-ина, то чек-ин будет верифицирован, а визит переведен в состояние “В работе”. При этом на детали [Результат выполнения чек-ина и чек-аута] будет зафиксирован статус “Координаты чек-ина в установленном радиусе”.
•Если расстояние между GPS-координатами медицинского представителя и фактического чек-ина превышает радиус верификации чек-ина, то на мобильном устройстве медицинского представителя отобразится уведомление “Координаты чек-ина выходят за границы радиуса. Сохранить результаты?”. При сохранении такого результата чек-ину будет установлен статус “Координаты чек-ина выходят за границы радиуса”.
•Если системе не удается получить GPS-координаты (например, если адрес контрагента, к которому выполняется визит, не указан в системе, либо если в момент верификации у медицинского представителя нет доступа к интернету), то для медицинского представителя отобразится уведомление “Не удалось верифицировать чек-ин. Сохранить результаты?”. При сохранении такого результата чек-ину будет установлен статус “Не удалось верифицировать координаты чек-ина”.
Как получить результаты верификации чек-ина
Чтобы отслеживать результаты чек-инов, вы можете настроить динамическую группу в разделе [Активности] либо график в представлении аналитика этого раздела. Ниже приведен пример настройки условий фильтрации для отображения всех визитов, чек-ин по которым не был верифицирован (Рис. 326).
Рис. 326 — Настройка условий фильтрации визитов с неверифицированным чек-ином
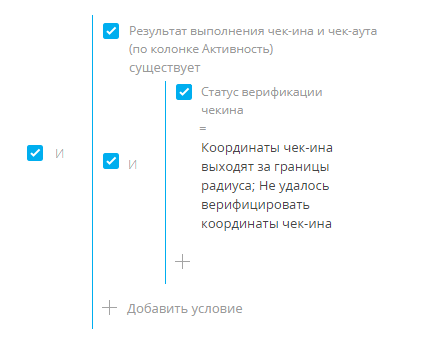
На заметку
Подробно работа с группами и настройка панелей итогов описаны в отдельных статьях.
Смотрите также
•Как работать со списком визитов
•Как выполнять действия визита
•Как сформировать действия визита
•Как добавить презентацию в визит






