Общий порядок настройки плана состоит из следующих шагов:
1.Создание плана. На этом шаге также происходит выбор объекта планирования, периода, настройка группировки данных и способа запуска расчета. Подробнее >>>
2.Настройка колонок. Подробнее >>>
3.Добавление данных для расчета. Подробнее >>>
4.Настройка прав доступа. Подробнее >>>
Подробно рассмотрим процесс настройки на примере планирования продаж продуктов компании. Параметры плана:
•Объект планирования: “Продукты”.
•Группировка данных: по категории, типу и торговым маркам.
•Выполнение расчета: автоматически, один раз в сутки.
•Период планирования: квартал.
•Расчет необходимо выполнять на основании оплаченных счетов.
•При добавлении новых продуктов в план, плановые показатели для группы автоматически распределяются по вложенным элементам.
•План доступен для менеджеров по продажам и их руководителей.
1.В рабочем месте “Продажи” откройте раздел [Планирование].
2.В правом верхнем углу рабочей области нажмите  .
.
3.В открывшемся окне:
a.Введите название нового плана. В нашем примере это “По продуктам”.
b.Выберите тип периода. В нашем примере это “Квартал”. После сохранения плана этот параметр будет недоступен для редактирования.
c.Укажите объект планирования. В нашем примере это “Продукты”.
Обратите внимание, что такие параметры, как тип периода и объект планирования, после сохранения плана будут недоступны для редактирования. Название плана и иерархия данных будут доступны для редактирования по кнопке  на панели вкладок плана.
на панели вкладок плана.
d.Установите признак [Автоматический расчет], а в появившихся полях — периодичность выполнения. В нашем примере это будет 23 часа и период наименьшей загрузки системы, с полуночи до 5:59 утра (Рис. 1).
Рис. 1 — Пример настройки автоматического расчета плана
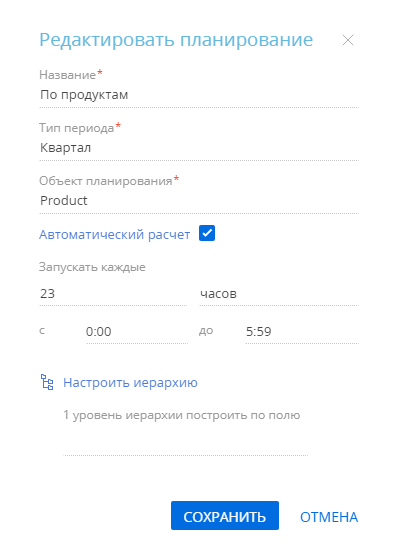
e.Настройте иерархию — укажите поля, на основании значения которых будут группироваться данные в планах. В нашем примере это “Категория”, “Тип” и “Торговая марка” (Рис. 2). При необходимости вы сможете отредактировать иерархию позже.
Рис. 2 — Настройка иерархии данных в плане
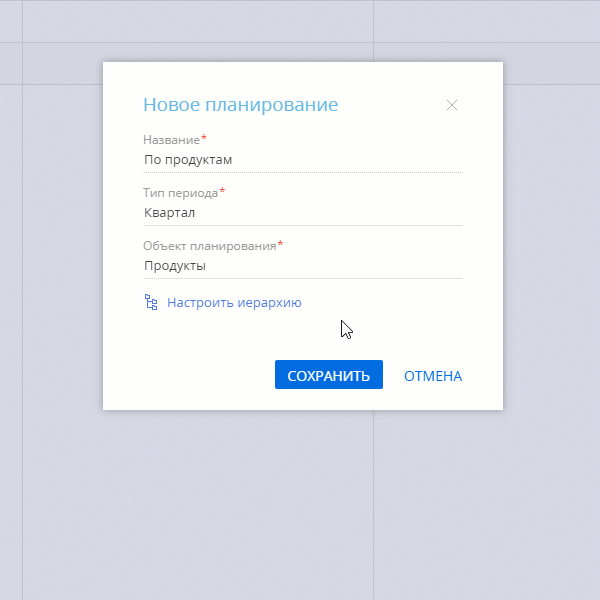
4.Сохраните новый план.
В результате будет создана таблица, которую вы далее сможете наполнить данными. Для отображения данных обновите страницу браузера.
Настройка распределения плановых показателей
Вы можете не вводить плановые показатели вручную для каждого элемента в структуре плана. Настроив автоматическое распределение плановых показателей, вы можете указывать плановые значения только для родительского элемента, а Creatio сама рассчитает значения для всех вложенных элементов. Для этого необходимо выполнить настройку колонки [План]:
1.Наведите курсор мыши на заголовок колонки и нажмите кнопку  , которая появится слева.
, которая появится слева.
2.В окне настройки колонки установите признак [Разрешить редактирование групповых показателей].
В результате, когда вы добавите в план новые продукты, то сможете отредактировать только плановый показатель для группы, в которую входят эти продукты. Плановые значения для новых записей в группе будут рассчитаны пропорционально по количеству вложенных элементов. На самом глубоком уровне значения будут недоступны для редактирования и всегда равны отношению “План предыдущего уровня / количество вложенных уровней”. Однако промежуточные показатели можно редактировать, при этом пересчитаются значения как для вложенных, так и родительских элементов.
Настройка факта
Чтобы настроить колонку [Факт]:
1.Нажмите  справа от колонки [План].
справа от колонки [План].
2.В открывшемся окне укажите название новой колонки (“Факт”) и ее тип (“Выбор из системы”). В окне появится список параметров колонки.
3.Заполните параметры колонки:
•Раздел — объект системы, из которого будут взяты данные. В нашем примере это “Продукт в счете”. Настройте фильтр таким образом, чтобы при подсчете факта учитывались только счета, оплаченные и частично оплаченные в указанный период.
•Функция — определение способа расчета. Это может быть сумма, количество или среднее значение. В нашем примере выбираем сумму.
•Показатель — это значение, от которого отталкивается расчет. В нашем примере это “Итого, б.в.”.
•Связь с объектом планирования — поле, по которому осуществляется связь между объектом данных (“Продукт в счете”) и объектом планирования (“Продукт”). В нашем примере она осуществляется через поле “Продукт”.
4.Сохраните колонку.
Рис. 3— Пример настройки колонки типа “Выбор из системы”
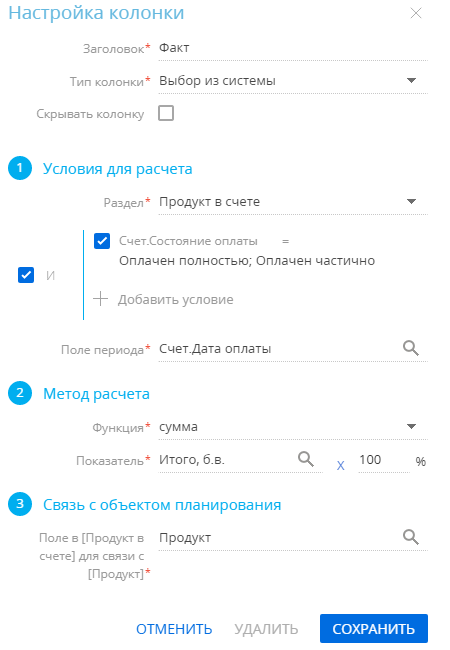
Чтобы настроить колонку [Факт, %]:
1.Нажмите  справа от колонки [Факт].
справа от колонки [Факт].
2.В открывшемся окне укажите название новой колонки (“Факт,%”) и ее тип (“Формула”). В окне появятся: поле для ввода формулы, доступные к использованию колонки и математические действия.
3.Настройте формулу, по которой будет выполняться расчет значения колонки (Рис. 4).
4.Сохраните колонку.
Рис. 4— Пример настройки колонки типа “Формула”
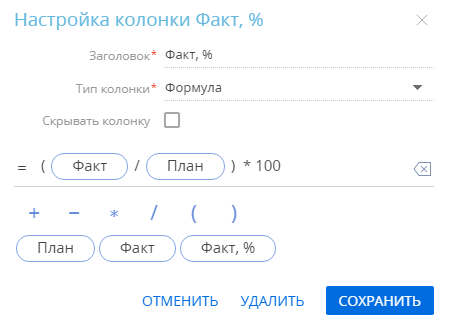
На заметку
При необходимости вы можете изменить последовательность отображения колонок плана, перемещая их мышью.
Чтобы добавить данные, для которых будет формироваться план:
1.На вкладке плана нажмите [Добавить].
2.В открывшемся окне выберите объекты, для которых будет выполняться планирование. В нашем примере это список продуктов. Для добавления в план всех доступных записей в окне выбора нажмите [Действия] —> “Выбрать все”.
3.Нажмите [Выбрать].
В результате в левой части плана появится список выбранных записей, сгруппированный по ранее настроенной иерархии (Рис. 5).
Рис. 5— Пример настройки списка объектов планирования
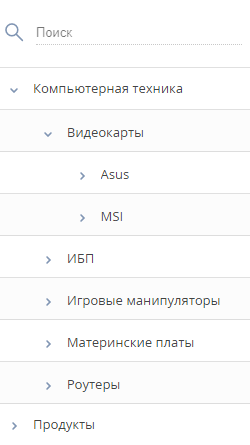
Если какую-то из добавленных записей необходимо удалить из плана, то наведите на нее курсор и нажмите  .
.
Если иерархию плана необходимо изменить, то нажмите  на панели вкладок плана.
на панели вкладок плана.
Настроить права доступа в планировании
В Creatio вы можете настраивать права доступа на планы, их отдельные записи и на возможность выполнять расчет.
Настроить права доступа на план
Чтобы доступ к настроенному плану был только у менеджеров по продажам и их руководителей, необходимо ограничить права других сотрудников компании. Для этого:
1.Откройте созданный и настроенный на предыдущих этапах план.
2.Нажмите  —> [Настроить права доступа].
—> [Настроить права доступа].
3.На открывшейся странице настройте доступ на созданный план.
a.Нажмите [Добавить] и в появившемся меню выберите “Право на чтение”. В окне выбора укажите роль “Менеджеры по продажам”.
b.Аналогично настройте для роли руководителей отдела права на чтение, изменение и удаление записей плана.
4.Сохраните изменения. В результате план будет доступен для просмотра только сотрудникам отдела продаж.
Настроить права доступа на запись плана
Чтобы доступ к отдельным записям плана был только у руководителей отдела, необходимо ограничить права доступа для менеджеров по продажам. Для этого:
1.Откройте созданный и настроенный на предыдущих этапах план.
2.Перейдите на нужную вкладку и выберите запись, для которой вы хотите настроить права.
3.Наведите курсор на строку записи и нажмите кнопку  (Рис. 6).
(Рис. 6).
Рис. 6— Пример выбора записи для настройки прав доступа
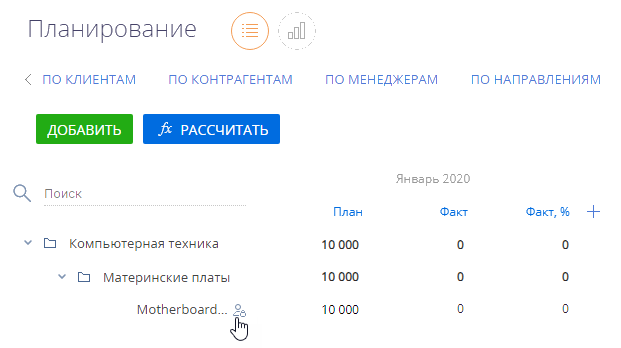
4.На открывшейся странице нажмите [Добавить] и в появившемся меню выберите “Право на чтение”, “Право на изменение” или “Право на удаление” (Рис. 7). Подробнее читайте в статье “Настройка прав доступа по операциям”.
Рис. 7— Пример настройки прав доступа на запись
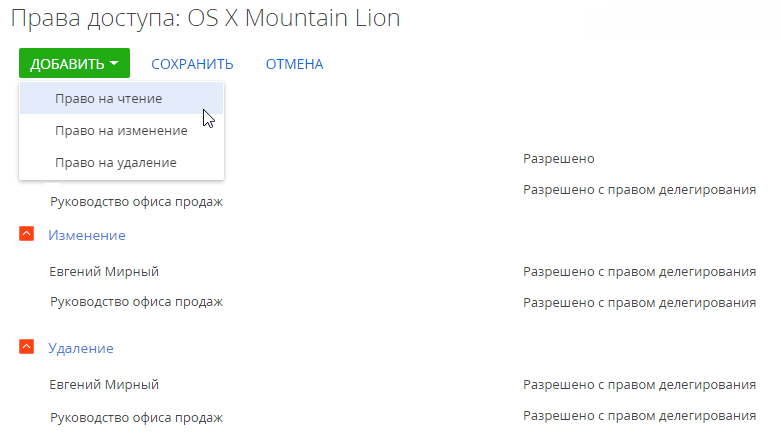
5.В окне выбора укажите роль “Руководство офиса продаж”. Вы также можете предоставить права на запись отдельным пользователям.
6.Примените изменения по кнопке [Сохранить]. В результате запись будет доступна для просмотра, редактирования и удаления только руководителям отдела.
Настроить права на расчет показателей плана
Права на запуск действия по расчету показателей плана определяются системной операцией “Возможность осуществлять расчет в листах планирования” (код “CanCalculateForecast”). По умолчанию права на выполнение данной операции есть у группы “All employees”, но вы можете настроить ограничение, например, для всех сотрудников, кроме руководителей отдела продаж и финансового департамента. Подробно управление правами доступа на системные операции описано в статье “Настройка прав доступа к системным операциям”.
Рассчитать показатели плана
В разделе [Планирование] расчет фактических показателей и потенциала продаж производится по кнопке [Рассчитать].
По завершении расчета вы получите уведомление, которое отобразится на коммуникационной панели. В результате расчетные значения плана — в нашем примере это колонки [Факт] и [Факт, %] — будут заполнены взятыми из системы и посчитанными по формуле данными соответственно.
Смотрите далее






