Регистрация приложения для интеграции с Google
Регистрация приложения выполняется для приложений, развернутых “on-site”.
Регистрация приложения происходит в два этапа:
•Сначала необходимо зарегистрировать и настроить учетную запись Google, открыть доступ к Calendar API, сгенерировать ключи для интеграции (“Client ID” и “Client Secret”).
•Полученные ключи “Client ID” и “Client Secret” необходимо ввести в bpm’online в качестве значений системных настроек [Ключ для доступа к сервисам Google] и [Секретный ключ для доступа к сервисам Google] соответственно.
Настройка учетной записи и получение ключей Google
Чтобы настроить учетную запись Google:
1.Откройте страницу https://code.google.com/apis/console/.
2.Выполните авторизацию под своей учетной записью Google.
3.Нажмите на кнопку [Use google APIs] (Рис. 362).
Рис. 362 — Создание нового проекта в Google APIs
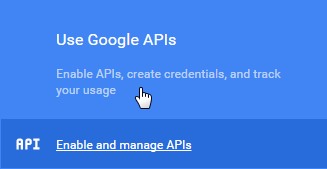
4.Введите название проекта, поставьте галочку возле сообщения о пользовательских правах и нажмите на кнопку [Create] (Рис. 363).
Рис. 363 — Создание нового проекта
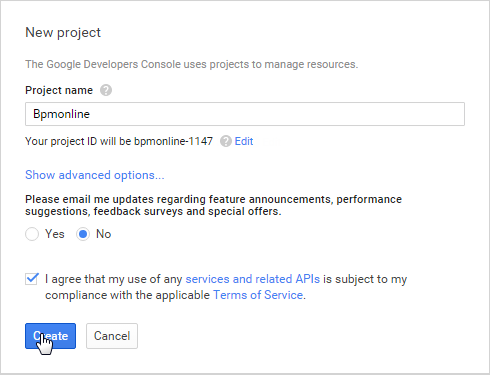
5.В списке группы [Google Apps APIs] выберите [Calendar API] (Рис. 364).
Рис. 364 — Выбор API для открытия доступа
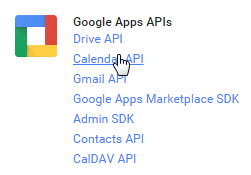
6.Нажмите на кнопку [Enable API] (Рис. 365).
Рис. 365 — Включение Calendar API
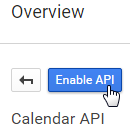
7.Таким же способом добавьте [Contacts API]. В результате данные API добавятся в список доступных API проекта (Рис. 366).
Рис. 366 — Список доступных API проекта
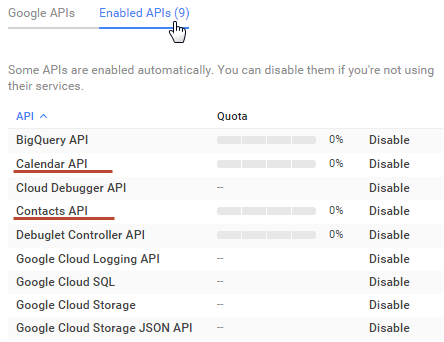
8.Укажите информацию о продукте, для которого будет создан идентификатор клиента. В боковом меню выберите [Credentials] (Рис. 367).
Рис. 367 — Переход на страницу [Credentials]
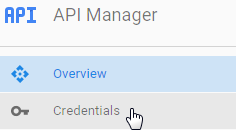
9.Перейдите на страницу настройки учетных данных [0Auth consent screen] (Рис. 368)
Рис. 368 — Переход на страницу настройки учетных данных
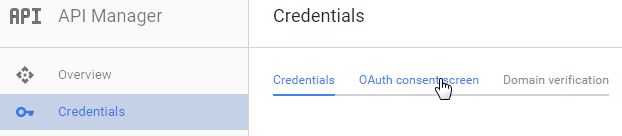
10.Заполните поле [Product name] (Рис. 369) и нажмите на кнопку [Save].
Рис. 369 — Заполнение поля [Product name]
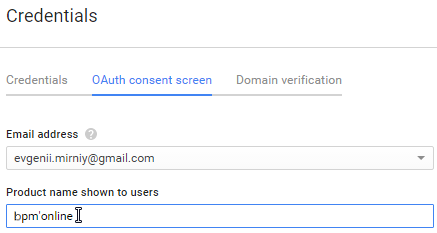
11.Для создания идентификатора на странице [Credentials] нажмите на кнопку [Add credentials] и выберите опцию [0Auth 2.0 client ID] (Рис. 370).
Рис. 370 — Переход к созданию идентификатора
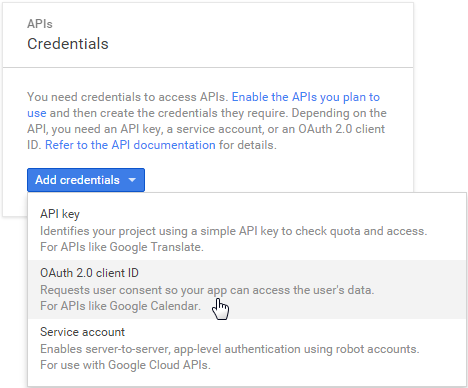
12.Установите тип приложения. Для этого выберите [Web application] (Рис. 371).
Рис. 371 — Выбор типа приложения
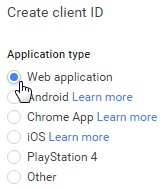
13.В поле [Authorized JavaScript origins] введите адрес сайта приложения bpm’online.
14.В поле [Authorized redirect URIs] введите адрес страницы приложения, на которую будут отправляться данные пользователей системы для доступа к обмену данными. Адрес страницы необходимо внести со специальной приставкой “/0/ViewPage.aspx?Id=3b22f0ff-034a-48da-8758-a0660e5a26ff”. Например, вид адреса сайта со специальной приставкой: “https://bpm’onlineapp.com/0/ViewPage.aspx?Id=3b22f0ff-034a-48da-8758-a0660e5a26ff”. Адрес вносится без кавычек.
Важно
Для приложений on-site, не развернутых на выделенном домене и доступных только по определенному IP или из внутренней сети, в поле [Authorized JavaScript origins] введите [localhost]. В поле [Authorized redirect URIs] введите IP и порт сервера, на котором развернуто приложение, а также специальную приставку. Например, ip:port/0/ViewPage.aspx?Id=3b22f0ff-034a-48da-8758-a0660e5a26ff
15.Нажмите на кнопку [Create]. Появится таблица с ключами для интеграции “Client ID” и “Client Secret”.
16.Полученные ключи Google введите в приложение bpm’online.
Ввод ключей Google в bpm’online
Полученные коды “Client ID” и “Client Secret” необходимо ввести в bpm’online в качестве значений системных настроек [Ключ для доступа к сервисам Google] и [Секретный ключ для доступа к сервисам Google] соответственно. Для этого:
1.Откройте приложение bpm’online.
2.Откройте дизайнер системы, нажав на кнопку  в правом верхнем углу приложения.
в правом верхнем углу приложения.
3.В группе [Настройка системы] щелкните по ссылке [Системные настройки] (Рис. 372).
Рис. 372 — Открытие раздела [Системные настройки]

4.В реестре системных настроек выберите настройку [Ключ для доступа к сервисам Google] и нажмите на кнопку [Открыть].
5.В карточке системной настройки в поле [Значение по умолчанию] введите код “Client ID”, полученный при регистрации bpm’online в Google и нажмите на кнопку [Сохранить] и [Закрыть].
6.В реестре системных настроек выберите настройку [Секретный ключ для доступа к сервисам Google] и нажмите на кнопку [Открыть].
7.В карточке системной настройки в поле [Значение по умолчанию] введите код “Client Secret”, полученный при регистрации bpm’online в Google и нажмите на кнопку [Сохранить] и [Закрыть].
В результате пользователи bpm’online смогут выполнять синхронизацию задач и контактов с календарем и контактами Google.






