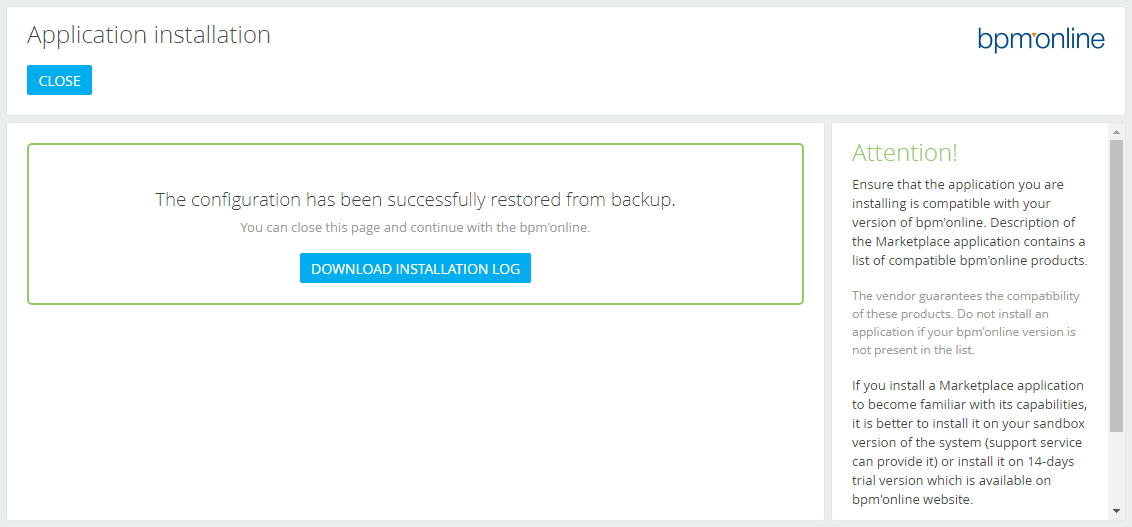Перенос изменений при помощи экспорта и импорта пакетов
Glossary Item Box

Общие сведения
Для переноса пользовательских пакетов между рабочими средами, не связанными общим SVN-хранилищем (например, средой разработки и тестовой средой), сначала необходимо выгрузить нужные пакеты в файловую систему.
В bpm'online версии 7.10.1 и выше реализована возможность экспорта пакетов непосредственно из интерфейса приложения. Это позволяет экспортировать пакет, не используя утилиту Workspace Console.
ВАЖНО
Пакет [Custom] нельзя переносить между приложениями. Подробнее о пакете [Custom] рассказывается в статье "Реализация простых изменений конфигурации. Пакет [Custom]".
Экспорт пакетов
Для установки пакетов из интерфейса приложения необходимо выполнить следующую последовательность действий:
1. Перейти в раздел [Конфигурация].
2. На вкладке [Пакеты] ([Packages]) выбрать один или несколько пакетов. Выбор нескольких пакетов возможен с помощью удержания клавиш Ctrl или Shift.
3. Выполнить действие [Выгрузить пакеты в архив] ([Export packages to archive]) (рис. 1).
Рис. 1. — Действие [Выгрузить пакеты в архив]

В зависимости от настроек браузера zip-архив с пакетами будет либо выгружен в каталог по умолчанию, либо браузер отобразит диалоговое окно для выбора каталога, в который необходимо сохранить архив (рис. 2).
Рис. 2. — Диалоговое окно сохранения zip-архива с пакетами
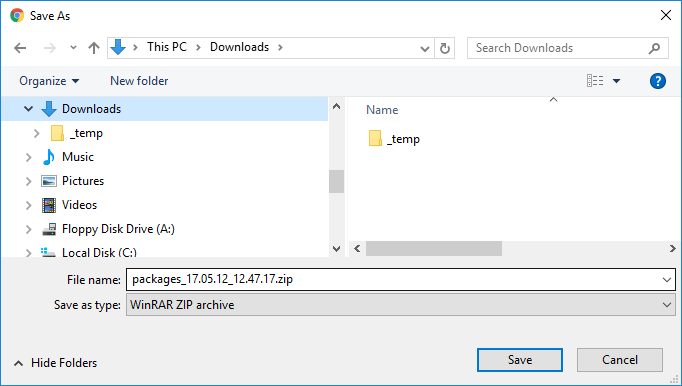
Сохраненный zip-архив будет содержать один или несколько заархивированных пакетов (рис. 3) и может быть импортирован в другое приложение bpm'online.
Рис. 3. — Пример zip-архива с пакетами
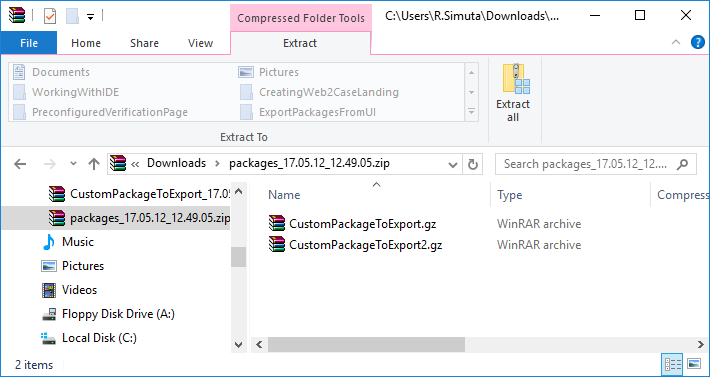
ВАЖНО
Нельзя создавать пакеты в промышленной среде, затем на основе промышленной среды создавать среду разработки, дорабатывать функциональность пакетов и переносить их обратно на промышленную среду. Подробнее о рекомендуемой последовательности разработки рассказывается в статье "Последовательность разработки".
Импорт пакетов
В bpm'online версии 7.11 и выше реализована возможность установки приложений marketplace из *.zip-архива. Эта функциональность доступна в разделе [Установка и удаление приложений]. Установка приложения непосредственно из bpm’online marketplace, подробно описывается в статье "Установка приложений marketplace" документации bpm'online.
Для установки приложения marketplace из интерфейса bpm'online используется *.zip-архив, содержащий архивы пакетов (*.gz). Этот архив можно экспортировать из раздела [Конфигурация]. Также архивы пакетов (*.gz) можно выгрузить из базы данных или из хранилища SVN с помощью утилиты WorkspaceConsole (см. "Утилита WorkspaceConsole").
ВАЖНО
При установке приложения marketplace из *.zip-архива название приложения в bpm'online формируется на основании названия *.zip-архива. Если при последующем обновлении этого приложения marketplace использовать *.zip-архив с таким же набором пакетов, но с другим названием, то в разделе [Установка и удаление приложений] будет добавлена запись о новом приложении marketplace.
ВАЖНО
Пакет [Custom] нельзя использовать в приложении marketplace. Подробнее о пакете [Custom] рассказывается в статье "Реализация простых изменений конфигурации. Пакет [Custom]".
Установка приложения из *.zip-архива
Для установки пакетов из интерфейса приложения необходимо выполнить следующую последовательность действий.
1. Перейти в раздел [Дизайнер системы] ([System Designer]) и в группе [Приложения] ([Applications]) нажать на ссылку [Установка и удаление приложений] ([Installed applications]) (рис. 4). В отдельном окне откроется раздел [Установка и удаление приложений].
Рис. 4. — Дизайнер системы
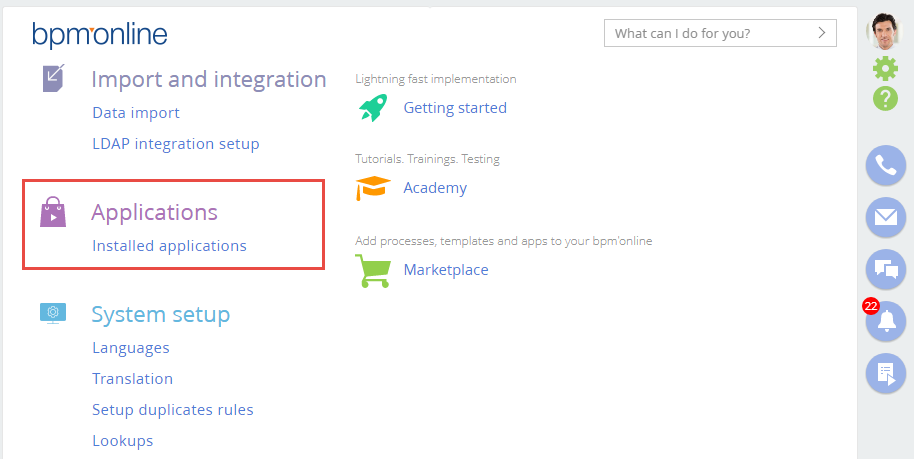
2. В разделе [Установка и удаление приложений] ([Installed applications]) из выпадающего меню [Добавить приложение] ([Add application]) выбрать команду [Установить из файла] ([Install from file]) (рис. 5).
Рис. 5. — Меню установки приложения marketplace
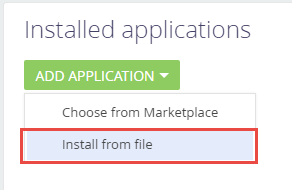
В результате откроется страница установки приложения (рис. 6).
Рис. 6. — Страница установки приложения
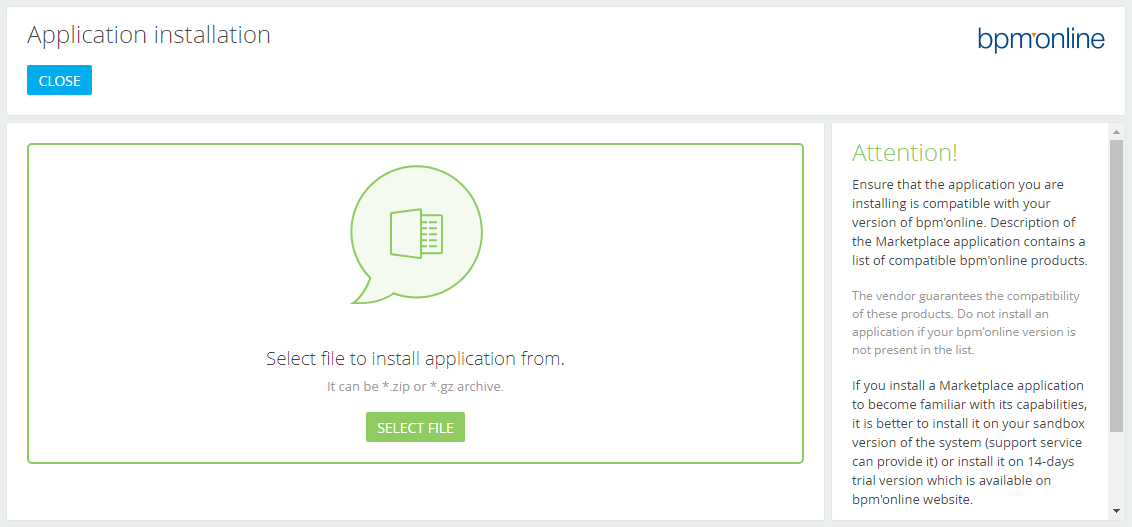
3. Нажав на кнопку [Выбрать файл] ([Select file]), выбрать необходимый *.zip-архив (рис. 7).
Рис. 7. — Выбор пакета для импорта
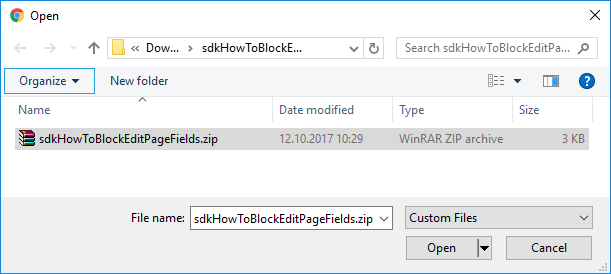
После этого выполнится создание резервной копии системы (рис. 8) и установка приложения (рис. 9).
Рис. 8. — Создание резервной копии системы
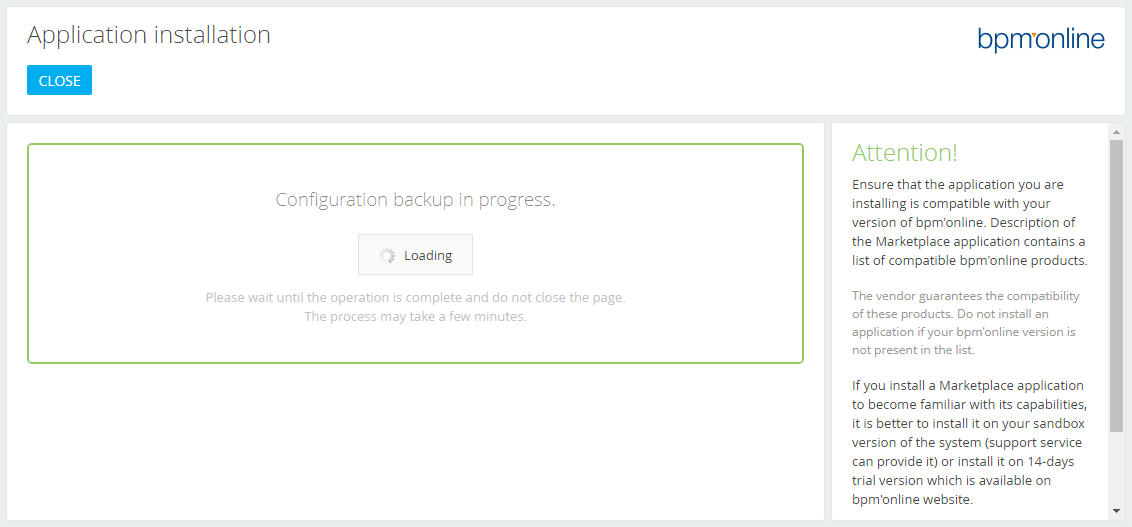
Рис. 9. — Установка приложения
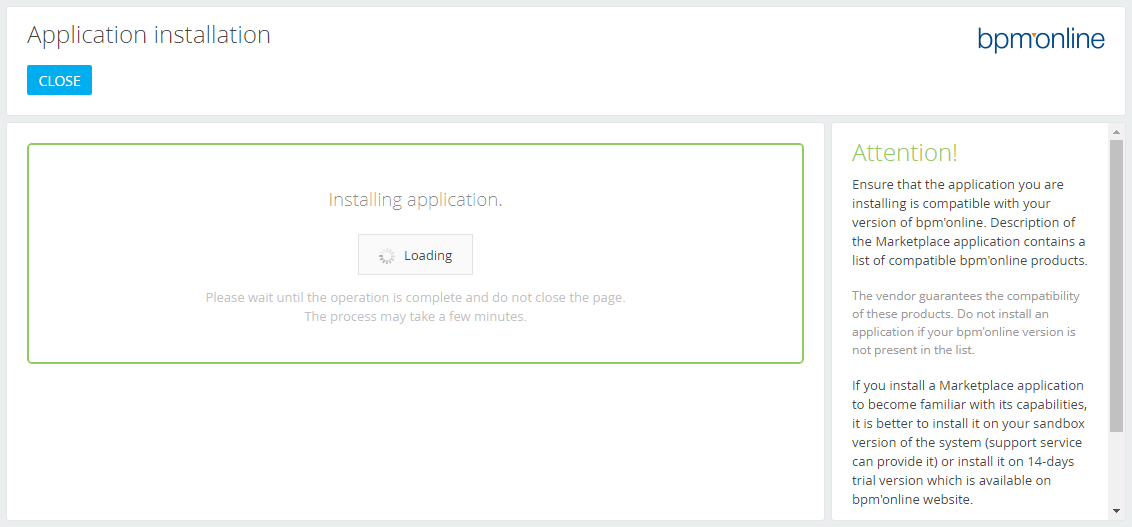
После успешной или неудачной установки приложения отобразится соответствующее сообщение (рис. 10, рис. 11).
Рис. 10. — Сообщение об успешной установке приложения
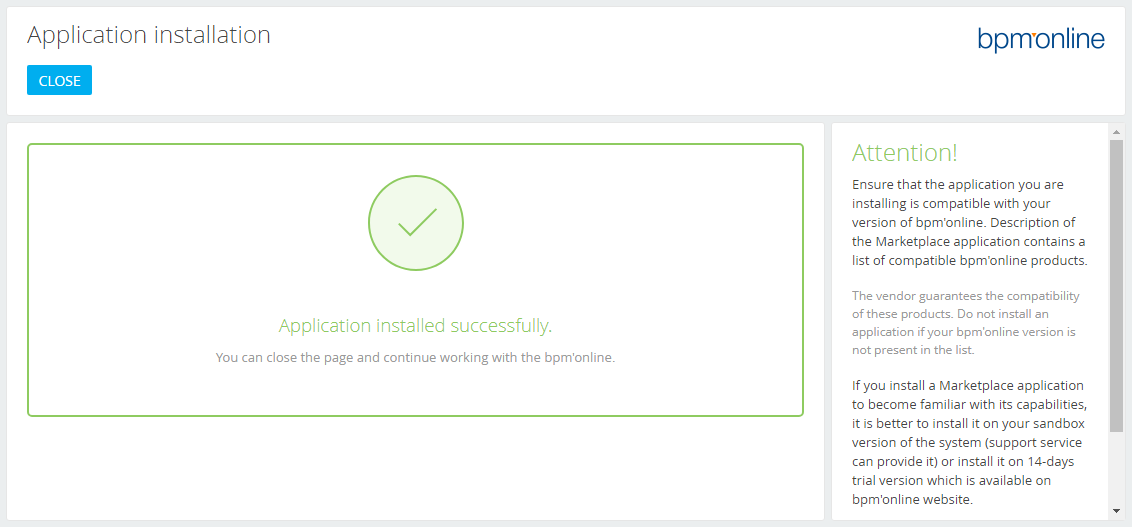
Рис. 11. — Сообщение о неудачной установке приложения
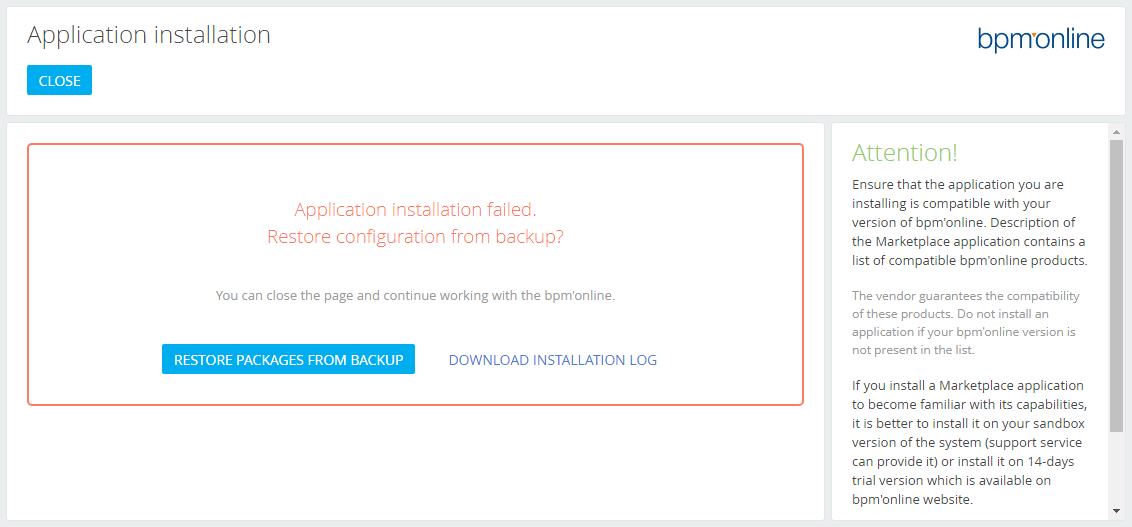
В случае неудачного завершения установки можно скачать ее лог, нажав на кнопку [Скачать лог установки] ([Download Installation Log]).
ВАЖНО
Нельзя создавать пакеты приложения в промышленной среде, затем на основе промышленной среды создавать среду разработки, дорабатывать функциональность пакетов и переносить их обратно на промышленную среду. Подробнее о рекомендуемой последовательности разработки рассказывается в статье "Последовательность разработки".
Восстановление из резервной копии
В случае ошибки установки приложения есть возможность восстановить предыдущее состояние конфигурации, нажав на кнопку [Восстановить пакеты из резервной копии] ([Restore packages from backup]) (рис. 8). После восстановления резервной копии отобразится соответствующее сообщение (рис. 12). При этом можно выбрать другой файл пакета для импорта.
Рис. 12. — Сообщение о восстановлении резервной копии