Базовые макросы в печатных формах MS Word
Glossary Item Box

Общие сведения
Пользователи могут средствами Creatio создавать отчеты MS Word и с помощью плагина Creatio MS Word Report Designer выполнять их настройку. Создание и настройка отчетов MS Word описаны в статье "Настройка отчетов MS Word".
Для настройки дополнительных возможностей выведения данных из Creatio в отчет MS Word необходимо использовать макросы. Можно использовать как базовые макросы, так и создавать пользовательские.
Общий порядок действий при создании отчета MS Word с использованием базовых макросов:
- Установите плагин Creatio MS Word Report Designer (выполняется однократно), как описано в статье "Установка плагина Creatio для MS Word".
- Добавьте запись отчета в разделе [Настройка отчетов] ([Report setup]).
- Настройте параметры отображения отчета.
- Настройте поля и таблицы отчета. При настройке полей к колонке добавьте тег с именем макроса в формате [#ИмяМакроса#].
- В плагине Creatio MS Word Report Designer настройте внешний вид отчета, а затем загрузите настроенный шаблон отчета в Creatio.
Структура макроса в отчетах MS Word:
ИмяКолонки[#Имя макроса|Аргументы#]
Описание базовых макросов
Макрос [#Date#]
Конвертирует дату в соответствии c заданным форматом. Формат по умолчанию "dd.MM.yyyy". Если формат даты не указан, то значения будут конвертированы в формат по умолчанию. Ознакомиться с подробным описанием форматов дат можно в документации Microsoft. Использование аргумента необязательно.
Примеры:
ИмяКолонки[#Date#]
При введенном значении "07/15/2020 11:48:24 AM" макрос вернет результат "15.07.2020".
ИмяКолонки[#Date|MM/dd/yyyy#]
При введенном значении "31/01/2019 08:25:48 AM" макрос вернет результат "01/31/2019".
Макрос [#Lower#]
Конвертирует значение строки в нижний регистр. Макрос используется без аргументов.
Пример:
ИмяКолонки[#Lower#]
При введенном значении "ПриМеР" макрос вернет результат "пример".
Макрос [#Upper#]
Конвертирует значение строки в верхний регистр. Использование аргумента необязательно. Если передан аргумент "FirstChar", то в верхний регистр будет конвертирован только первый символ.
Примеры:
ИмяКолонки[#Upper#]
При введенном значении "пример" макрос вернет результат "ПРИМЕР".
ИмяКолонки[#Upper|FirstChar#]
При введенном значении "пример" макрос вернет результат "Пример".
Макрос [#NumberDigit#]
Конвертирует дробное число в число с разделителем тысячных разрядов. По умолчанию разделителем является символ пробела. Использование аргумента необязательно.
Примеры:
ИмяКолонки[#NumberDigit#]
При введенном значении "345566777888.567" макрос вернет результат "345 566 777 888.567".
ИмяКолонки[#NumberDigit|,#]
При введенном значении "345566777888.567" макрос вернет результат "345,566,777,888.567".
Если дробная часть числа равна нулю, то она не будет отображена. Например, при введенном значении "345566777888.000" макрос вернет результат "345,566,777,888".
Макрос [#NumberRU#]
Конвертирует число в строковое представление. Использование аргумента необязательно. Допускается использование следующих аргументов:
- Cent — возвращает дробную часть числа, не конвертируя ее в строковое представление.
- Decimal — преобразует дробную часть числа в строковое представление.
Примеры:
ИмяКолонки[#NumberRU#]
При введенном значении "456" макрос вернет результат "четыреста пятьдесят шесть".
При введенном значении "456.78" макрос вернет результат "четыреста пятьдесят шесть". Если не указаны параметры, то учитывается только целая часть числа.
ИмяКолонки[#NumberRU|Cent#]
При введенном значении "123.45" макрос вернет результат "45".
При введенном значении "123" макрос вернет результат "00".
ИмяКолонки[#NumberRU|Decimal#]
При введенном значении "777.77" макрос вернет результат "семьсот семьдесят семь целых семьдесят семь сотых".
Макрос [#Boolean#]
Конвертирует булевое значение в заданный пользователем вид. Использование аргумента обязательно. Допускается использование следующих аргументов:
- CheckBox — преобразует введенное значение в элемент выбора "☑"/"☐".
- Да,Нет — преобразует введенное значение в текст "Да,Нет".
Примеры:
ИмяКолонки[#Boolean|CheckBox#]
Если колонка содержит значение true, то макрос вернет результат "☑".
ИмяКолонки[#Boolean|Да,Нет#]
Если колонка содержит значение true, то макрос вернет результат "Да".
Описание примера
Создать для страницы редактирования раздела [Контрагенты] ([Accounts]) отчет "Account Info", который отображает следующую информацию о контрагенте:
- [Название] ([Name]);
- [Тип] ([Type]);
- [Основной контакт] ([Primary contact]).
Алгоритм реализации примера
1. Создайте новый отчет
Для создания нового отчета выполните следующие действия:
- Перейдите в дизайнер системы по кнопке
 . В блоке [Настройка системы] перейдите по ссылке [Настройка отчетов] ([Report setup]).
. В блоке [Настройка системы] перейдите по ссылке [Настройка отчетов] ([Report setup]). - Выполните действие [Добавить отчет] —>[MS Word] ([New report] —>[MS Word]) (рис. 1).
Рис. 1. — Реестр раздела [Настройка отчетов] ([Report setup])
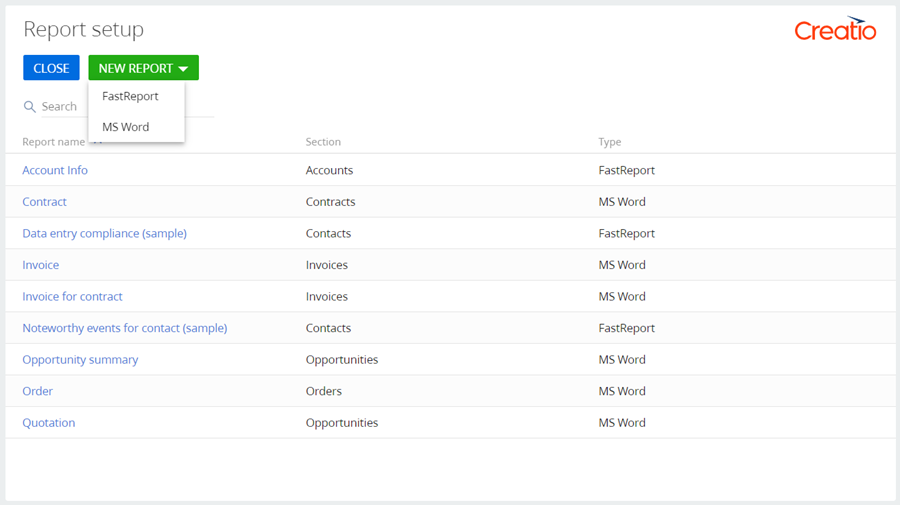
2. Выполните настройку параметров отображения отчета
Установите следующие значения (рис. 3) в области настройки параметров отображения отчета (рис. 2, 2):
- [Название отчета] ([Report title]) — "Account Info".
- [Раздел] ([Section]) — "Accounts (Контрагенты)".
- [Отображать в разделе] ([Show in the section list view]).
- [Отображать на странице записи] ([Show in the section record page]).
Рис. 2. — Страница настройки отчета MS Word
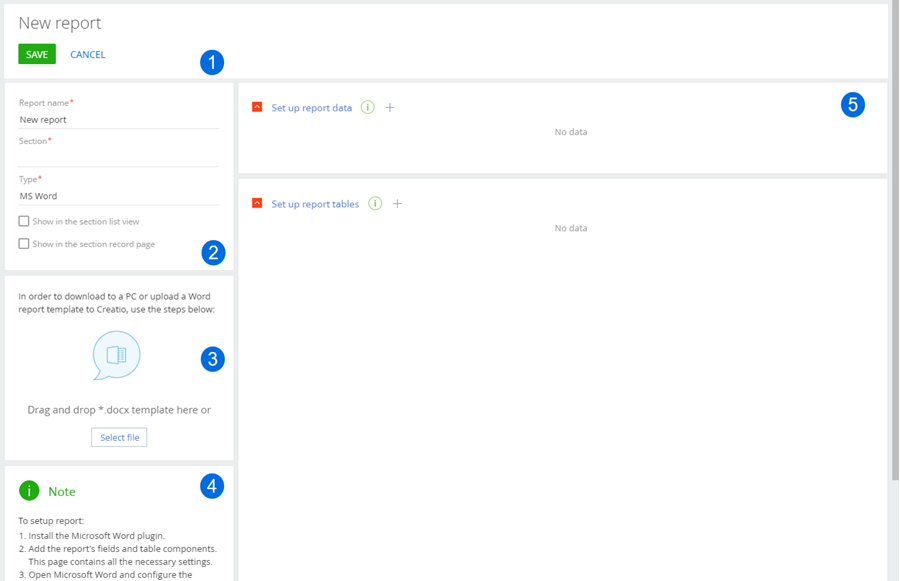
Рис. 3. — Настройка параметров отображения отчета
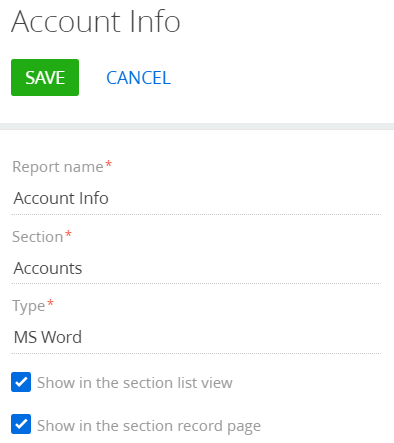
2. Настройте поля отчета
В блоке [Настройте поля отчета] ([Set up report data]) рабочей области страницы (рис. 2, 5) настройте поля, значения которых необходимо отображать в отчете. Для этого нажмите  и в выпадающем списке [Колонка] ([Column]) выберите колонку [Название] ([Name]) (рис. 4). Далее к этой колонке будет добавлен макрос.
и в выпадающем списке [Колонка] ([Column]) выберите колонку [Название] ([Name]) (рис. 4). Далее к этой колонке будет добавлен макрос.
Рис. 4. — Выбор колонки
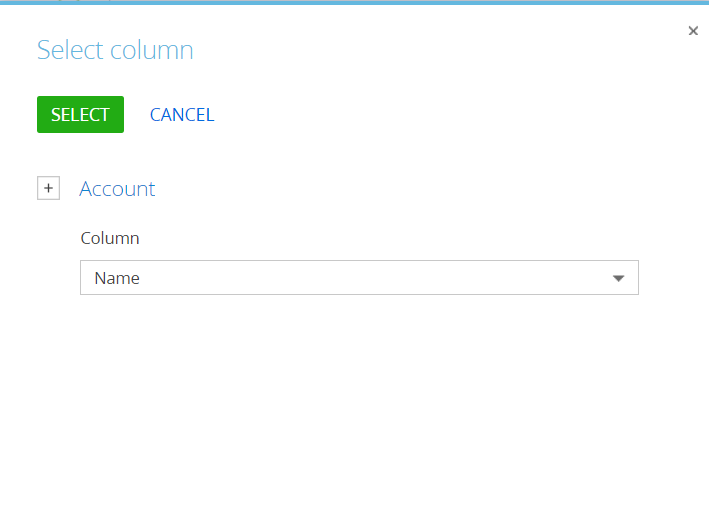
Нажмите [Выбрать] ([Select]).
Аналогично добавьте в шаблон колонки [Тип] ([Type]) и [Основной контакт] ([Primary contact]).
Перечень колонок после добавления представлен ниже (рис. 5).
Рис. 5. — Перечень добавленных колонок
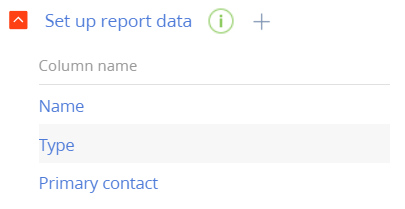
3. Добавьте тег макроса к имени колонки
Измените свойство колонки [Название] ([Name]). Для этого выполните следующие действия:
- В блоке [Настройте поля отчета] ([Set up report data]) рабочей области страницы (рис. 2, 5) дважды кликните по имени колонки [Название] ([Name]) или нажмите
 в строке названия колонки.
в строке названия колонки. - Измените значение [Название] ([Name]) поля [Заголовок] ([Title]) на [Название[#Upper#]] ([Name[#Upper#]]) (рис. 6).
Рис. 6. — Настройка свойства колонки
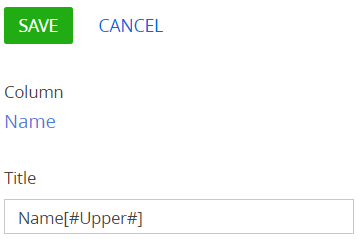
Нажмите [Сохранить] ([Save]).
Перечень колонок после добавления тегов макросов представлен ниже (рис. 7).
Рис. 7. — Перечень добавленных колонок с макросами
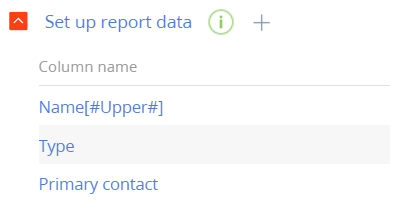
Нажмите [Сохранить] ([Save]).
4. Настройте внешний вид отчета и загрузите настроенный шаблон в Creatio
Чтобы настроить шаблон, выполните следующие действия:
-
Откройте любой файл MS Word.
-
Нажмите кнопку [Connect] на панели инструментов плагина Creatio (рис. 8).
Рис. 8. — Кнопка [Connect]

-
Введите логин и пароль пользователя в Creatio. Возле поля [Server] нажмите
 (рис. 9).
(рис. 9).Рис. 9. — Авторизация
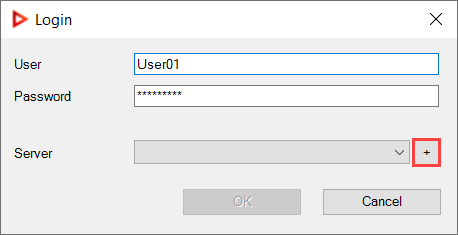
-
Нажмите [New]. Введите параметры сервера (рис. 10).
Рис. 10. — Настройка сервера
Нажмите [OK].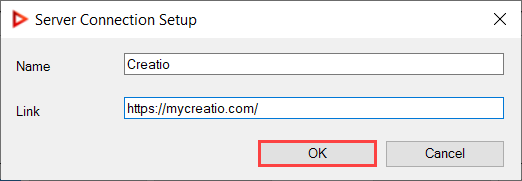
-
Нажмите кнопку [Select report] на панели инструментов плагина Creatio (рис. 11).
Рис. 11. — Кнопка [Select report]

-
Выберите отчет "Account Info" и нажмите [OK] (рис. 12).
Рис. 12. — Выбор отчета
Окно настройки отчета имеет следующий вид (рис. 13).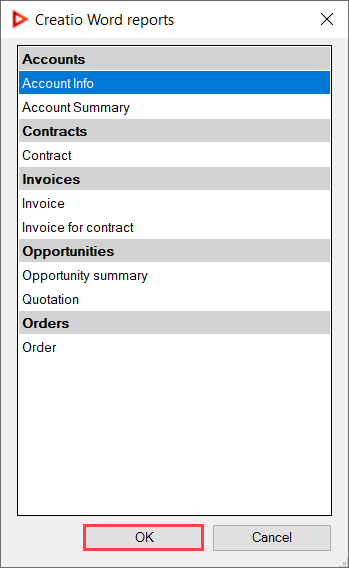
Рис. 13. — Настройка отчета
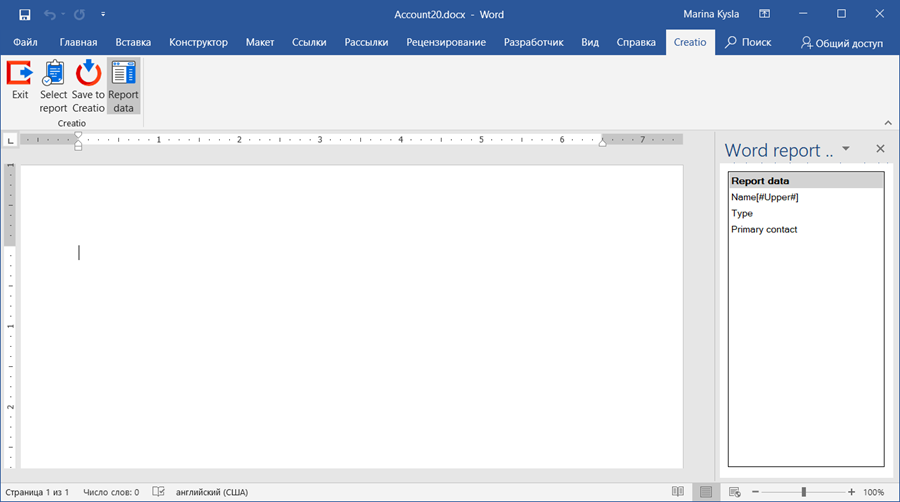
-
Настройте внешний вид шаблона. Подробно настройка шаблона отчета описана в статье "Редактировать шаблон отчета в плагине MS Word".
После настройки отчет имеет следующий вид (рис. 14).Рис. 14. — Настройка шаблона отчета
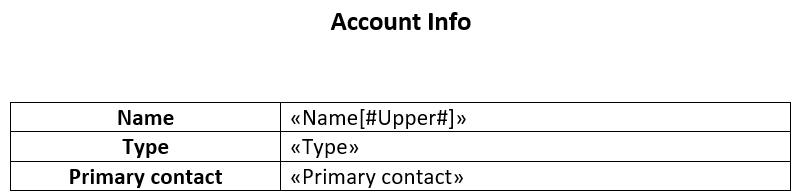
-
Для загрузки настроенного шаблона отчета в Creatio, нажмите [Save to Creatio] (рис. 15).
Рис. 15. — Кнопка [Save to Creatio]

В результате отчет "Account Info" будет доступен в реестре раздела [Контрагенты] ([Accounts]) по кнопке [Печать] ([Print]) (рис. 16).
Рис. 16. — Отображение отчета "Account Info" в реестре раздела [Контрагенты] ([Accounts])
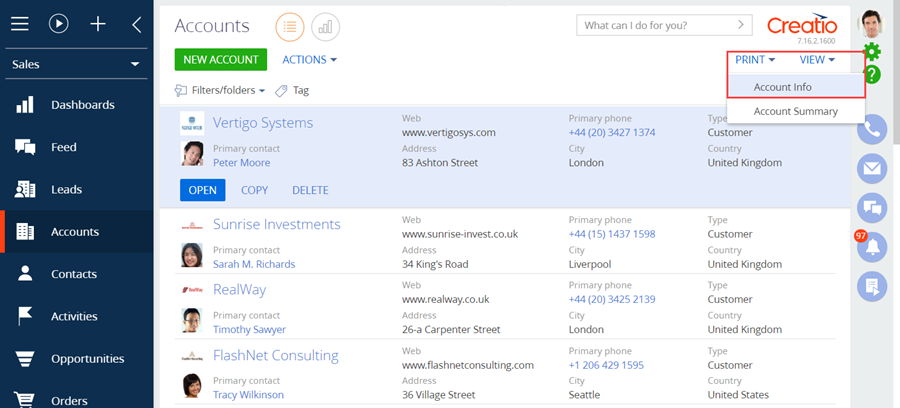
Отчет имеет следующий вид (рис. 17).
Рис. 17. — Пример отчета "Account Info"
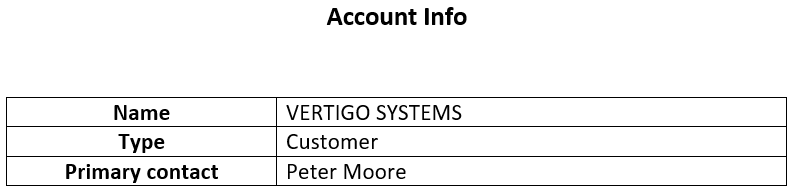
Перенос пакета с отчетом на другую среду разработки
Для переноса пакета с отчетом на другую среду разработки в разделе [Конфигурация] ([Configuration]) перейдите на вкладку [Данные] ([Data]) и выполните привязку данных следующих элементов:
- SysModuleReport_ReportName — отчет. Подключается по Id отчета из таблицы [dbo.SysModuleReport] базы данных.
- SysModuleReportTable_ReportName — табличная составляющая отчета. Подключается по Id отчета из таблицы [dbo.SysModuleReportTable] базы данных.
Посмотреть Id записи в таблице базы данных без доступа к ней можно, отобразив системную колонку Id в окне привязки данных к пакету.












