Настройка почтового провайдера IMAP/SMTP
Чтобы добавить почтовый провайдер IMAP/SMTP:
1.Перейдите на вкладку [Email] коммуникационной панели.
2.В меню действий выберите пункт [Новая учетная запись].
3.В окне выбора почтового провайдера нажмите на кнопку [Добавить провайдер] (Рис. 358).
Рис. 358 — Выбор почтового провайдера
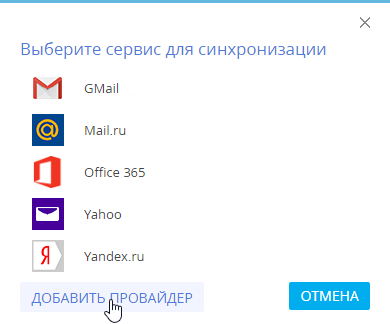
4.В открывшемся окне справочника в меню кнопки [Добавить] выберите [IMAP / SMTP] (Рис. 359).
Рис. 359 — Добавление нового почтового провайдера

5.В открывшейся карточке (Рис. 360) введите название почтового провайдера, например, “Яндекс почта”.
Рис. 360 — Карточка почтового провайдера
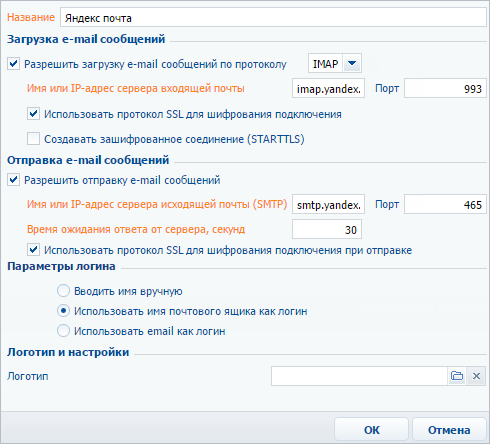
6.Укажите параметры загрузки email-сообщений:
a.Установите признак [Разрешить загрузку email-сообщений по протоколу]. В поле протокола указан протокол IMAP.
b.Укажите имя или IP-адрес почтового сервера входящей почты, например, “imap.gmail.com” или “imap.yandex.ru”.
c.Укажите номер порта для подключения к серверу входящей почты. Например, для получения писем по протоколу IMAP такими провайдерами, как Gmail и Yandex, используется порт 993.
d.При необходимости установите признак [Использовать протокол SSL для шифрования подключения] или [Создавать зашифрованное соединение (STARTTLS)].
7.Укажите параметры отправки email-сообщений:
a.Установите признак [Разрешить отправку email-сообщений].
b.Укажите имя или IP-адрес почтового сервера для отправки писем, например, “smtp.gmail.com” или “smtp.yandex.ru”.
c.Укажите номер порта для подключения к smtp-серверу. Как правило, используется порт 465 (если сервер поддерживает шифрование), 587 или 25.
d.Укажите время ожидания ответа от сервера отправки почты (по умолчанию 40 секунд).
e.При необходимости установите признак [Использовать протокол SSL для шифрования подключения].
8.Укажите параметры логина при авторизации:
a.Выберите [Вводить имя вручную], если пользователь должен самостоятельно ввести email-адрес и имя пользователя.
b.Выберите [Использовать имя почтового ящика как логин], если в качестве логина должна использоваться часть email-адреса до символа “@”. Например, для email-адреса “example@google.com” логином будет “example”.
c.Выберите [Использовать email как логин], если в качестве логина должен использоваться полный email-адрес, например, example@google.com.
9.Выберите файл изображения в поле [Логотип], если требуется задать логотип провайдера.
10.Сохраните карточку.
В результате пользователи системы смогут использовать почтовые ящики данного провайдера для отправки и получения email-сообщений.
Смотрите также
•Настройка учетной записи почты в bpm’online
Обучающее видео






