Элемент процесса [Автогенерируемая страница]
Элемент процесса [Автогенерируемая страница] используется для открытия в ходе выполнения процесса произвольной страницы, которая создана пользователем системы.
Например, используйте этот элемент, если в ходе выполнения бизнес-процесса необходимо открыть страницу с заданным перечнем элементов (кнопками и определенными полями).
Настройка элемента [Автогенерирумая страница]
Параметры автогенерируемой страницы задаются на панели настройки элемента (Рис. 77).
Рис. 77 — Панель настройки элемента [Автогенерируемая страница]
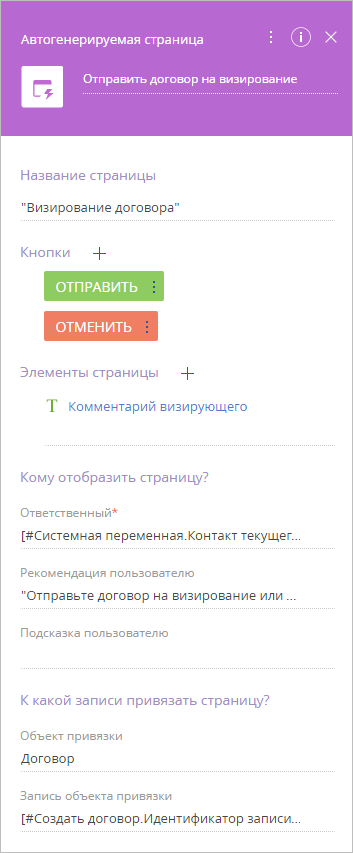
Поля заполняются при помощи меню значений параметра.
В верхней части панели настройки элемента введите подпись элемента. Указанное значение отобразится на диаграмме процесса.
[Название страницы] — введите название страницы, которая должна отобразиться в ходе выполнения бизнес-процесса.
[Кому отобразить страницу?] — укажите пользователя, которому должна открыться страница. Вы можете указать значение параметра динамически или выбрать константное значение.
[Рекомендация пользователю] — введите текст, который отобразится на странице при выполнении элемента процесса. Это поле обязательно для заполнения.
[Подсказка пользователю] — введите информацию, которая отобразится по нажатию на кнопку  . Кнопка с подсказкой отображается на странице в ходе выполнения процесса.
. Кнопка с подсказкой отображается на странице в ходе выполнения процесса.
[Объект привязки] — если выполнение действия будет связано с конкретной записью в объекте системы, укажите этот объект.
[Запись объекта привязки] — запись, с которой будет связано выполнение действия процесса. Поле становится активным и обязательным для заполнения, если указан объект привязки.
На заметку
При выполнении действия в блок [Связанные объекты] страницы [Журнал процессов] будет добавлена запись, в которой будет указан объект привязки, и запись, с которой было связано выполнение действия. А на странице редактирования связанной записи будет доступно меню [Продолжить по процессу].
Кнопки
Блок содержит перечень кнопок, которые необходимо отобразить на странице. Чтобы добавить кнопку на страницу, нажмите на  и введите необходимые параметры (Рис. 78).
и введите необходимые параметры (Рис. 78).
Рис. 78 — Добавление кнопки на автогененируемую страницу
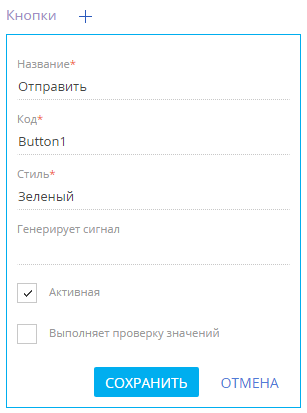
[Название] — укажите подпись кнопки. Обязательный параметр.
[Код] — введите уникальное название кнопки, которое может быть использовано при написании кода для реализации логики кнопки. Обязательный параметр.
[Стиль] — выберите из списка один из общих стилей, используемых для кнопок BPMS. Обязательный параметр.
[Генерирует сигнал] — введите сигнал, например, “Отправлен на визирование”, который будет генерироваться в процессе при нажатии на кнопку. Вы можете добавить в процесс другие элементы, которые будут ожидать генерации данного сигнала.
Установите признак [Активная], если при открытии страницы кнопка должна быть активной.
Установите признак [Выполняет проверку значений], чтобы при нажатии на кнопку выполнялась проверка заполнения обязательных полей.
Нажмите на кнопку [Сохранить] окна определения значения параметра.
Нажатие любой кнопки, добавленной на страницу, вызывает завершение элемента и определяет его результат. Если для автогенерируемой страницы добавить исходящие условные потоки, то кнопки, добавленные на страницу, будут доступны в качестве условий выполнения данных потоков.
Для управления порядком расположения кнопок на странице, а также для редактирования свойств кнопки, используется меню, которое появляется при нажатии на кнопку  .
.
Элементы страницы
Блок содержит перечень элементов, которые необходимо отобразить на странице. Чтобы добавить элемент на страницу, нажмите на  и выберите тип элемента (Рис. 79).
и выберите тип элемента (Рис. 79).
Рис. 79 — Выбор типа элемента для отображения на автогенерируемой странице
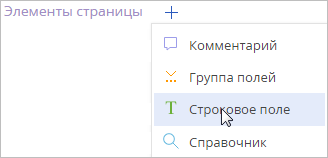
Заполните параметры, перечень которых зависит от выбранного типа элемента (Рис. 80).
Рис. 80 — Пример добавления элемента на автогенерируемую страницу
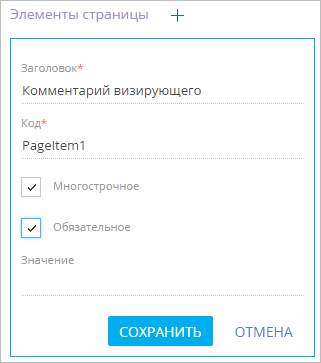
[Заголовок] — введите заголовок элемента на странице. Обязательный параметр.
[Код] — введите уникальное название параметра, в котором будет храниться значение элемента.
[Текст] — введите текст, который необходимо отобразить на элементе. Доступно для типа “Комментарий”.
[Может быть свернута] — установите признак, чтобы пользователь мог свернуть группу полей. Доступно для типа “Группа полей”.
[Свернута] — установите признак, чтобы значения полей отображались в свернутом виде при открытии страницы. Доступно для типа “Группа полей”
[Обязательное] — установите признак, чтобы сделать поле обязательным для заполнения. Доступно для типа “Строковое поле”, “Справочник”, “Целое число”, “Дробное число”.
[Многострочное] — установите признак, чтобы сделать поле многострочным. Доступно для типа “Строковое поле”.
[Источник данных] — укажите объект справочника. Доступно для типа “Справочник”.
[Представление] — выберите способ заполнения поля: при помощи выпадающего списка или путем выбора значения из справочника. Доступно для типа “Справочник”.
[Формат даты] — выберите формат отображения поля “Дата/Время”.
Для управления порядком расположения элементов на странице, а также для редактирования и удаления элемента, используется меню, которое появляется при нажатии на кнопку  .
.
Смотрите далее
•Элемент процесса [Преднастроенная страница]
•Элемент процесса [Визирование]
Смотрите также






