Часто задаваемые вопросы по импорту из Excel
•Перезапишутся ли значения полей, если я выполню повторный импорт?
•Почему после проведения импорта продублировались записи?
•Как выполнить импорт записей на детали страницы?
•Как импортировать продукты с характеристиками?
•Как импортировать продажи с продуктами?
•Как импортировать лиды с типами потребности?
•После импорта некорректно отображается полнота наполнения профиля в реестре. Как ее обновить?
•Как импортом обновить значения одной колонки, а остальные оставить без изменений?
•Какие колонки должны быть в файле для импорта?
•Как импортировать пользователей из Excel?
Перезапишутся ли значения полей, если я выполню повторный импорт?
При импорте значений bpm’online анализирует файл импорта, определяет колонки (по строке заголовков), а затем анализирует сами данные. Для проверки на дубли используются колонки, выбранные пользователем в ходе работы мастера импорта. При этом важно выбирать колонки c уникальными значениями, чтобы избежать ошибок и сохранить нужные данные. Если записи будут идентифицированы как дубли, то все значения полей из файла перезапишут текущие значения. В противном случае система создаст новые записи с импортируемыми значениями. Если в файле содержатся незаполненные колонки, то они не перезапишут и не удалят существующие значения.
Почему после проведения импорта продублировались записи?
В процессе импорта данных в bpm’online выполняется проверка на дубли. Для проверки используются колонки, которые вы укажете в ходе работы мастера импорта. Для записей, которые идентифицируются как дубли, существующие значения в полях заменяются данными из файла импорта. Если на данном шаге выбрать колонки, в которых содержатся не уникальные значения, то записи не будут идентифицированы как дубли. В итоге система продублирует уже имеющиеся значения.
Как выполнить импорт записей на детали страницы?
Чтобы выполнить импорт записей на деталь страницы, перейдите на деталь, нажмите кнопку  —> [Импорт данных]. На отдельной вкладке браузера откроется страница загрузки данных с автоматически выбранным системой объектом для импорта.
—> [Импорт данных]. На отдельной вкладке браузера откроется страница загрузки данных с автоматически выбранным системой объектом для импорта.
Как импортировать продукты с характеристиками?
В отличие от средств связи и адресов, вы не можете импортировать характеристики сразу же вместе с продуктами. Этот процесс нужно разделить на несколько этапов.
1.Импортируйте предварительно подготовленную таблицу со всеми продуктами и основной информацией по продуктам, включая обязательные для заполнения колонки "Название" и "Валюта", а также дополнительные колонки, например, "Код" и "Цена".
2.Далее вам необходимо заполнить справочник [Характеристики]. Если характеристик немного, то их можно внести самостоятельно, указав название, тип и, по необходимости, описание. Чтобы импортировать характеристики, октройте одноименный справочник и нажмите кнопку [Действия] —> [Импорт данных]. Файл для импорта должна содержать две обязательные колонки: "Название", которая содержит названия всех характеристик, и "Тип значения", например, "дробное число", "целое число".
3.Когда все характеристики добавлены в справочник, можно приступать к импорту характеристик в привязке к продуктам. Эта таблица должна содержать колонки с названиями или уникальными кодами продуктов, названиями характеристик и значениями этих характеристик.
Как импортировать продажи с продуктами?
Импорт продаж с продуктами в bpm’online нужно выполнять в несколько этапов: сначала продажи, а затем продукты с привязкой к продаже. Подготовьте таблицу с данными по продажам и таблицу c продуктами в привязке к продажам, а затем приступайте к импорту.
1.Перейдите в раздел [Продажи] и нажмите кнопку [Действия] —> [Импорт данных]. Загрузите вашу основную таблицу с продажами.
2.На странице любой продажи перейдите на деталь [Продукты], нажмите кнопку  —> [Импорт данных] и загрузите таблицу с продуктами с привязкой к продаже. Обратите внимание, что названия продаж должны быть уникальными и повторять названия предварительно импортированных продаж. Если одинаковых продаж несколько, то продукт привяжется к первой в списке. Кроме того, названия продуктов должны соответствовать продуктам в разделе [Продукты], иначе система автоматически создаст новые записи.
—> [Импорт данных] и загрузите таблицу с продуктами с привязкой к продаже. Обратите внимание, что названия продаж должны быть уникальными и повторять названия предварительно импортированных продаж. Если одинаковых продаж несколько, то продукт привяжется к первой в списке. Кроме того, названия продуктов должны соответствовать продуктам в разделе [Продукты], иначе система автоматически создаст новые записи.
Как импортировать лиды с типами потребности?
Для того чтобы импортировать лиды с типами потребности, в файл импорта лидов необходимо включить поля с нужными значениями потребности. Если на втором шаге мастера импорта колонка "Тип потребности" не определилась автоматически, ее нужно выбрать вручную. Значения типов потребностей должны быть указаны так же, как и в справочнике [Типы потребностей]. Если названия отличаются, или импортируется новая потребность, то в справочник будут автоматически добавлены новые значения.
Как импортировать наполнение справочника?
Чтобы импортировать наполнение справочника, заполните в файле для импорта колонки, которые соответствуют колонкам, отображающимся в необходимом вам справочнике, например, "Название" и "Описание". Откройте справочник, который вы хотите заполнить данными из Excel, и нажмите кнопку [Действия] —> [Импорт данных]. После того, как вы сопоставите колонки и выберите параметры для поиска дублей, загрузите данные в систему.
После импорта некорректно отображается полнота наполнения профиля в реестре. Как ее обновить?
Значение показателя полноты профиля пересчитывается при открытии страницы контакта или контрагента, сохранении данных и изменении правил пересчета в справочнике. Поэтому после импорта контактов и контрагентов полнота наполнения профиля может отображаться некорректно. Для массового пересчета показателя полноты наполнения профиля после импорта нужно запустить бизнес-процесс “Обновить полноту профиля”.
Как импортом обновить значения одной колонки, а остальные оставить без изменений?
Если вам нужно изменить значения только одной колонки, то в файл импорта нужно включить минимум одну колонку для связи с данными раздела и поиска дублей, и непосредственно колонку с обновленными данными. В этом случае изменения не затронут другие значения в полях, которых нет в импортируемой таблице.
Как можно провести импорт, просмотреть результат, а потом вернуть базу в предыдущее состояние (до проведения импорта)?
Система bpm'online рассчитана в первую очередь на накопление и анализ данных. Так что для возврата в предыдущее состояние нужно использовать возможности и функциональность самой базы данных. Тем не менее, у вас есть несколько вариантов для выполнения задачи:
•Тестируйте импорт и настройки, работая с небольшими порциями данных (2-3 записи). В этом случае для возврата в исходное состояние нужно будет удалить всего несколько записей.
•Вы можете запросить резервную копию (бэкап) базы данных, чтобы локально, на собственной площадке тестировать и настраивать систему.
•Доработать функциональность bpm'online, чтобы автоматически по расписанию удалять ненужные данные.
В моем файле для импорта поля "Фамилия", "Имя", "Отчество" содержатся в разных колонках, а в bpm'online — одно поле [ФИО]. Как импортировать контакты?
Колонка "ФИО" в объекте [Контакт] обязательна для заполнения. Поэтому она должна быть указана в файле импорта. Если же в вашей таблице поля [Фамилия], [Имя] и [Отчество] разделены в отдельные колонки, то нужно выполнить несколько простых шагов:
1.Создать колонку "ФИО" в подготовленном для импорта файле.
2.Заполнить колонку "ФИО". При этом вы можете использовать формулу для объединения текста из нескольких ячеек в одну.
3.Сохранить и импортировать полученный файл.
Какие колонки должны быть в файле для импорта?
Если вы не знаете, какие колонки должны присутствовать в файле импорта, то можете воспользоваться одним из вариантов решения проблемы. Первый и самый простой: откройте раздел, в который нужно произвести импорт, и перепишите в таблицу названия нужных полей в качестве заголовков колонок.
Кроме того, можно скачать шаблон, который содержит все колонки нужного вам объекта, для заполнения и последующей загрузки:
1.Откройте дизайнер системы.
2.В группе [Конфигурирование разработчиком] выберите [Управление конфигурацией].
3.Откройте [Настройки] и выберите в списке [Импорт данных].
4.В открывшемся окне в поле [Объект] выберите объект, который нужно импортировать, например, “Контакт”, “Город” или “Продукт”. Воспользуйтесь для этого поиском или окном справочника.
5.Затем нажмите кнопку [Скачать шаблон].
В итоге вы получите таблицу Excel со всеми колонками выбранного объекта. Обязательные для заполнения колонки отмечены оранжевым цветом.
Примеры файлов для импорта:
•Пример файла для импорта контрагентов
•Пример файла для импорта контактов
•Пример файла для импорта продуктов
Как импортировать пользователей из Excel?
В bpm’online есть возможность импортировать из Excel список пользователей системы, а также пользователей портала.
На заметку
Импорт пользователей выполняет администратор системы.
Импорт выполняется в объект “Объект администрирования”, который в базе данных соответствует таблице “SysAdminUnit”. В этом объекте содержится организационная структура компании: пользователи, организационные и функциональные роли. Каждая запись в таблице относится к определенному типу, для которого указывается цифра (“SysAdminUnitTypeValue”). Например, организационной роли соответствует цифра “1”, роли руководителей — цифра “2”, а пользователям — цифра “4”.
Если вы не знаете, какие колонки должны быть указаны в файле Excel для загрузки пользователей, то скачайте пример файла для импорта пользователей по инструкции "Какие колонки должны быть в файле для импорта?". При импорте шаблона в открывшемся окне в поле [Объект] выберите “Объект администрирования” (Рис. 1).
Рис. 1 — Скачивание шаблона файла для импорта списка пользователей
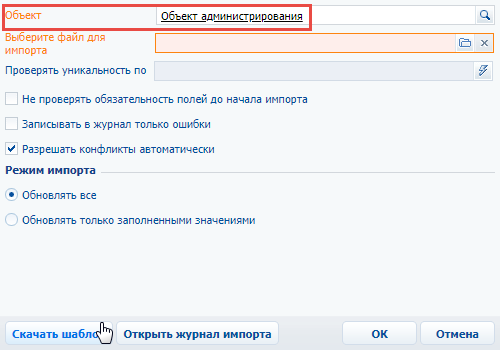
В файле для импорта рекомендуем заполнить колонки (Рис. 2, Рис. 3):
•“Название” — укажите логин пользователя, под которым он будет входить в систему.
•“Тип” — укажите цифру “4”, она соответствует пользователям.
•“Контакт” — укажите ФИО контакта, для которого создается пользователь. Рекомендуем перед импортом пользователей сначала импортировать в систему контакты. ФИО, которые вы указываете в колонке “Контакт” в файле для импорта пользователей, должны полностью соответствовать ФИО этих контактов в системе, иначе при импорте система создаст новый контакт. Также новый контакт будет создан в том случае, если в системе нет контакта, указанного для пользователя при импорте.
•“Активен” — укажите значение “true”.
•“Культура” — укажите значение “ru-RU”.
•“Тип подключения” — если вы импортируете пользователей портала, то заполните эту колонку значением “1” (Рис. 3).
Рис. 2 — Пример заполнения колонок в файле Excel для импорта пользователей системы

Рис. 3 — Пример заполнения колонок в файле Excel для импорта пользователей портала

Далее загрузите подготовленный файл в bpm’online.
На заметку
Детально процесс импорта описан в отдельной статье. Подробнее >>>
В процессе импорта после того как вы добавите файл Excel на страницу загрузки данных, нажмите кнопку [Другое] и выберите “Объект администрирования” в качестве объекта, куда будут импортированы записи из файла (Рис. 4).
Рис. 4 — Выбор объекта для импорта
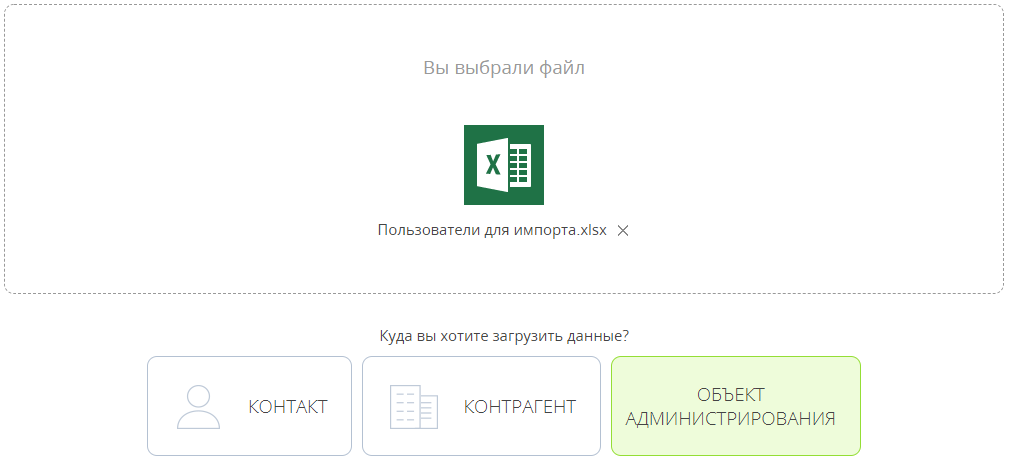
На следующих шагах мастера импорта укажите соответствие колонок в вашем файле колонкам в bpm’online и установите условия для проверки повторяющихся данных. Процесс настройки колонок и параметров дублей детально описан в отдельной статье. Подробнее >>>.
В результате, после того как вы загрузите данные в систему, импортируемые записи отобразятся в реестре пользователей системы.
Далее, чтобы пользователи могли зайти в систему, на страницах этих пользователей вручную:
•на вкладке [Основная информация] установите пароли. В качестве пароля рекомендуем установить общий корпоративный пароль или комбинацию “логин = пароль”. При первом входе в систему установленный администратором пароль необходимо изменить на личный.
•на вкладке [Роли] на детали [Организационные роли] выберите необходимую роль (например, “Все сотрудники”).
•на вкладке [Лицензии] раздайте лицензии.
Смотрите также
•Рекомендации по подготовке файла импорта
•Как выполнить импорт клиентской базы
Обучающее видео






