Элемент дизайнера кейсов [Визирование] ![]() используется для создания визы, а также для настройки уведомлений о необходимости и результате визирования.
используется для создания визы, а также для настройки уведомлений о необходимости и результате визирования.
Параметры визирования задаются на панели настройки элемента (Рис. 24).
Рис. 24 — Панель настройки элемента [Визирование]
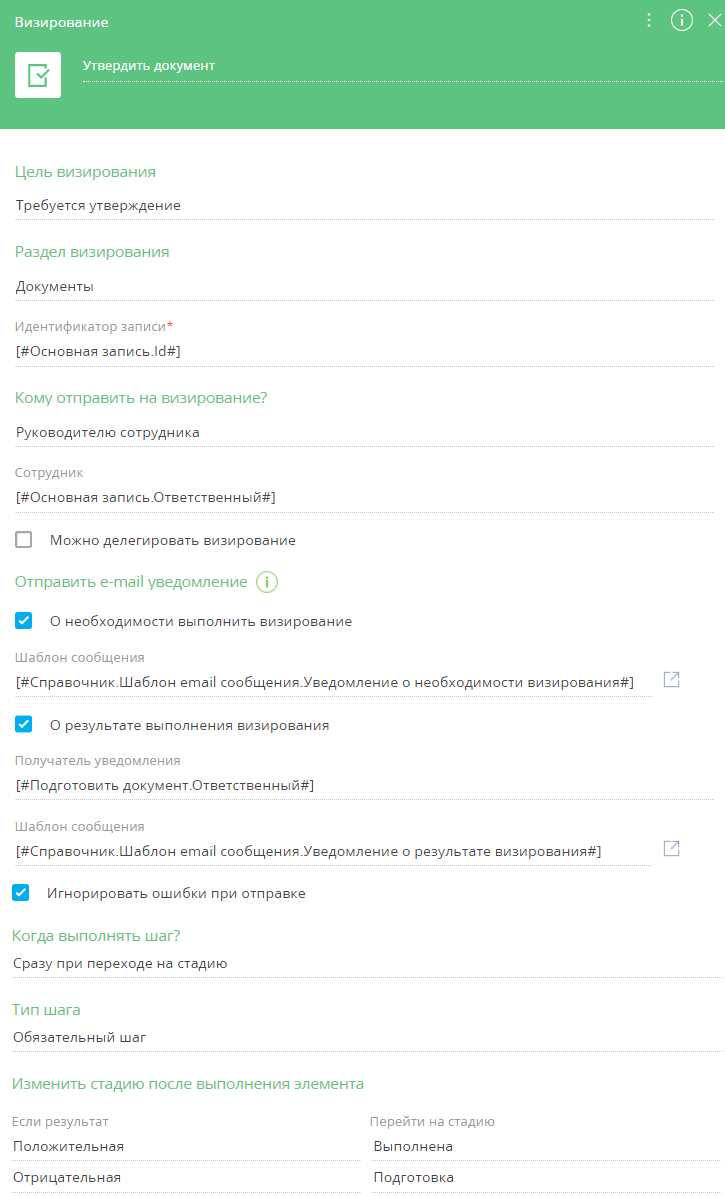
В верхней части панели настройки элемента введите подпись, которая отображает назначение элемента. Так его будет легко найти на диаграмме кейса.
[Цель визирования] — по умолчанию в поле указано “Требуется утверждение”. Отобразится на детали [Визы] визируемой записи.
[Раздел визирования] — раздел, по записи которого будет создаваться виза.
На заметку
В списке для выбора отображаются разделы, для которых включено визирование. Подробно настройка визирования описана в отдельной статье.
[Идентификатор записи] — уникальный идентификатор записи, визирование которой будет выполняться. Это поле обязательно для заполнения.
На заметку
Если в разделе, для которого настраивается кейс, включено визирование, то значения полей [Раздел визирования] и [Идентификатор записи] заполнятся автоматически.
[Кому отправить на визирование?] — выберите визирующего. Это может быть определенный сотрудник, руководитель сотрудника либо любой из сотрудников, входящих в выбранную организационную или функциональную роль.
-
Если выбран вариант “Пользователю”, то в поле [Сотрудник] укажите определенного пользователя системы, который должен выполнить визирование.
-
Если выбран вариант “Руководителю сотрудника”, то в поле [Сотрудник] укажите пользователя, чей руководитель должен выполнить визирование. Виза будет создана на контакта, который указан в поле [Руководитель] страницы указанного сотрудника.
На заметку
Если в системе не будет найден руководитель указанного сотрудника, то будет создана виза с незаполненным полем [Визирующий]. При необходимости пользователь системы, который входит в роль “Системные администраторы”, может назначить визирующего по команде [Сменить визирующего] в меню действий детали [Визы].
-
Если выбран вариант “Роли” — выберите из справочника определенную организационную или функциональную роль. Так любой из сотрудников, входящих в эту роль, сможет выполнить визирование.
[Можно делегировать визирование] — установите признак, если хотите, чтобы тот, кому адресована виза, в ходе кейса мог переадресовать ее другому сотруднику или роли.
В области [Отправить email-уведомление] настройте отправку email-уведомлений для визирующего и создавшего визу.
Важно
Для отправки писем должна быть заполнена системная настройка [Почтовый ящик для отправки письма информации о визе]. Перейти к настройке можно из информационного сообщения в области [Отправить e-mail уведомление] по кнопке  .
.
На заметку
Шаблоны уведомлений необходимо предварительно создать в дизайнере контента по нужному объекту. Например, при настройке визирования в разделе [Документы] шаблон уведомления может быть создан по объекту [Визы в разделе Документы]. Если в списке для выбора нужного шаблона нет, значит он не был создан предварительно. Перейти к его созданию можно по кнопке  в правой части поля [Шаблон сообщения]. Подробно создание шаблона email-сообщения описано в отдельной статье.
в правой части поля [Шаблон сообщения]. Подробно создание шаблона email-сообщения описано в отдельной статье.
-
Установите признак [О необходимости выполнить визирование] для уведомления визирующего. Email-уведомление о необходимости визирования будет отправлено ответственному за выполнение визирования. В случае если визирование назначено на роль, уведомление получат все сотрудники, которые входят в эту роль.
•[Шаблон сообщения] — выберите из справочника [Шаблоны email-сообщений] шаблон письма о необходимости установить визу.
-
Установите признак [О результате визирования] для уведомления нужного сотрудника об установке или отклонении визы.
•[Получатель уведомления] — адресат письма. Это может быть email-адрес, контакт или контрагент. Вы можете ввести конкретное значение либо определить его динамически при помощи меню значений параметра. Например, для уведомления создавшего визу сотрудника о результате визирования укажите параметр [Ответственный] элемента [Заполнить заявку], ранее добавленного на схему кейса.
•[Шаблон сообщения] — выберите из справочника [Шаблоны email сообщений] шаблон письма о результате визирования.
[Игнорировать ошибки при отправке] — установите признак для продолжения кейса даже в случае возникновения ошибок при отправке уведомления. Иначе при наличии ошибки отправки письма кейс также завершится с ошибкой.
[Когда выполнять шаг?] — настройка параллельного или последовательного выполнения шагов. Вариант “Сразу при переходе на стадию” отображается по умолчанию. Чтобы шаг [Визирование] выполнялся после завершения определенного шага кейса, выберите “После выполнения предыдущего шага”. Затем укажите этот шаг в поле [Выполнить после шага].
[Тип шага] — выбор обязательности шага. Выберите “Обязательный шаг”, если действие должно быть выполнено для перехода на следующую стадию. Если переход на другую стадию может быть выполнен без визирования, выберите “Опциональный шаг”.
На заметку
Переход на финальную неуспешную стадию может быть выполнен с любой стадии даже без выполнения обязательных шагов.
[Изменить стадию после выполнения визирования] — по кнопке [Добавить условие] перейдите к настройке условия перевода кейса на нужную стадию в зависимости от того, была виза утверждена или отклонена визирующим.
[Если результат], [Перейти на стадию] — укажите результат шага и стадию, на которую должен перейти кейс при указанном результате.
Что происходит при выполнении элемента [Визирование]
-
В системе создается новая виза. Вся информация по визе, например, визирующий, результат визирования, комментарии и т. д., отображается на вкладке [Визы] записи раздела, по которой запущен кейс. Подробно вкладка [Визы] описана в статье "Вкладка [Визы]".
-
Email-уведомление о необходимости визирования отправляется в момент создания визы сотруднику или группе сотрудников, которые назначены визирующими.
-
После утверждения или отклонения визы выбранному сотруднику, который заинтересован в результате визирования, отправляется email-уведомление и выполняется переход на следующую стадию кейса.
Смотрите также
•Элемент процесса [Открыть страницу редактирования]






