Интеграция с почтовым сервисом по протоколу IMAP/SMTP
В Creatio предусмотрена возможность интеграции с почтовыми провайдерами по протоколу IMAP/SMTP, например, с почтовым сервисом Gmail.
Важно
В Creatio on-site для успешной интеграции предварительно необходимо настроить сервис синхронизации. Подробнее читайте в статье “Настройка сервиса синхронизации Exchange Listener”.
Для того чтобы пользователи Creatio могли отправлять и получать сообщения электронной почты непосредственно в системе, необходимо настроить параметры соединения с используемыми почтовыми провайдерами. Полученный в результате этого список провайдеров используется при настройке пользователями индивидуальных почтовых ящиков.
О настройке индивидуальных почтовых ящиков подробнее читайте в статьях “Настройка учетной записи почты в Creatio” и “Индивидуальные настройки учетной записи почты”.
На заметку
Для настройки параметров соединения с почтовыми провайдерами пользователь должен обладать правом на выполнение системной операции “Доступ к рабочему месту “Администрирование” (код “CanManageAdministration“).
Подробно назначение и использование системных операций описаны в статье “Права доступа на системные операции”.
Дополнительные условия интеграции для почтового провайдера Gmail
В случае добавления учетной записи с доменным именем Gmail необходимо зарегистрировать приложение в GSuite. Это позволит настроить OAuth-авторизацию без использования пароля, а также является необходимым условием для синхронизации календаря и контактов Google с контактами и активностями Creatio. Подробнее читайте в статье “Регистрация приложения для интеграции с Google”.
Также мы рекомендуем в целях безопасности включать двухэтапную аутентификацию для учетных записей с доменным именем Gmail и создавать пароль приложения для доступа к почте. Подробнее читайте в справочном центре Google.
Для тестирования функциональности в качестве временного решения вы можете включить доступ к аккаунту через небезопасные приложения. Подробнее читайте в справочном центре Google.
Настройка почтового провайдера IMAP/SMTP
Добавить почтовый провайдер IMAP/SMTP можно несколькими способами.
Способ 1. Добавление провайдера IMAP/SMTP из вкладки [Email] коммуникационной панели
1.Откройте коммуникационную панель и перейдите на вкладку [Email] по кнопке  .
.
2.Нажмите  и выберите действие [Новая учетная запись] (Рис. 1).
и выберите действие [Новая учетная запись] (Рис. 1).
Рис. 1— Добавление новой учетной записи
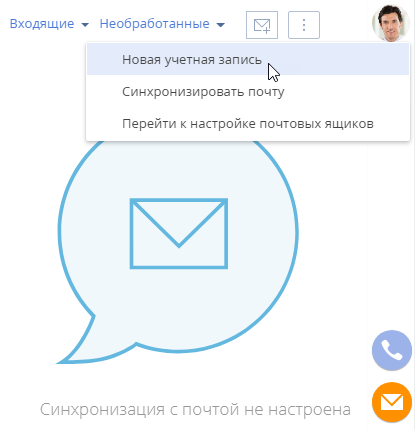
На заметку
Для добавления новой учетной записи вы также можете в меню кнопки  выбрать [Перейти к настройке почтовых ящиков] и на открывшейся странице нажать кнопку [Добавить].
выбрать [Перейти к настройке почтовых ящиков] и на открывшейся странице нажать кнопку [Добавить].
3.В открывшемся окне введите электронный адрес и нажмите кнопку [Далее].
4.Нажмите кнопку [Добавить провайдер].
На заметку
Для автоматического распознавания почтового провайдера по доменному имени добавьте домены нового провайдера в справочник [Домены почтовых провайдеров]. В результате при настройке учетной записи почты пользователям не придется указывать почтового провайдера вручную.
5.На открывшейся странице нажмите кнопку [Добавить] (Рис. 2).
Рис. 2— Добавление почтового провайдера
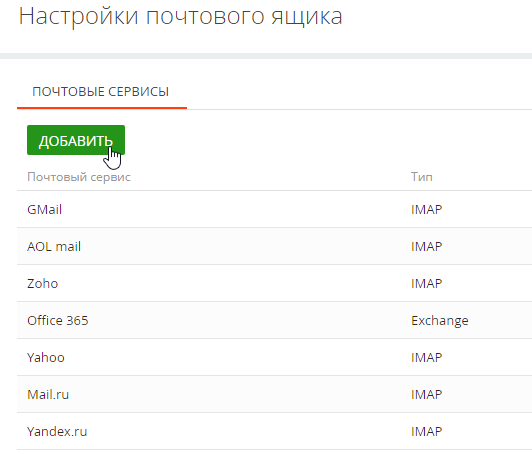
6.На открывшейся странице выберите тип почтового сервиса — IMAP.
7.Введите два обязательных параметра: адрес сервера входящей почты (IMAP) в формате imap@domain.com и адрес сервера исходящей почты (SMTP) в формате smtp@domain.com (Рис. 3).
Рис. 3— Настройки почтового провайдера IMAP/SMTP
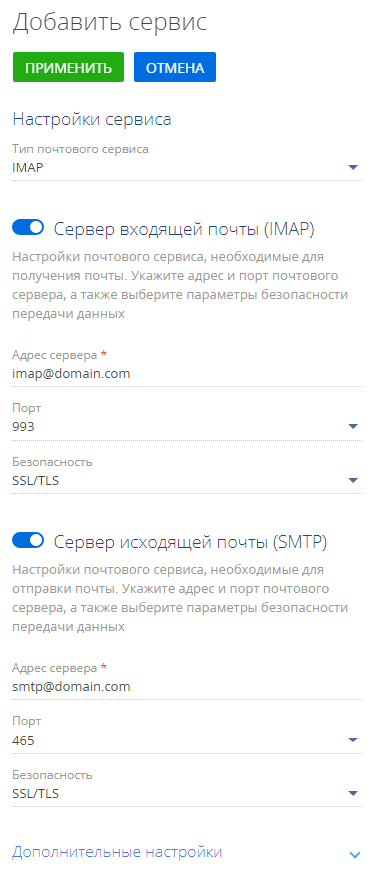
8.Другие настройки почтового сервиса IMAP/SMTP будут заполнены автоматически. Вы можете их поменять, выбрав в каждом поле нужный вариант из выпадающего списка, чтобы настроить порт почтового сервера, а также параметры безопасности передачи данных.
Для настройки порта сервера входящей почты:
•Выберите “143”, если вы хотите использовать порт без шифрования.
•Выберите “993”, если вы хотите использовать порт для безопасного соединения.
Для настройки параметров безопасности сервера входящей почты:
•Выберите “SSL/TLS”, чтобы использовать стандартный протокол защиты данных.
•Выберите “STARTTLS”, если вы хотите использовать расширение обычного протокола.
•Выберите “Нет”, если вы хотите отключить настройки защиты данных входящей почты.
Для настройки порта сервера исходящей почты:
•Выберите “587”, если вы хотите использовать порт без шифрования.
•Выберите “455”, если вы хотите использовать порт для безопасного соединения.
Для настройки параметров безопасности сервера исходящей почты:
•Выберите “SSL/TLS”, чтобы использовать стандартный протокол защиты данных.
•Выберите “Нет”, если вы хотите отключить настройки защиты данных исходящей почты.
9.Заполните дополнительные настройки.
Для настройки формата логина:
•Выберите [Формировать имя вручную], если пользователь должен самостоятельно ввести email-адрес и имя пользователя.
•Выберите [Использовать email], если в качестве логина должен использоваться полный email-адрес, например, example@google.com.
•Выберите [Использовать имя почтового ящика], если в качестве логина должна использоваться часть email-адреса до символа “@”. Например, для email-адреса “example@google.com” логином будет “example”.
Для настройка метода аутентификации:
•Выберите “Basic” для базовой аутентификации с использованием имени пользователя и пароля, закодированных с помощью Base64.
•Выберите “OAuth 2.0”, если хотите предоставить сервису ограниченный доступ к защищенным ресурсам пользователя без необходимости передачи логина и пароля. Заполните обязательные поля [Идентификатор приложения (клиент)] и [Секрет клиента]. [Идентификатор приложения (клиент)] выдается сервером авторизации почтового сервиса. В документации и API идентификатор приложения может называться Product ID (идентификатор продукта). [Секрет клиента] — секретный ключ, предоставленный сервером авторизации. В документации и API секретный ключ может также называться Product key (ключ продукта).
10.Сохраните настройки по кнопке [Применить].
В результате пользователи системы смогут использовать почтовые ящики данного провайдера для отправки и получения email-сообщений.
Способ 2. Добавление провайдера IMAP/SMTP из профиля пользователя
1.Откройте страницу профиля пользователя, например, кликнув по ссылке [Профиль] на главной странице приложения.
2.Кликните по полю [Учетные записи почты] (Рис. 4).
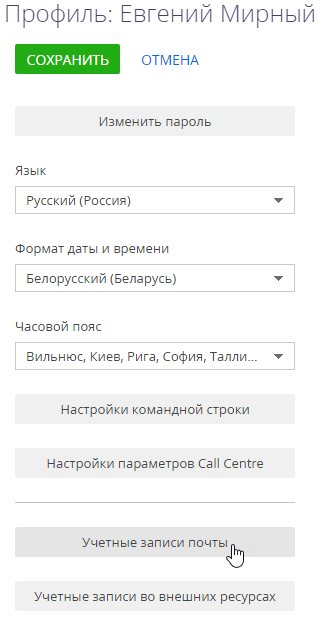
3.В открывшемся окне нажмите кнопку [Добавить].
4.Для завершения настройки выполните шаги 3–10, описанные выше в Способе 1.
На заметку
Чтобы удалить почтовый сервис, сначала нужно удалить все почтовые ящики, которые с ним работают.
Смотрите также
•Настройка персонального почтового ящика






