Функциональность чатов в Creatio позволяет вести коммуникации с клиентами и обрабатывать запросы по удобным для них каналам связи в режиме реального времени. Сотрудники компании могут написать клиенту в любой удобный ему канал связи из панели действий любого раздела. А входящие запросы обрабатывают операторы чатов в коммуникационной панели. В ходе беседы оператор может предоставлять консультации клиентам, делиться файлами и запускать бизнес-процессы прямо из коммуникационной панели Creatio. Вся история взаимодействия сохраняется на странице контакта.
Новые чаты в Creatio создаются при следующих условиях:
- Клиент впервые написал личное сообщение в Facebook Messenger, WhatsApp или Telegram-бот вашей компании.
- Клиент написал не впервые, но на текущий момент у него нет активных чатов.
В остальных случаях сообщение клиента отобразится как продолжение беседы с оператором в активном чате.
Новые контакты по входящим чатам создаются при выполнении следующих условий:
- Клиент впервые написал на страницу Facebook, в Telegram-бот или WhatsApp компании.
- В Creatio не найден контакт с идентификатором пользователя Facebook, Telegram или номером WhatsApp.
При создании контакта автоматически заполняются общедоступные данные, которые можно получить из профиля пользователя:
- Имя, фото контакта и идентификатор пользователя Facebook.
- Имя, фото и идентификатор пользователя Telegram.
- Имя, фото и номер телефона WhatsApp.
Изменить статус оператора
Статус оператора определяет возможность получать и обрабатывать чаты на коммуникационной панели Creatio:
- Активный. Пользователь с этим статусом будет видеть новые сообщения и чаты на коммуникационной панели приложения, сможет их обрабатывать и отправлять ответы.
- Неактивный. Пользователь с этим статусом будет видеть на коммуникационной панели только ранее полученные чаты, сможет их обрабатывать и отправлять ответы. Новые чаты на пользователей с неактивным статусом не распределяются.
По умолчанию при первом входе в систему у всех операторов установлен статус “Неактивный”. Изменить статус можно на коммуникационной панели или в меню профиля пользователя (Рис. 1).
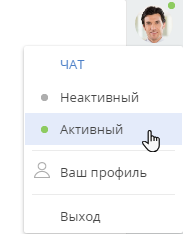
После выхода оператора из приложения (завершения сессии пользователя) его статус будет автоматически изменен на “Неактивный”, чтобы на него не распределялись новые чаты. При последующем входе для оператора будет автоматически установлен статус, который использовался до выхода из системы.
Обработать сообщения чата
Обработка чатов выполняется оператором на коммуникационной панели, вкладка Чаты. Оператору доступны:
- Активные чаты, по которым ведется взаимодействие с клиентом.
- Новые чаты, ожидающие обработки.
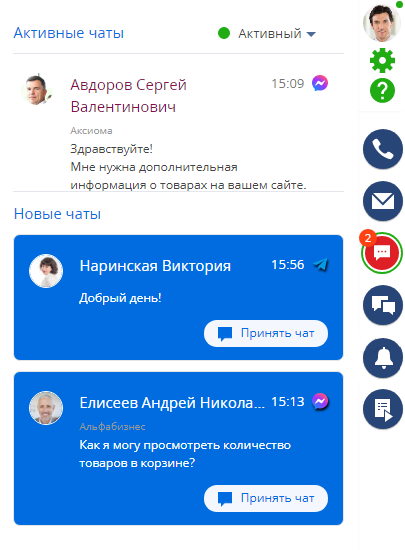
Если в вашем браузере разрешены оповещения для сайта Creatio, то при распределении на вас нового чата вы получите браузерное уведомление со звуковым сигналом.
Чтобы начать работу с чатом, нажмите Принять чат — вы будете назначены ответственным по данному чату. После этого вам будут доступны:
- Текстовые сообщения чата;
- Файлы, отправленные в чат;
- Данные контакта;
- Источник чата;
- Действия чата.
Чтобы использовать шаблон быстрого ответа, нажмите кнопку ![]() или в поле для ответа введите “//” и начните вводить название или текст шаблона. Откроется окно с перечнем преднастроенных шаблонов (Рис. 3).
или в поле для ответа введите “//” и начните вводить название или текст шаблона. Откроется окно с перечнем преднастроенных шаблонов (Рис. 3).
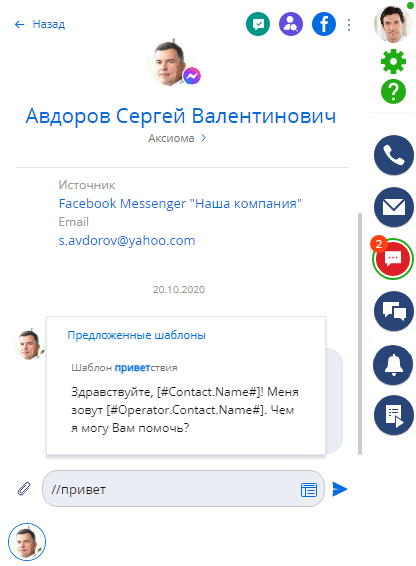
Если вы вышли из чата, не отправив введенный ответ, то в приложении будет автоматически сохранен черновик сообщения. Вы сможете вернуться к редактированию ответа в любой момент после возвращения к чату. Черновик отобразится в поле для ввода текста.
Чтобы запустить действие чата, например, создать обращение, нажмите кнопку ![]() в правом верхнем углу коммуникационной панели и выберите действие, которое необходимо выполнить (Рис. 4).
в правом верхнем углу коммуникационной панели и выберите действие, которое необходимо выполнить (Рис. 4).
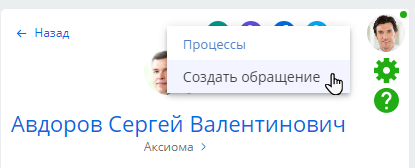
По завершению разговора в открытом чате нажмите кнопку ![]() в верхней части коммуникационной панели. Вы также можете завершить любой активный чат на коммуникационной панели по кнопке
в верхней части коммуникационной панели. Вы также можете завершить любой активный чат на коммуникационной панели по кнопке ![]() . Чат можно завершить вручную в любой момент, не ожидая автоматического завершения. Если клиент напишет после того, как чат был завершен, то в Creatio будет создан новый чат, который попадет в очередь для обработки.
. Чат можно завершить вручную в любой момент, не ожидая автоматического завершения. Если клиент напишет после того, как чат был завершен, то в Creatio будет создан новый чат, который попадет в очередь для обработки.
Инициировать чат с клиентом
В Creatio вы можете не только обрабатывать входящие запросы, но также инициировать переписку с клиентом в чате. Сотрудник вашей компании в процессе работы может написать клиенту в любой из доступных каналов чата. Эта функциональность доступна на панели действий любого раздела. Например, можно написать контакту обращения, лиду, участникам продажи или контактам контрагента.
По клику на кнопку канала на панели действий приложение определит связанный контакт или список контактов, которым можно написать в выбранный канал.
Отправка сообщения клиенту возможна, при выполнении следующих условий:
- В приложении есть активный канал выбранного провайдера.
- С данным контактом уже была хотя бы одна коммуникация по выбранному каналу.
- Прошло не более 24 часов с момента получения последнего входящего сообщения от клиента по выбранному каналу (только для Facebook Messenger и WhatsApp).
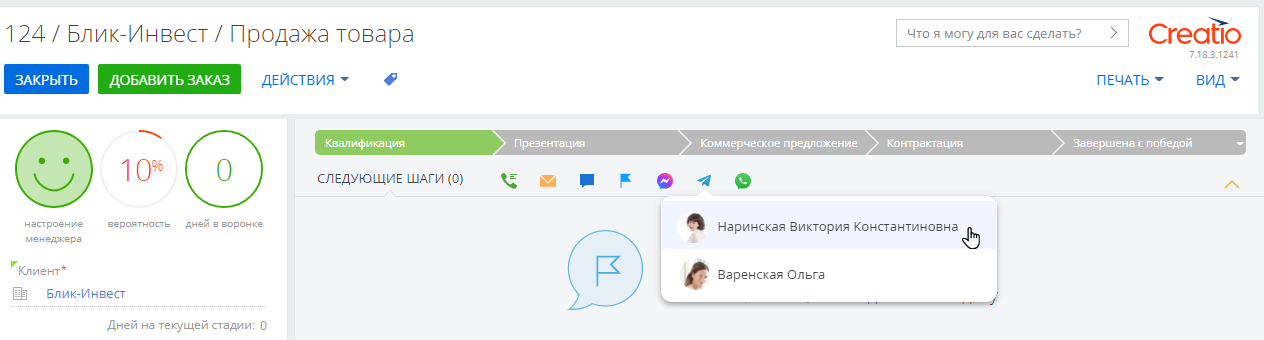
Если по крайней мере одно из вышеперечисленных условий не выполнено, то по клику на кнопку канала появится уведомление о невозможности отправить сообщение выбранному контакту.
Найти похожие контакты
Клиенты могут обращаться в компанию по разным каналам связи. Не всегда разные каналы позволяют однозначно сопоставить клиента и в системе могут появляться дубли контактов. При получении нового чата автоматически выполняется поиск похожих контактов.
Поиск похожих контактов выполняется по активным правилам поиска дублей, настроенным в системе. После выполнения поиска в окне чата отображается информация о наличии похожих записей контактов в системе, благодаря чему вы сможете минимизировать создание дублей в системе.
При нажатии на ссылку с количеством найденных дублей выполняется переход к странице дублей, контакт из активного чата маркируется отметкой “Текущий”. Если оператор принимает решение о необходимости объединения дублей, то контакт чата будет изменен на результирующую запись.
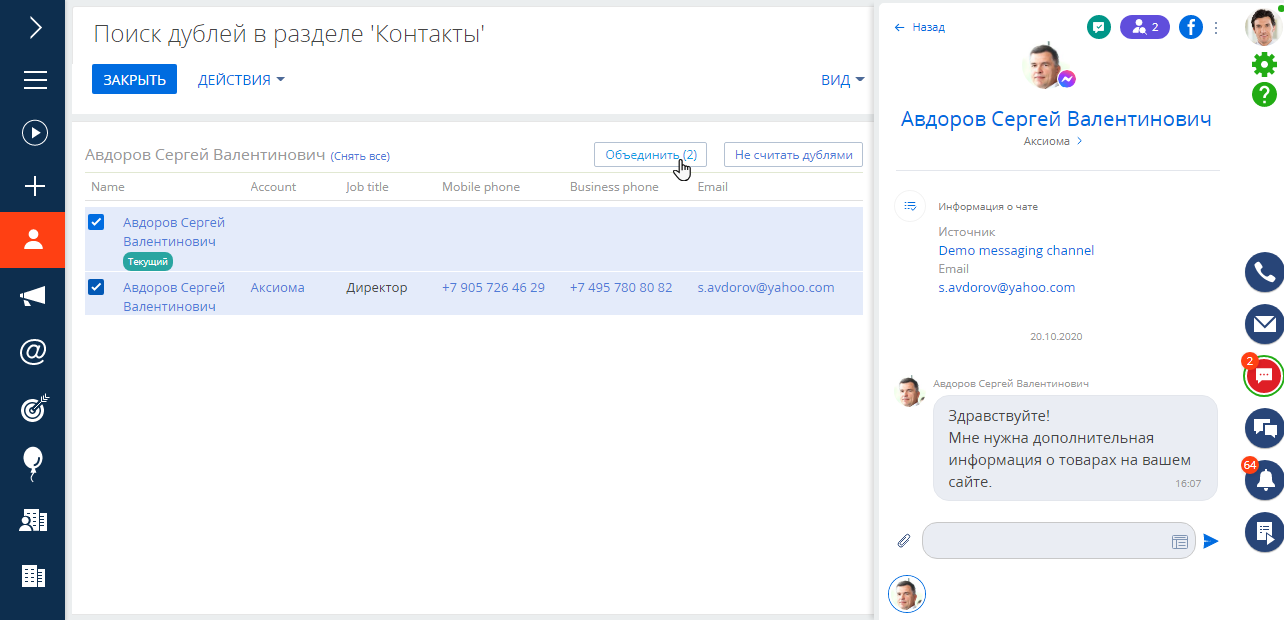
Создать обращение из чата
Действие чата “Создать обращение” доступно операторам в продуктах:
- Service Creatio, enterprise edition;
- Service Creatio, customer center edition;
- Financial services Creatio, bank customer journey edition.
При выполнении данного действия в системе будет создано новое обращение, в котором заполнятся следующие поля:
- Тема — текст первого сообщения в чате.
- Описание — текст всех сообщений клиента до первого ответа оператора в чате (если было отправлено не одно сообщение).
- Происхождение — “Чат”.
- Дата регистрации — дата создания обращения.
- Состояние — “Новое”.
- Контакт — контакт из чата.
- Контрагент — контрагент контакта.
- Ответственный — оператор чата.
Перевести чат на другого оператора
Иногда в чатах могут появляться вопросы, которые не соответствуют основной тематике канала. Например, в канал, предназначенный для технической поддержки пользователей, может написать клиент, который столкнулся со сложностями при оформлении заказа онлайн и хочет передать его альтернативным способом. В таких случаях после предоставления консультации по возникшим сложностям оператор может передать чат на другую очередь, например, отдел продаж. Также можно перевести чат на определенного сотрудника, например менеджера, который сопровождает данного клиента. Чтобы выполнить перевод чата:
- Откройте на коммуникационной панели чат, который необходимо передать другому ответственному.
- В верхней части панели нажмите кнопку
 . Откроется меню, в котором отобразятся все настроенные в приложении очереди и полный список операторов.
. Откроется меню, в котором отобразятся все настроенные в приложении очереди и полный список операторов. -
В открывшемся меню выберите очередь или оператора, на которого необходимо перевести чат (Рис. 6). Для каждого из операторов в списке будет указан статус: “Активен” (зеленый индикатор), "Неактивен” (красный индикатор) или “Исчерпан лимит чатов” (серый индикатор). Перевести чат можно на оператора со статусом “Активен" или “Неактивен".
Рис. 7 — Перевод чата на другого оператора или очередь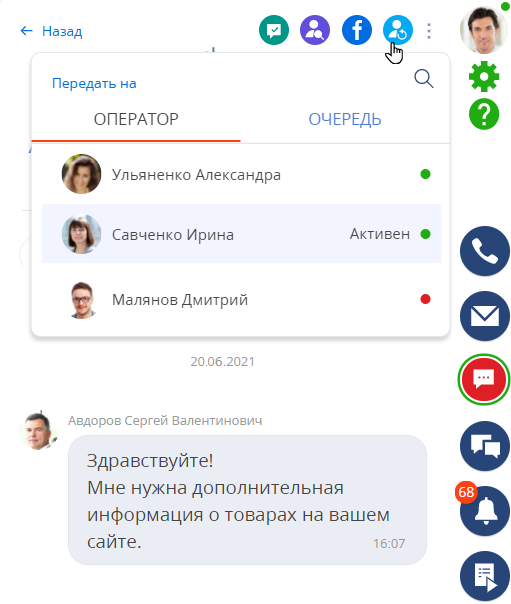
После передачи текущий чат завершается и автоматически создается дочерний чат. Состояние, которое будет установлено для нового чата, зависит от того, на кого он был переведен:
- При передаче на определенного сотрудника новый чат в состоянии “В работе” будет добавлен в список активных чатов выбранного оператора.
- При передаче на очередь чат в состоянии “Ожидает обработки” будет отправлен на распределение между операторами выбранной очереди согласно настроенным для нее правилам маршрутизации. До того, как конкретный оператор примет чат, последний отображается в списке Новые чаты. После принятия, состояние чата изменится на: “В работе”. Открыв его, оператор увидит всю переписку из родительского чата и сможет продолжить общение с клиентом.
Просмотреть завершенные чаты и аналитику
После завершения чата все сообщения и отправленные файлы доступны для просмотра в разделе Чаты, а также на страницах соответствующих контактов на вкладке Хронология.
В разделе Чаты вы можете ознакомиться с детальной информацией о чатах, сгруппировать их по различным параметрам, просмотреть историю коммуникации с клиентом, провести анализ по динамике обращений клиентов за определенный период, загрузку операторов, а также скорость обработки чатов.
Сообщения незавершенных чатов доступны для просмотра только оператору в коммуникационной панели.
Обработать чаты внешним чат-ботом
Используйте чат-боты для первичной обработки входящих сообщений канала Facebook Messenger, чтобы снизить нагрузку на операторов. Чат-бот предоставит клиентам ответы на часто задаваемые вопросы, а также проведет предварительную обработку запроса перед передачей чата оператору. Бот-платформа интегрируется непосредственно с вашей публичной страницей Facebook, а обработанные ею запросы клиентов загружаются в Creatio.
Использование чат-ботов возможно только для чатов, которые поступают по каналу Facebook Messenger. Настройка функциональности описана в отдельной статье: Настроить интеграцию Creatio с внешним чат-ботом.
Сообщение, отправленное клиентом через Facebook Messenger на вашу публичную страницу, попадет на обработку к чат-боту. В зависимости от настройки бота переписка может быть сохранена в Creatio после завершения диалога или распределена на оператора.
Первичная обработка запроса чат-ботом
Данная логика предполагает, что после обработки чат-ботом запрос клиента будет направлен на оператора Creatio, который примет решение о необходимости продолжения работы по данному чату. Такая настройка может быть использована для чатов, в которых задают нестандартные вопросы или клиентам требуется доступ к непубличной информации, например, к договорам по продаже.
В общем случае процесс обработки запроса чат-ботом выглядит следующим образом:
- В Creatio создается новый чат в состоянии “Обработка ботом”. Он доступен в разделе Чаты, но не отображается операторам на коммуникационной панели.
- После передачи управления на Creatio созданный чат завершается и автоматически создается дочерний чат в состоянии “Ожидает обработки”.
- Новый чат направляется оператору в соответствии с настроенными для данного канала правилами маршрутизации.
- При обработке созданного чата оператору на коммуникационной панели доступна вся переписка родительского чата. На ее основании оператор принимает решение о необходимости продолжения или завершении чата.
- После завершения чата с оператором управление диалогом с данным клиентом передается основному получателю протокола передачи (бот-платформе). Если в дальнейшем от клиента придет новое сообщение, по нему будет создан новый чат.
Полная обработка запроса чат-ботом
Данная логика предполагает, что запросы клиентов из Facebook Messenger будут обрабатываться чат-ботом без передачи на операторов. Такая настройка может быть использована для чатов, в которых предоставляются ответы на часто задаваемые вопросы или обрабатываются типовые запросы, например, о ценах на продукты компании.
В общем случае процесс обработки запроса чат-ботом выглядит следующим образом:
- В Creatio создается новый чат в состоянии “Обработка ботом”. Он доступен в разделе Чаты, но не отображается операторам на коммуникационной панели.
- Завершение чата происходит автоматически через некоторое время после отправки/получения последнего сообщения. Время завершения чата определяется настройками канала:
- По завершении времени ожидания, если в настройках очереди чата заполнено поле Таймаут для завершения чата. Подробнее: Добавить очередь чата
- Через 60 минут, если в настройках очереди не указан таймаут для завершения чата.
- После завершения чата управление диалогом с клиентом передается основному получателю протокола передачи (бот-платформе), а в разделе Чаты отображается вся история переписки между клиентом и ботом.