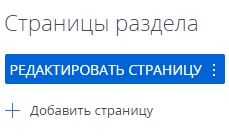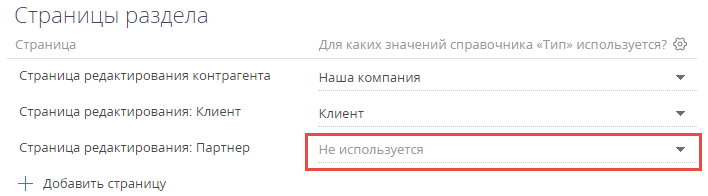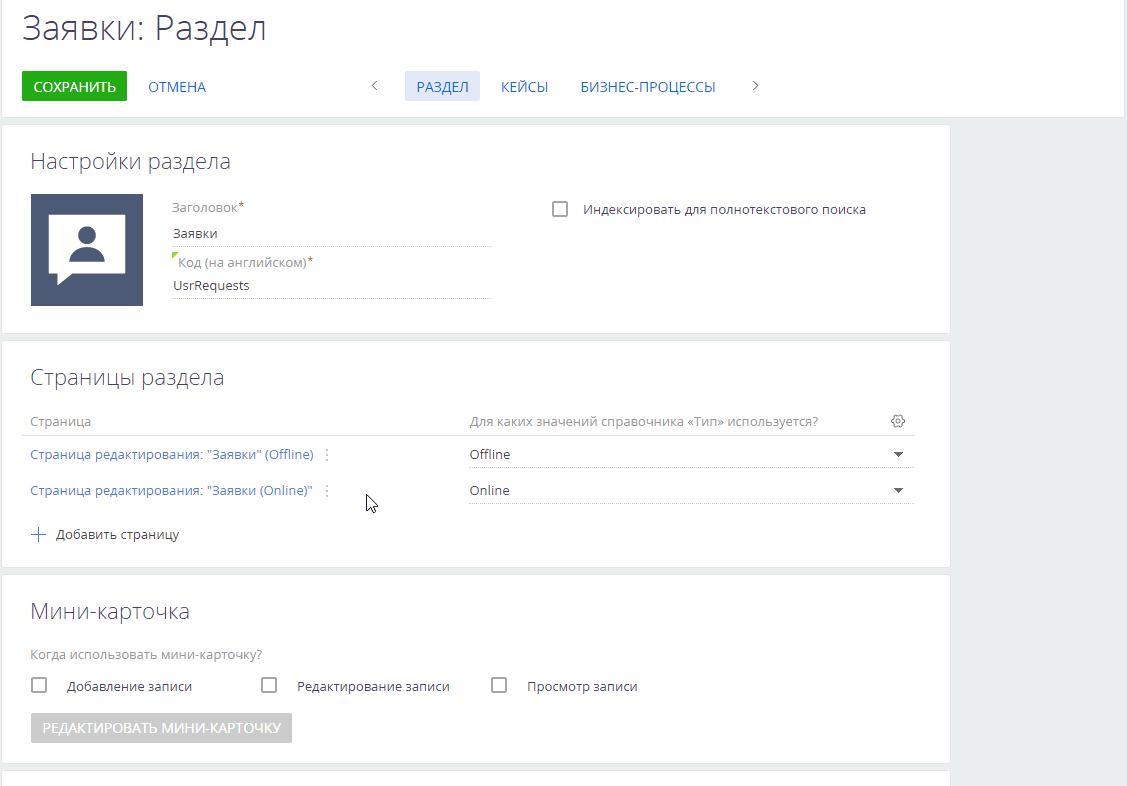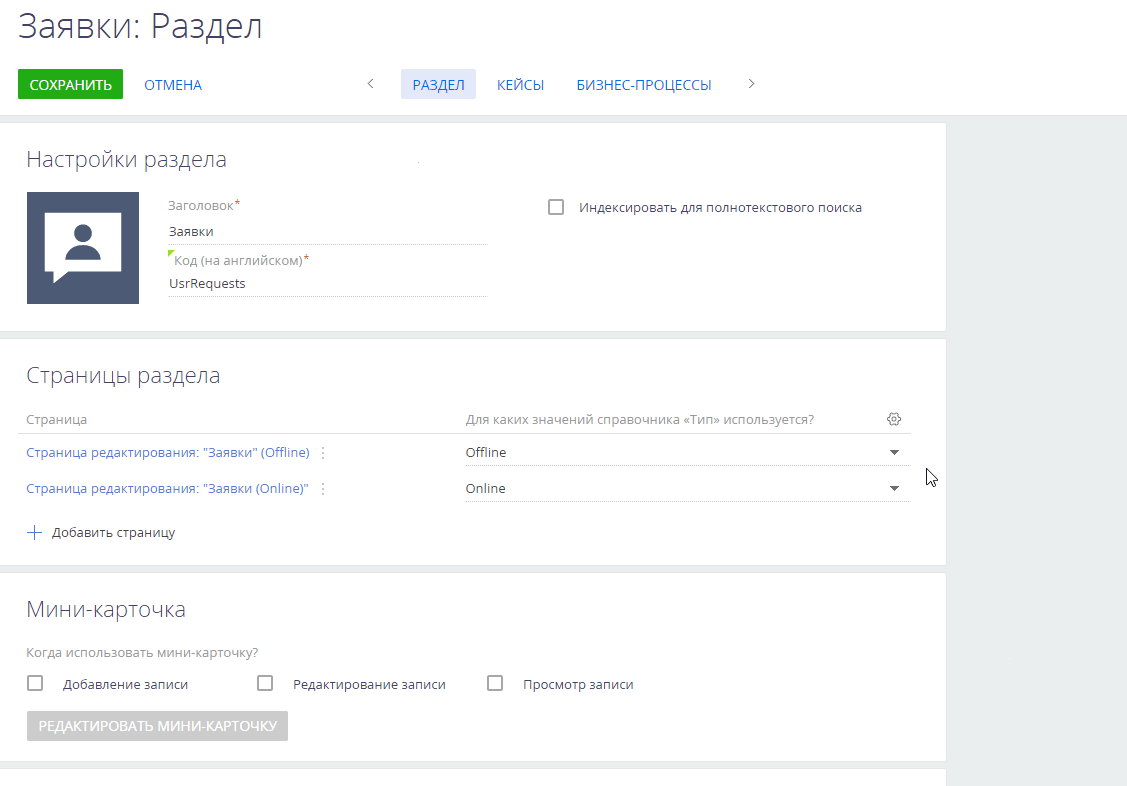Вы можете настроить разные страницы редактирования для разных типов записей в разделе. Подробнее о назначении и функциональности страницы записи читайте в статье “Страница записи раздела“.
Добавить несколько страниц редактирования в раздел
-
Откройте мастер нужного раздела, например, раздела Заявки.
-
В области “Страницы раздела“ кликните “
 “Добавить страницу“.
“Добавить страницу“. -
В открывшемся окне заполните поля (Рис. 3):
Рис. 2— Окно добавления страницы редактирования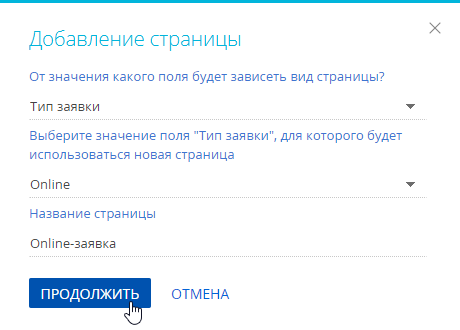
-
От значения какого поля будет зависеть вид страницы? — выберите поле, по значениям которого будет определяться, какую страницу использовать для каждой записи. Например, в разделе Заявки можно настроить разные страницы редактирования для заявок разных типов: online и offline.
-
Выберите значение поля “...“, для которого будет использоваться новая страница — значение справочного поля, указанного на предыдущем шаге. Это значение отобразится в разделе в меню кнопки Добавить. При его выборе откроется нужная страница. Например, при настройке страницы online-заявки для поля Тип заявки укажите значение “Online”.
-
Название страницы — название новой страницы раздела. Поле заполняется значением по умолчанию, которое выглядит так: “Страница редактирования: “Название раздела“ (Название соответствующего значения справочника) Например, “Страница редактирования: “Заявки“ (Online)“. Вы можете изменить название страницы, чтобы сделать его более понятным для пользователей. Например, “Online-заявки“ (Рис. 3).
-
-
Нажмите Продолжить.
-
В открывшемся дизайнере настройте добавленную страницу.
Разные страницы одного раздела могут различаться. Вы можете применять разные бизнес-правила для полей страницы, привязывать к страницам разные кейсы, а также добавлять разные группы полей и деталей, соответствующие каждой из страниц.
Прекратить использовать страницу в разделе
-
В блоке Страницы раздела удалите значение в колонке Для каких значений справочника “...” используется?.
-
После удаления данных в поле автоматически будет установлено значение “Не используется”. Страница сохранится, но не будет открываться для пользователей (Рис. 1).
-
Нажмите Сохранить.
Удалить страницу из раздела
Чтобы полностью удалить страницу раздела:
-
В блоке Страницы раздела мастера раздела нажмите
 рядом с названием страницы, которую необходимо удалить.
рядом с названием страницы, которую необходимо удалить. -
В выпадающем меню выберите Удалить (Рис. 1).
Изменить колонку, по которой определяется вид страницы
-
В области Страницы раздела нажмите
 .
. -
В открывшемся окне выберите другую справочную колонку, по которой будет выполняться типизация страниц редактирования. Например, колонку ”Категория” вместо ”Тип”.
-
Укажите, для каких значений выбранного справочника будут использоваться настроенные страницы редактирования.
-
При необходимости переименуйте страницы раздела (Рис. 1).