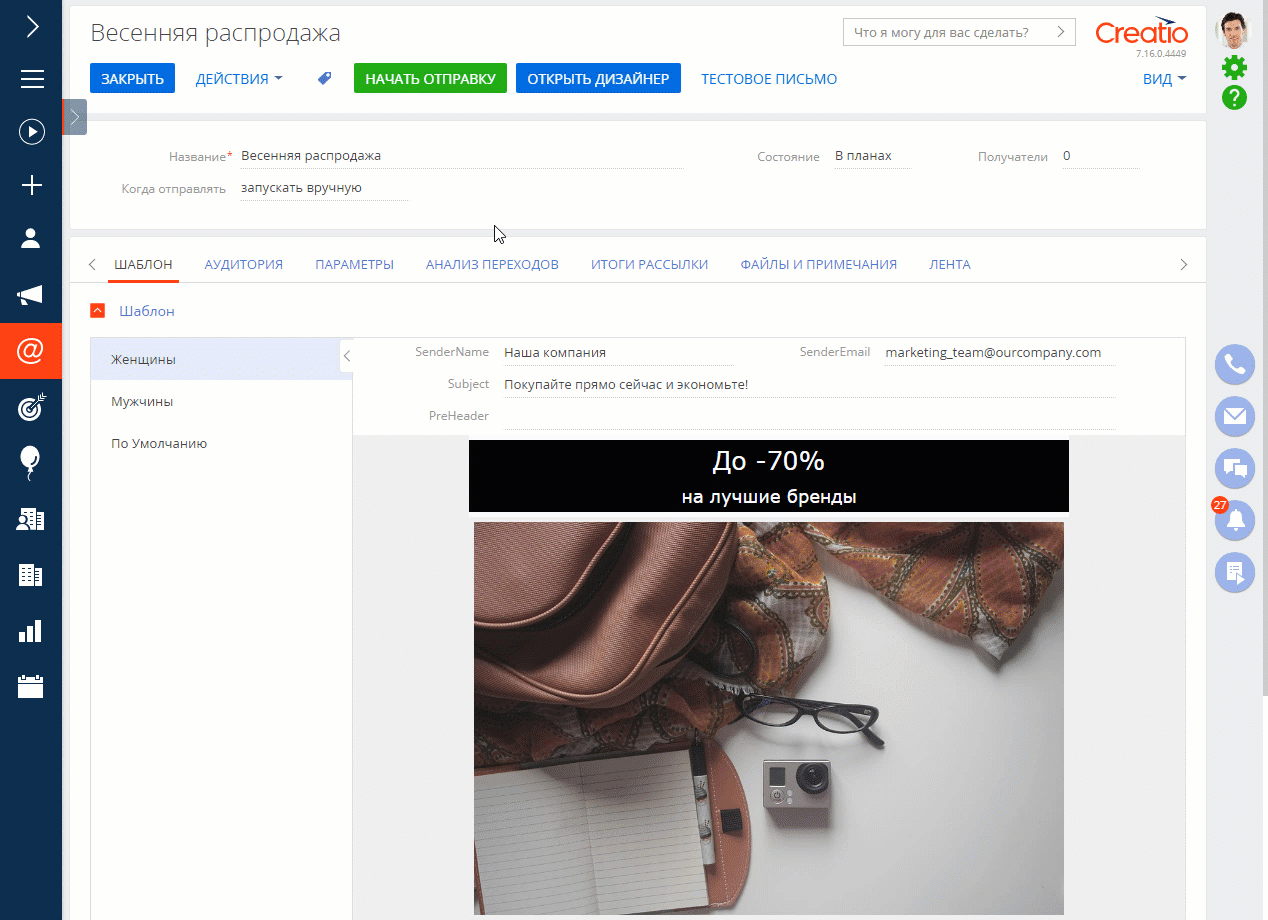Чтобы использовать в письмах персональные данные получателя и отправителя (имя, обращение, должность и т. п.), при формировании шаблона применяются макросы. При отправке письма они будут преобразованы в значения соответствующих полей страницы контакта (получателя или отправителя).
Макросы можно добавлять в заголовок и предзаголовок рассылки, имя и email отправителя, тему и тело письма. Также при помощи макросов можно персонализировать изображения в письме.
Вы можете использовать:
-
Стандартные макросы — позволяют добавить в шаблон данные контактов отправителя или получателя. Например, ФИО, обращение, должность и т. п.
-
Пользовательские макросы — позволяют добавить в шаблон данные из записей, связанных с контактами отправителя или получателя. Например, можно вывести название контрагента на странице контакта.
-
Макросы по связанным сущностям — позволяют добавлять в шаблон данные из записей связанных объектов. Например, можно вывести необходимый контент (запись вебинара, локацию мероприятия и пр., добавив макрос по связанному объекту “Участники мероприятия”.
Добавить стандартный макрос
-
Откройте необходимый шаблон email-сообщения в дизайнере контента.
-
Кликните по тексту шаблона в той области, в которую необходимо добавить макрос.
-
Нажмите на панели инструментов текстового элемента
 —> Стандартный макрос.
—> Стандартный макрос. -
Выделите в группе “Адресат” макрос “Приветствие” и нажмите кнопку Выбрать.
-
Сохраните шаблон.
-
В результате макрос #Recipient.Title# будет добавлен в указанную область письма. При отправке сообщения по рассылке макрос будет преобразован в значение поля Приветствие страницы получателя рассылки, например, в имя контакта (Рис. 1).
Распространенные макросы для персонализации шаблонов email
|
Макрос |
Определение |
|---|---|
|
Отписка |
|
|
#Отписка.URL# |
Добавляет отписку в виде прямой ссылки на страницу отписки, например, “http://www.mysite.com/act/unsubscribe”. |
|
Информация о получателе |
|
|
#Recipient.Contact name# |
Фамилия, имя, отчество получателя. |
|
#Recipient.Title# |
Обращение к получателю, например, “г-н” или “г-жа”. |
|
#Recipient.Salutation# |
Приветствие получателя, например, имя и отчество. |
|
Ответственный |
|
|
#Owner.Contact name# |
Фамилия, имя, отчество контакта, который является ответственным за рассылку. |
|
#Owner.Salutation# |
Обращение к сотруднику, например, имя и отчество. |
|
#Owner.Business phone# |
Средства связи сотрудника, ответственного за рассылку. |
|
#Owner.Mobile phone# |
|
|
#Owner.Skype# |
|
|
#Owner.Email# |
|
|
#Owner.Job name# |
Должность сотрудника, ответственного за рассылку, например, “Менеджер по работе с клиентами”. |
|
#Owner.Job title# |
Уточнение названия должности сотрудника, ответственного за рассылку, например, “Менеджер по работе с VIP-клиентами”. |
|
#Ответственный.Департамент# |
Подразделение компании, в котором работает сотрудник, ответственный за рассылку. |
|
#Owner.Account# |
Название вашей компании. |
|
#Owner.Account address# |
Адрес вашей компании. |
|
#Owner.Account primary phone# |
Основной номер телефона вашей компании. |
|
#Owner.Account web address# |
Адрес веб-сайта вашей компании. |
|
Ответственный менеджер |
|
|
#Contact.Owner.Name# |
Фамилия, имя, отчество контакта, который является ответственным за участника рассылки. Этот макрос доступен к использованию только в поле Имя отправителя заголовка рассылки и позволяет отправлять письма участникам рассылки от имени их ответственных менеджеров. |
|
#Contact.Owner.Email# |
Email-адрес контакта, который является ответственным за участника рассылки. Этот макрос доступен к использованию только в поле Email отправителя заголовка рассылки и позволяет отправлять письма участникам рассылки от имени их ответственных менеджеров. |
Добавить макрос по связанной сущности
-
Откройте необходимый шаблон email-сообщения в дизайнере контента.
-
В поле Имя отправителя нажмите
 . Откроется окно выбора колонки.
. Откроется окно выбора колонки. -
Нажмите + слева от поля Участник рассылки и в открывшемся поле укажите Связанная сущность.
-
Нажмите + слева от поля Связанная сущность и в открывшемся поле укажите связанный объект, например, Ответственный.
-
Укажите колонку связанного объекта, например, Имя.
-
Нажмите кнопку Выбрать (Рис. 2).
-
Сохраните шаблон.
Рис. 2 — Создание макроса связанного объекта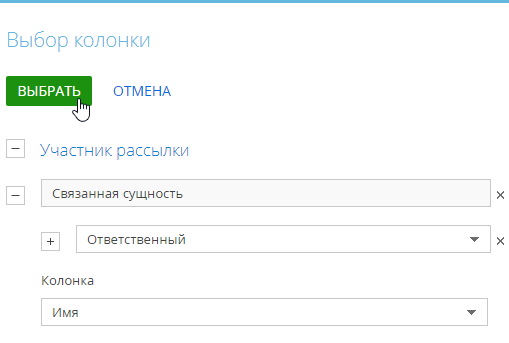
В результате макрос #LinkedEntity.Owner.GivenName# будет добавлен в поле Имя отправителя. При отправке сообщения по рассылке макрос будет преобразован в значение поля Имя связанной записи (ответственного менеджера).