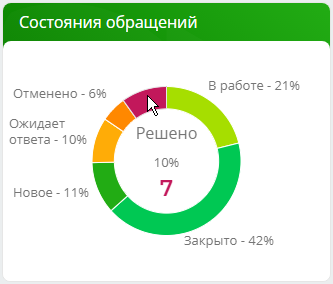На домашней странице собрана итоговая информация для каждого рабочего места. Домашняя страница открывается из боковой панели.
По умолчанию в Creatio доступны домашние страницы для всех преднастроенных рабочих мест — “Продажи”, “Маркетинг”, “Сервис” и т. п. Они отображаются в боковой панели над разделами, доступными в рабочем месте. Вы можете редактировать наполнение существующих страниц и создавать новые с помощью no-code инструментов.
В зависимости от того, нужно ли создать новую домашнюю страницу или отредактировать существующую, есть несколько способов перехода к настройке.
Редактировать домашнюю страницу
- Откройте существующую домашнюю страницу.
- Нажмите
 —> “Настроить страницу” (Рис. 1).
—> “Настроить страницу” (Рис. 1).
Рис. 1 — Переход к редактированию домашней страницы
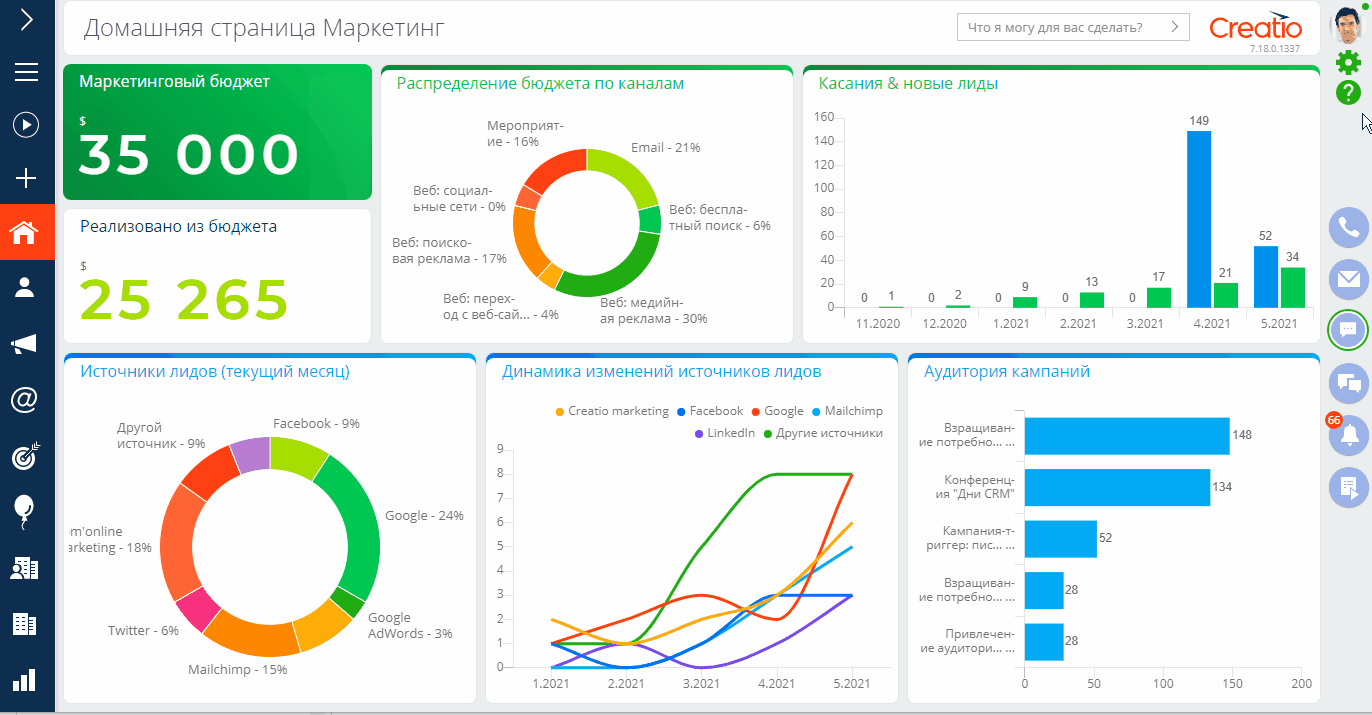
В результате домашняя страница откроется для редактирования. Подробнее: Настроить наполнение домашней страницы.
Добавить домашнюю страницу
- Нажмите
 —> “Открыть дизайнер системы”.
—> “Открыть дизайнер системы”. - В блоке “Настройка внешнего вида” перейдите по ссылке “Настройка рабочих мест”.
- Откройте нужное рабочее место или создайте новое.
- В поле Домашняя страница выберите из списка нужную домашнюю страницу или нажмите кнопку
 , чтобы создать новую (Рис. 2).
, чтобы создать новую (Рис. 2). - Введите название новой домашней страницы и уникальный код, по которому ее будет легко найти в перечне конфигурационных элементов.
- Примените изменения по кнопке Сохранить.
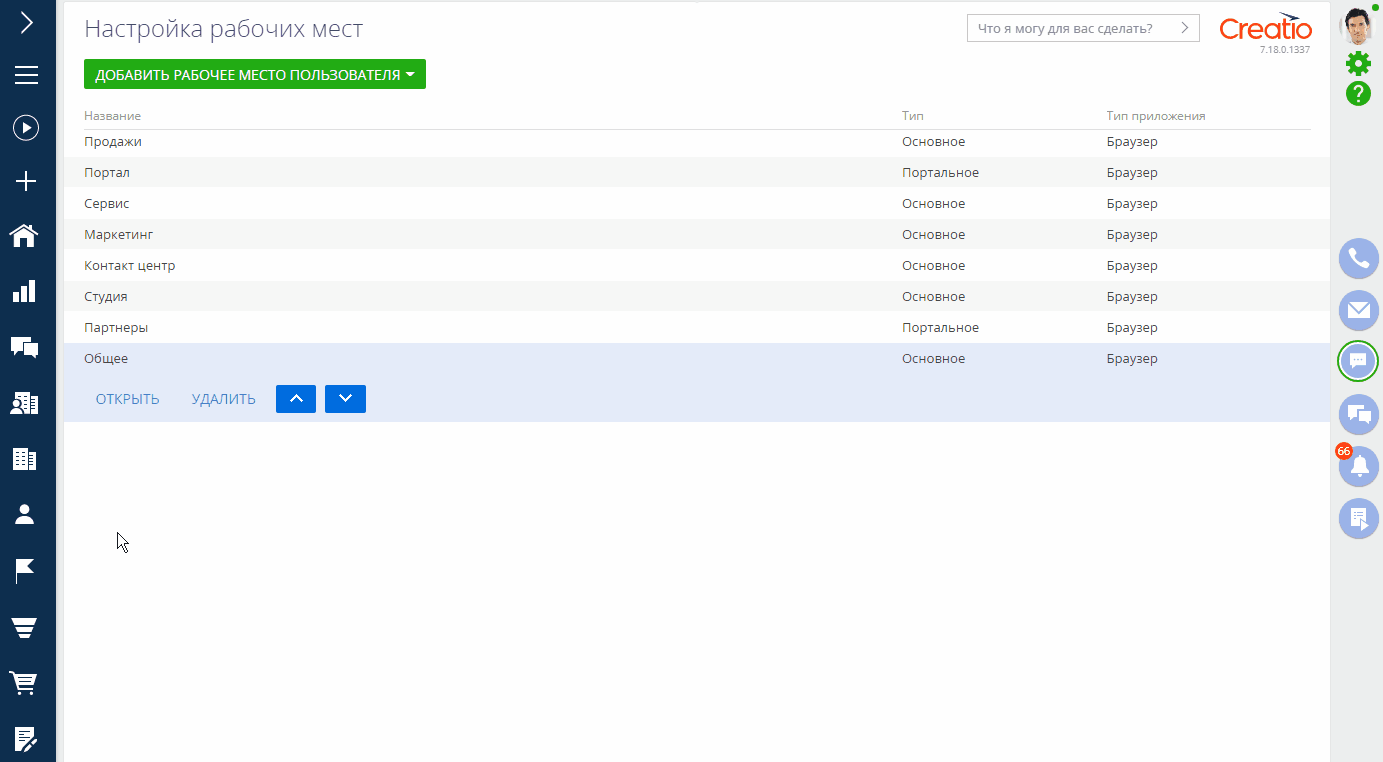
В результате для рабочего места будет добавлена домашняя страница.
Копировать домашнюю страницу
- Нажмите
 —> “Открыть дизайнер системы”.
—> “Открыть дизайнер системы”. - В блоке “Настройка внешнего вида” перейдите по ссылке “Настройка рабочих мест”.
- Откройте нужное рабочее место или создайте новое.
- В поле Домашняя страница выберите нужную страницу из списка существующих и нажмите
 (Рис. 3).
(Рис. 3). -
Введите название новой домашней страницы и уникальный код, по которому ее будет легко найти в перечне конфигурационных элементов.
Рис. 3 — Копирование домашней страницы для рабочего места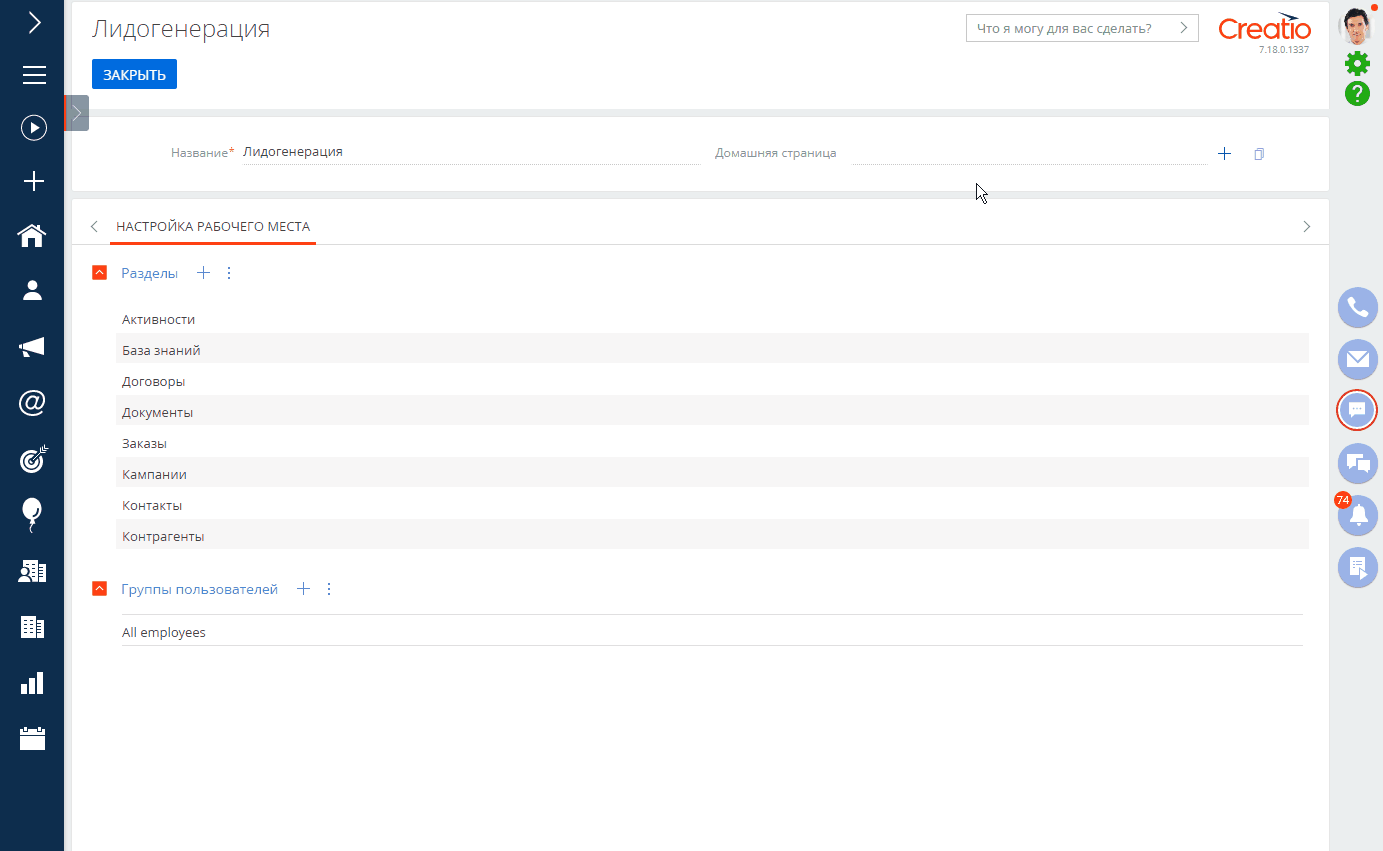
В результате будет скопирована страница, которую вы сможете отредактировать в дальнейшем. Подробнее: Настроить наполнение домашней страницы.
Удалить домашнюю страницу
- Нажмите
 —> “Открыть дизайнер системы”.
—> “Открыть дизайнер системы”. - В блоке “Настройка внешнего вида” перейдите по ссылке “Настройка рабочих мест”.
- Откройте нужное рабочее место.
- Очистите поле Домашняя страница.
- Примените изменения по кнопке Сохранить.
В результате домашняя страница будет скрыта при отображении рабочего места. В дальнейшем вы можете добавить эту же или другую домашнюю страницу в рабочее место. Подробнее: Добавить домашнюю страницу.
Настроить наполнение домашней страницы
Настройка домашних страниц выполняется с помощью no-code инструментов.
Рекомендуем сначала сформировать структуру домашней страницы, добавив все необходимые элементы, а затем перейти к их настройке. Вы можете произвольно изменять размеры дашбордов и перемещать их при помощи Drag-and-Drop. Другие элементы в этом случае переместятся автоматически (Рис. 4).
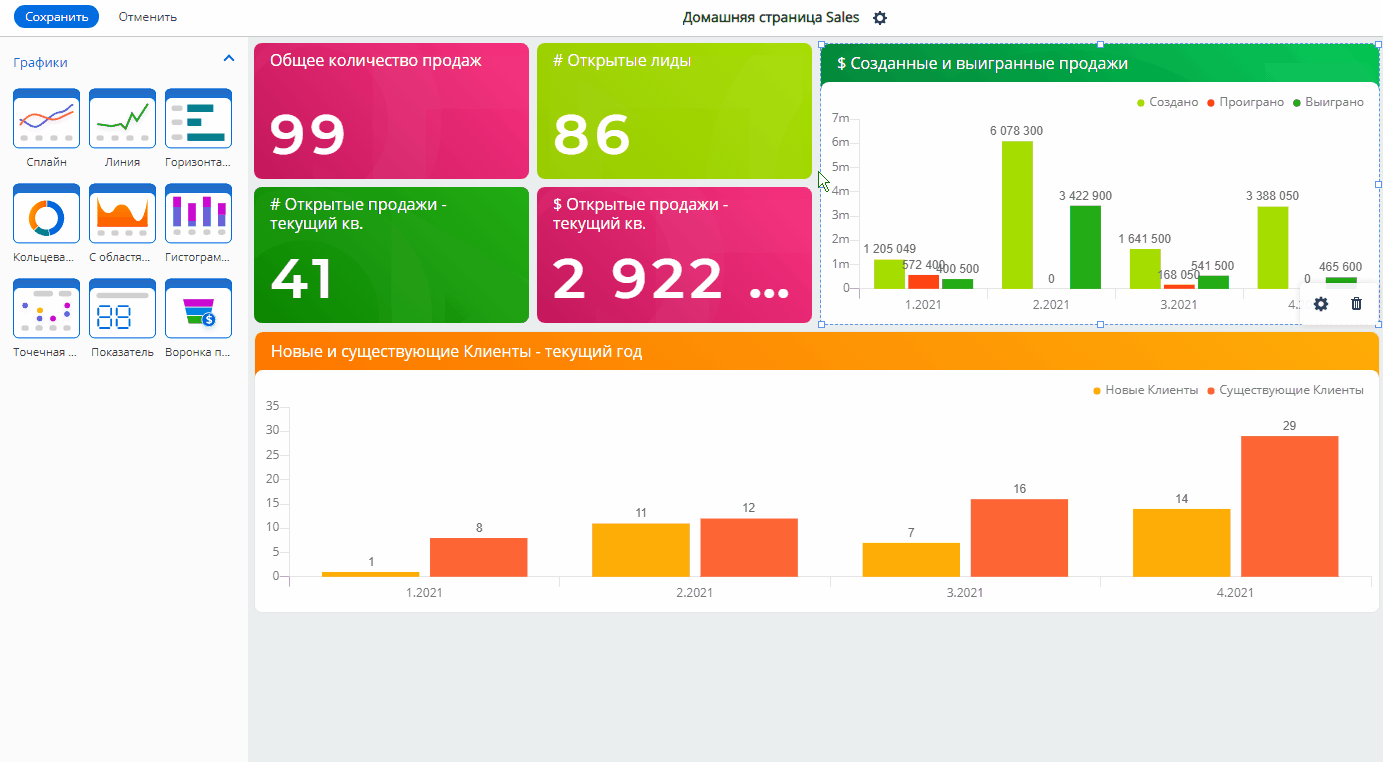
Для редактирования названия страницы нажмите ![]() в верхней панели, введите нужное значение в поле Заголовок и нажмите кнопку Сохранить.
в верхней панели, введите нужное значение в поле Заголовок и нажмите кнопку Сохранить.
Для добавления нового элемента на страницу перетащите его с левой панели в рабочую область дизайнера при помощи Drag-and-Drop.
Для копирования существующего элемента выделите элемент и нажмите ![]() или воспользуйтесь горячей клавишей Ctrl+C. Для вставки скопированного элемента воспользуйтесь горячей клавишей Ctrl+V. Новый элемент будет добавлен ниже исходного.
или воспользуйтесь горячей клавишей Ctrl+C. Для вставки скопированного элемента воспользуйтесь горячей клавишей Ctrl+V. Новый элемент будет добавлен ниже исходного.
Для настройки элемента кликните по нему дважды либо выделите элемент и нажмите ![]() .
.
Для применения настроек нажмите кнопку Сохранить.
Настройка дашбордов на домашней странице осуществляется аналогично настройке аналитики в разделах системы. Подробнее: Настроить дашборды.
Особенности настройки дашбордов на домашней странице
- В графиках с несколькими сериями вы можете настроить цвет заголовка и цвет серии отдельно. Для этого используются поля Цвет графика и Стиль соответственно (Рис. 5).
Рис. 5 — Настройка графика с несколькими сериями
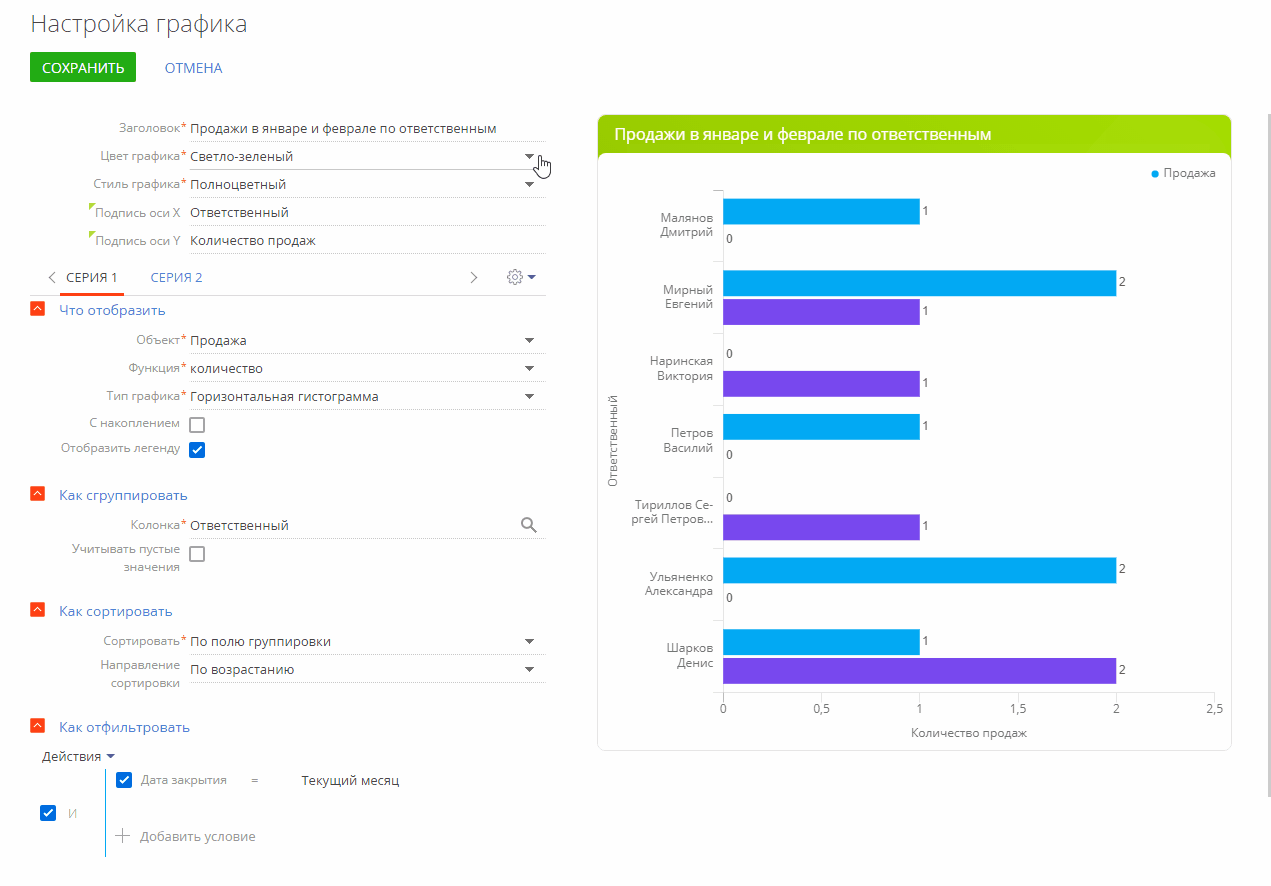
- Для заголовка дашбордов “Показатель” и “График” вы можете использовать различные возможности заливки, задав нужное значение в поле Стиль графика (Рис. 6).
Рис. 6 — Настройка стиля для заголовков графика
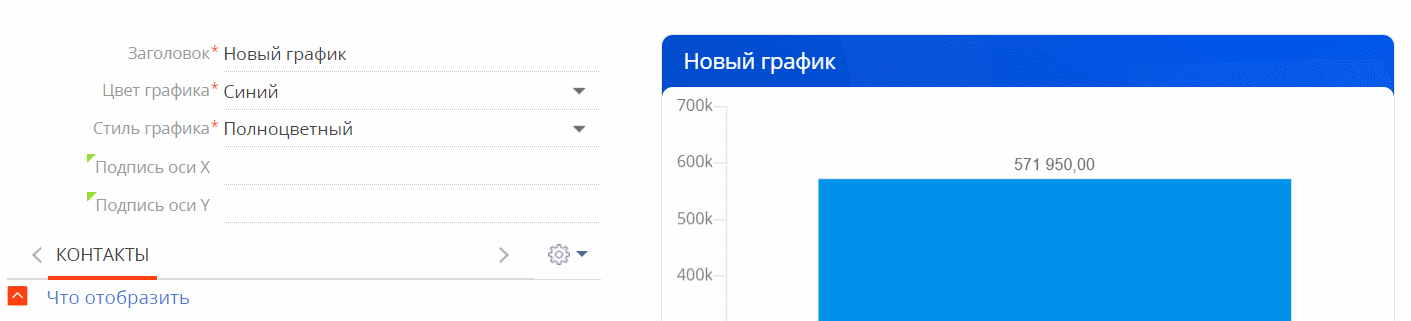
- Тип графика “Круговая диаграмма” заменен графиком “Кольцевая диаграмма”. При этом настройки выполняются аналогично (Рис. 7).
Рис. 7 — Кольцевая диаграмма