Отчет Word (печатная форма) — документ, который сгенерирован на основе записей разделов Creatio в формате *.docx. Например, отчеты раздела Договоры (Contracts) позволяют распечатать формуляры договоров, а отчеты раздела Активности (Activities) можно использовать для распечатки электронных писем, формирования протоколов встреч и т. д. Отчеты Word описаны в блоке статей Отчеты и печатные формы.
В зависимости от использования макросов, Creatio позволяет создать различные виды отчетов Word.
Виды отчетов Word, которые позволяет создать Creatio:
- Простой отчет.
- Отчет с использованием базовых макросов.
- Отчет с использованием пользовательских макросов.
Настроить доступ к разделу Настройка отчетов
Доступ к разделу Настройка отчетов (Report setup) настраивается на уровне системных операций. Если пользователь не имеет доступа к разделу Настройка отчетов (Report setup), то отображается стандартное сообщение с указанием операции и недостающих прав. По умолчанию доступ к основным системным операциям имеют только администраторы приложения. Creatio предоставляет возможность настройки доступа к системным операциям для пользователей или групп пользователей. Подробнее читайте в статье Настроить права доступа на системные операции.
Чтобы настроить доступ к разделу Настройка отчетов (Report setup):
- Перейдите в дизайнер системы по кнопке
 . В блоке Пользователи и администрирование (Users and administration) перейдите по ссылке Права доступа на операции (Operation permissions).
. В блоке Пользователи и администрирование (Users and administration) перейдите по ссылке Права доступа на операции (Operation permissions). - Выберите системную операцию Доступ к разделу "Настройка отчетов" (Access to "Report setup" section, код CanManageReports).
- На детали Доступ к операции (Operation permission) нажмите
 и укажите получателя прав.
и укажите получателя прав.
В результате запись отобразится на детали Доступ к операции (Operation permission) в колонке Уровень доступа (Access level) со значением Да (Yes). Пользователи, которые входят в указанную роль, получат доступ к системной операции Доступ к разделу "Настройка отчетов" (Access to "Report setup" section, код CanManageReports).
Создать простой отчет Word
-
Установите Creatio MS Word Report Designer (выполняется однократно). Для этого воспользуйтесь инструкцией, которая приведена в статье Установить плагин Creatio для Word.
Плагин Word (Creatio MS Word Report Designer) — программный модуль, который динамически подключается к Creatio. Назначение плагина Word — формирование шаблона отчета Word на основе данных Creatio в формате *.docx.
-
Создайте отчет Word.
- Перейдите в дизайнер системы по кнопке
 . В блоке Настройка системы (System setup) перейдите по ссылке Настройка отчетов (Report setup).
. В блоке Настройка системы (System setup) перейдите по ссылке Настройка отчетов (Report setup). -
Выполните действие Добавить отчет —>MS Word (New report —>MS Word).
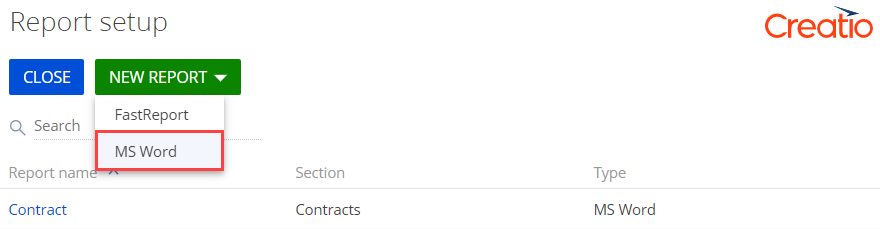
-
На панели свойств заполните свойства отчета:
- Название отчета (Report name) — пользовательское название отчета (обязательное свойство). Отображается на соответствующей панели инструментов, которая зависит от установленных признаков Отображать в разделе (Show in the section list view) и Отображать на странице записи (Show in the section record page).
- Раздел (Section) — выберите раздел, из которого планируется генерировать отчет (обязательное свойство). Например, чтобы отобразить отчет в разделе Контрагенты (Accounts), в выпадающем списке выберите соответствующий раздел.
- Тип (Type) — тип отчета (обязательное свойство). Заполняется автоматически и недоступно для редактирования.
- Признак Отображать в разделе (Show in the section list view) — указывает необходимость отображения отчета в выпадающем меню кнопки Печать (Print) панели инструментов раздела.
- Признак Отображать на странице записи (Show in the section record page) — указывает необходимость отображения отчета в выпадающем меню кнопки Печать (Print) панели инструментов страницы записи.
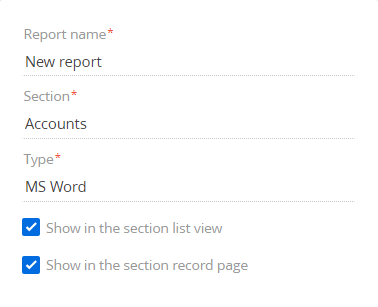
- Перейдите в дизайнер системы по кнопке
-
Настройте поля отчета.
- В блоке Настройте поля отчета (Set up report data) рабочей области страницы настройки отчета нажмите
 .
. -
В выпадающем списке Колонка (Column) выберите колонку, которую планируется добавить в отчет. Например, чтобы в отчет добавить колонку Название (Name), в выпадающем списке выберите соответствующую колонку.
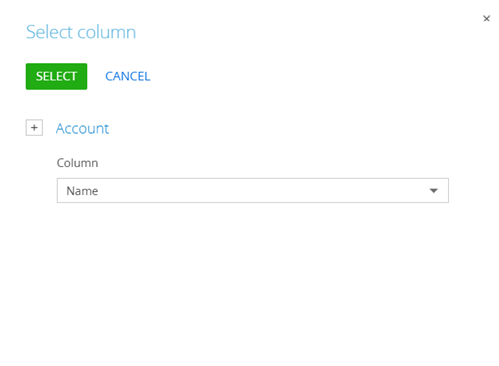
- Нажмите Выбрать (Select).
- На панели инструментов страницы настройки отчета нажмите Применить (Apply).
- В блоке Настройте поля отчета (Set up report data) рабочей области страницы настройки отчета нажмите
-
Настройте шаблон отчета.
- Запустите приложение MS Word.
-
На вкладке плагина Creatio панели инструментов нажмите кнопку Connect.
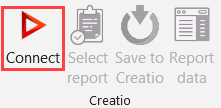
-
Введите логин и пароль пользователя в Creatio.
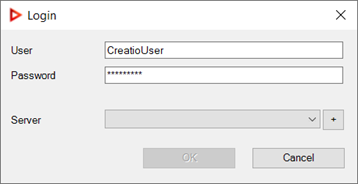
-
Подключите сервер приложения Creatio.
- Возле поля Server нажмите
 .
. -
В окне Available Servers нажмите New.
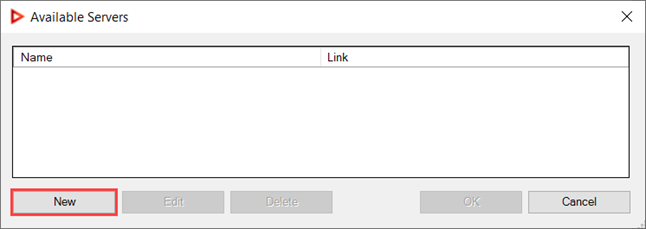
-
Заполните свойства сервера:
- Name — пользовательское имя сервера.
- Link — адрес сервера приложения Creatio, в котором выполнялась настройка отчета.
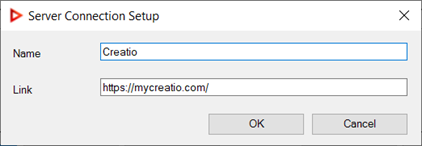
- В окне Server Connection Setup нажмите OK для сохранения параметров подключения сервера Creatio.
- В окне Available Servers выберите сервер приложения Creatio, в котором выполнялась настройка отчета (опционально), и нажмите OK.
- Возле поля Server нажмите
- В окне Login нажмите OK для подключения к выбранному серверу Creatio.
-
Выберите отчет Word, который планируется настроить.
-
На вкладке плагина Creatio панели инструментов нажмите кнопку Select report.
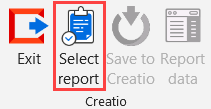
- В окне Creatio Word reports выберите отчет, шаблон которого планируется настроить.
- В окне Creatio Word reports нажмите OK для выбора отчета.
В результате открывается панель Word report data выбранного отчета.
-
- Настройте шаблон отчета. Для этого воспользуйтесь инструкцией, которая приведена в статье Настроить отчет в плагине Word и загрузить в Creatio.
-
Загрузите настроенный шаблон отчета в Creatio. Для этого на вкладке плагина Creatio панели инструментов нажмите кнопку Save to Creatio.
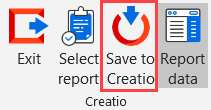
В результате настроенный шаблон отчета загружен в Creatio и отображается на панели свойств.
Создать отчет Word с использованием базовых макросов
- Выполните шаги 1-3 алгоритма создания простого отчета Word.
-
К колонке отчета добавьте тег макроса.
-
Откройте страницу настройки колонки, к которой планируется добавить тег макроса.
Способы открытия страницы настройки колонки:
- В блоке Настройте поля отчета (Set up report data) рабочей области страницы настройки отчета дважды кликните по колонке, к которой необходимо добавить тег макроса.
- В блоке Настройте поля отчета (Set up report data) рабочей области страницы настройки отчета в строке колонки, к которой необходимо добавить тег макроса, нажмите
 .
.
-
Измените значение поля Заголовок (Title) на "НазваниеКолонки[#ИмяМакроса#]". [#ИмяМакроса#] — тег макроса, который выполняет необходимое действие. Для корректной работы макроса название колонки объекта (поле Колонка (Column)) должно совпадать с названием колонки с макросом (поле Заголовок (Title)). Например, для колонки Name поле Заголовок (Title) должно содержать значение Name[#ИмяМакроса#] (например, Name[#Upper#], где [#Upper#] — тег макроса, который конвертирует значение строки в верхний регистр).
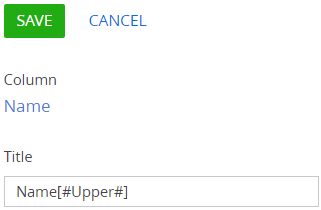
- На панели инструментов страницы настройки колонки нажмите Сохранить (Save).
-
- Выполните шаг 4 алгоритма создания простого отчета Word.
Создать отчет Word с использованием пользовательских макросов
- Выполните шаг 1 алгоритма создания простого отчета Word.
-
Реализуйте пользовательские макросы.
- Создайте схему типа Исходный код (Source code). Для этого воспользуйтесь инструкцией, которая приведена в статье Исходный код.
-
В дизайнере исходного кода реализуйте класс макроса.
- В классе макроса реализуйте интерфейс IExpressionConverter. Базовый интерфейс IExpressionConverter реализован в схеме ExpressionConverterHelper пакета NUI.
-
Для макроса добавьте атрибут ExpressionConverterAttribute с указанием имени макроса. Этот атрибут позволяет вызвать пользовательский макрос из шаблона отчета.
Пример атрибута приведен ниже.
- Реализуйте метод интерфейса Evaluate(object value, string arguments = ""). В качестве параметра принимает значение поля из шаблона отчета Word. Возвращает значение типа string, которое подставляется на место этого поля в сформированном отчете.
- Выполните шаги 2-4 алгоритма создания простого отчета Word. На шаге 2 в список полей отчета добавьте колонку Id, которая является входящим параметром для пользовательского макроса.
Привязать отчет Word к пакету
- Перейдите в раздел Конфигурация (Configuration) и выберите пользовательский пакет, в который будет добавлена схема.
-
На панели инструментов реестра раздела нажмите Добавить —> Данные (Add —> Data).
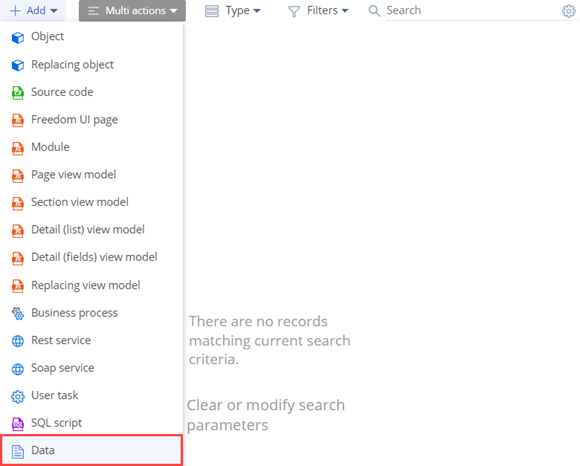
-
Выполните привязку данных. Для этого воспользуйтесь инструкцией, которая приведена в статье Привязать данные к пакету.
Элементы, привязку которых необходимо выполнить:
- SysModuleReport_ReportName — отчет. Подключается по идентификатору отчета (колонка [Id] таблицы [SysModuleReport] базы данных).
- SysModuleReportTable_ReportName — табличная часть отчета. Подключается по идентификатору отчета (колонка [Id] таблицы [SysModuleReportTable] базы данных).
1. Создать отчет
- Перейдите в дизайнер системы по кнопке
 . В блоке Настройка системы (System setup) перейдите по ссылке Настройка отчетов (Report setup).
. В блоке Настройка системы (System setup) перейдите по ссылке Настройка отчетов (Report setup). -
Выполните действие Добавить отчет —>MS Word (New report —>MS Word).
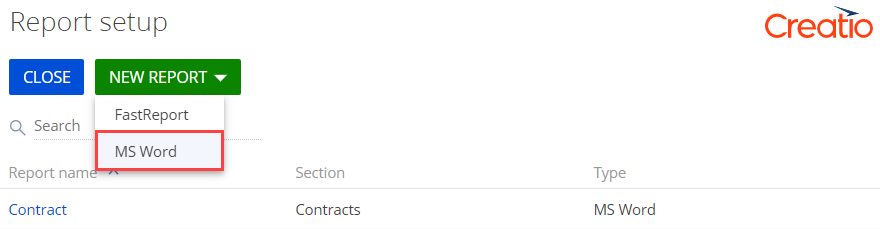
-
На панели свойств заполните свойства отчета:
- Название отчета (Report name) — "Информация контрагента" ("Account Info").
- Раздел (Section) — выберите "Контрагенты" ("Accounts").
- Установите признак Отображать в разделе (Show in the section list view).
- Установите признак Отображать на странице записи (Show in the section record page).
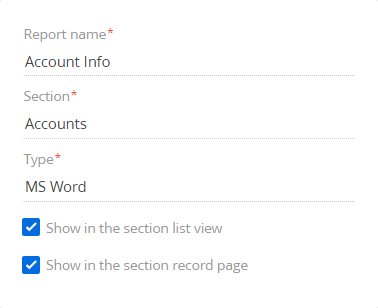
2. Настроить поля отчета
- В блоке Настройте поля отчета (Set up report data) рабочей области страницы настройки отчета нажмите
 .
. -
В выпадающем списке Колонка (Column) выберите колонку Название (Name).
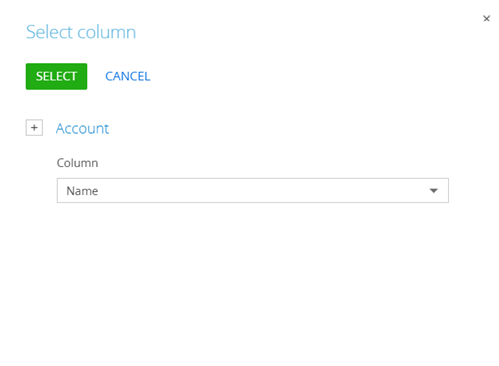
- Нажмите Выбрать (Select). Далее к этой колонке необходимо добавить тег базового макроса.
-
Аналогично добавьте колонки Тип (Type) и Основной контакт (Primary contact).
В результате в отчет добавлены поля, которые представлены на рисунке ниже.
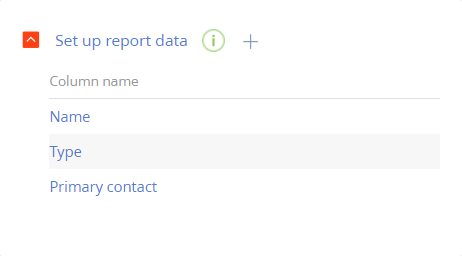
-
К колонке Название (Name) добавьте тег макроса.
-
Откройте страницу настройки колонки Название (Name).
Способы открытия страницы настройки колонки:
- В блоке Настройте поля отчета (Set up report data) рабочей области страницы настройки отчета дважды кликните по колонке, к которой необходимо добавить тег макроса.
- В блоке Настройте поля отчета (Set up report data) рабочей области страницы настройки отчета в строке колонки, к которой необходимо добавить тег макроса, нажмите
 .
.
-
Измените значение поля Заголовок (Title) на "Название[#Upper#]" ("Name[#Upper#]"). [#Upper#] — тег макроса, который конвертирует значение строки в верхний регистр.
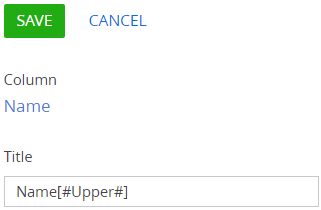
- На панели инструментов страницы настройки колонки нажмите Сохранить (Save).
В результате в отчет добавлены поля, которые представлены на рисунке ниже.
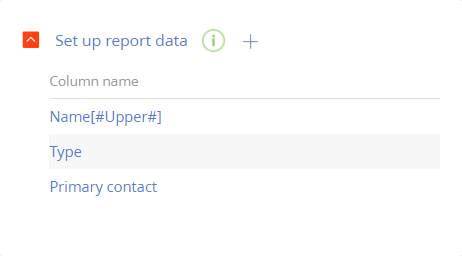
-
- На панели инструментов страницы настройки отчета нажмите Применить (Apply).
3. Настроить шаблон отчета
- Запустите приложение MS Word.
-
На вкладке плагина Creatio панели инструментов нажмите кнопку Connect.
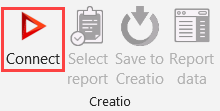
-
Введите логин и пароль пользователя в Creatio.
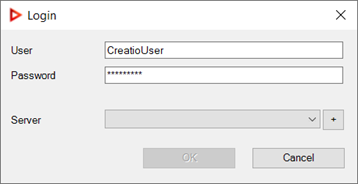
-
Подключите сервер приложения Creatio.
- Возле поля Server нажмите
 .
. -
В окне Available Servers нажмите New.
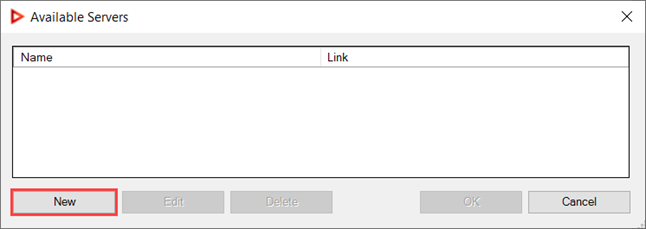
-
Заполните свойства сервера:
- Name — пользовательское имя сервера.
- Link — адрес сервера приложения Creatio, в котором выполнялась настройка отчета.
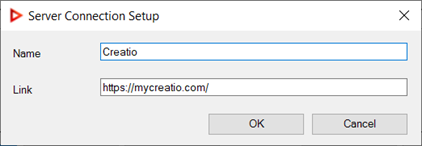
- В окне Server Connection Setup нажмите OK для сохранения параметров подключения сервера Creatio.
- В окне Available Servers выберите сервер приложения Creatio, в котором выполнялась настройка отчета (опционально), и нажмите OK.
- Возле поля Server нажмите
- В окне Login нажмите OK для подключения к выбранному серверу Creatio.
-
Выберите отчет Word, который планируется настроить.
-
На вкладке плагина Creatio панели инструментов нажмите кнопку Select report.
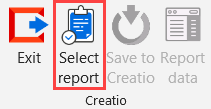
-
В окне Creatio Word reports выберите отчет Информация контрагента (Account Info).
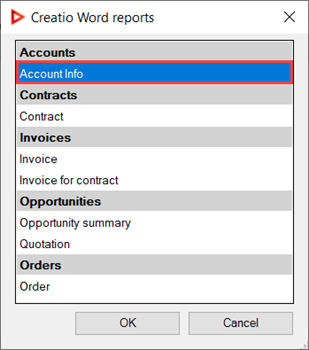
- В окне Creatio Word reports нажмите OK для выбора отчета.
В результате открыта панель Word report data отчета Информация контрагента (Account Info), который представлен на рисунке ниже.
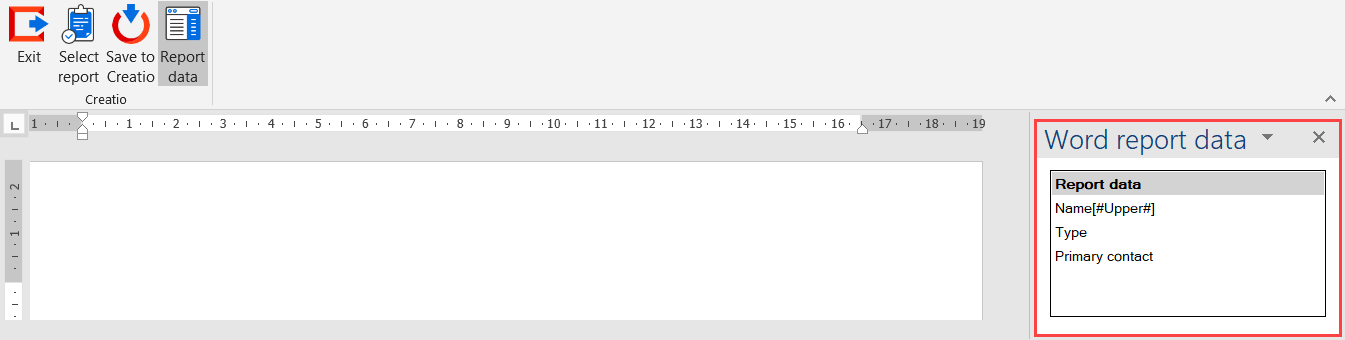
-
-
Настройте шаблон отчета. Для этого воспользуйтесь инструкцией, которая приведена в статье Настроить отчет в плагине Word и загрузить в Creatio.
Настроенный шаблон отчета Информация контрагента (Account Info) приведен на рисунке ниже.

-
Загрузите настроенный шаблон отчета Информация контрагента (Account Info) в Creatio. Для этого на вкладке плагина Creatio панели инструментов нажмите кнопку Save to Creatio.
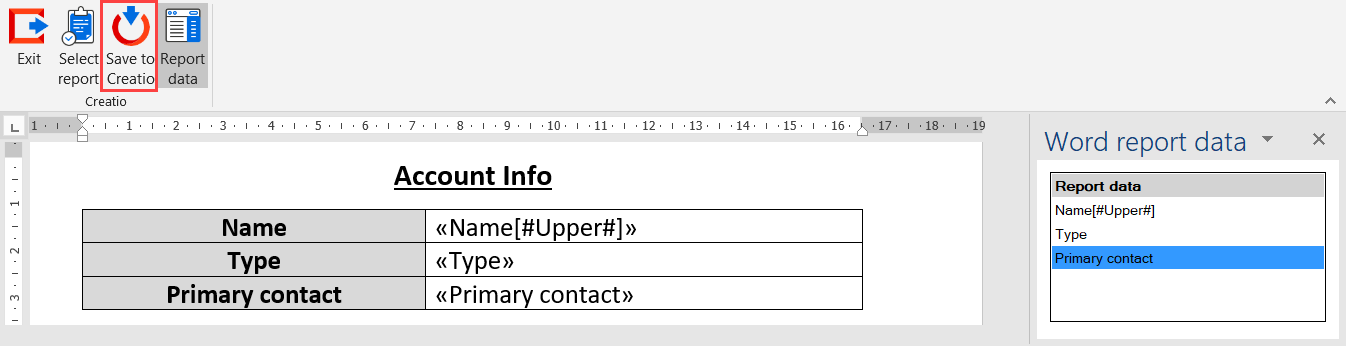
В результате настроенный шаблон отчета Информация контрагента (Account Info) загружен в Creatio и отображается на панели свойств.
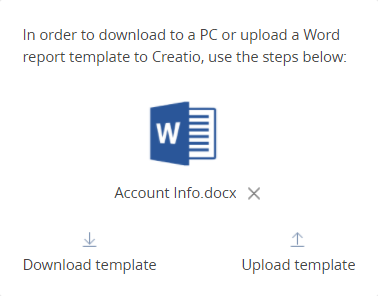
Результат выполнения примера
Чтобы посмотреть результат выполнения примера, обновите страницу раздела Контрагенты (Accounts).
В результате выполнения примера на страницу раздела Контрагенты (Accounts) добавлен отчет Информация контрагента (Account Info). Отчет доступен в выпадающем меню кнопки Печать (Print) панели инструментов раздела.
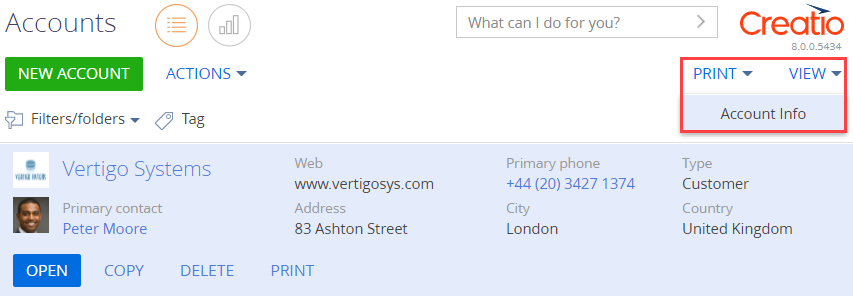
Отчет Информация контрагента (Account Info) имеет вид, который представлен на рисунке ниже.

В результате применения макроса название компании в колонке Название (Name) отображено в верхнем регистре.
Если в реестре раздела Контрагенты (Accounts) не выбрана запись, то отчет Информация контрагента (Account Info) не активен в выпадающем меню кнопки Печать (Print) панели инструментов.
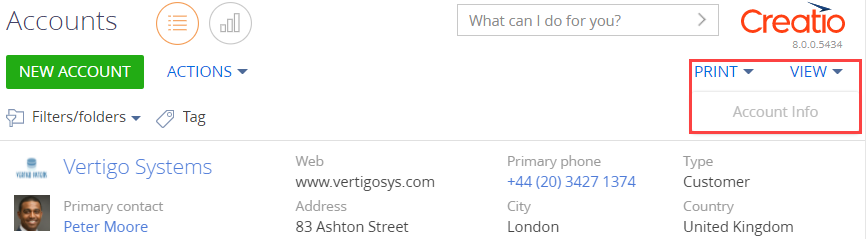
В результате выполнения примера на страницу контрагента также добавлен отчет Информация контрагента (Account Info). Отчет доступен в выпадающем меню кнопки Печать (Print) панели инструментов страницы контрагента.
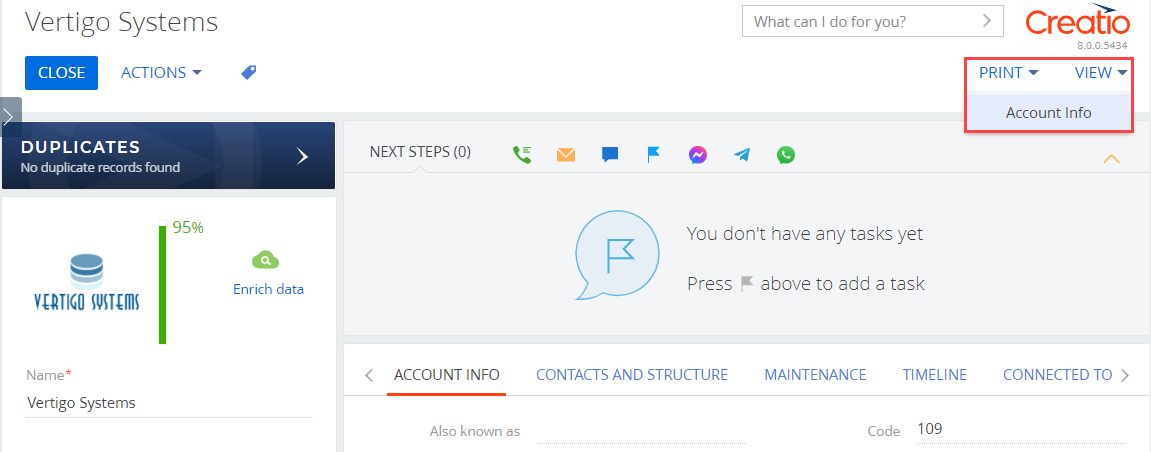
1. Создать отчет
- Перейдите в дизайнер системы по кнопке
 . В блоке Настройка системы (System setup) перейдите по ссылке Настройка отчетов (Report setup).
. В блоке Настройка системы (System setup) перейдите по ссылке Настройка отчетов (Report setup). -
Выполните действие Добавить отчет —>MS Word (New report —>MS Word).
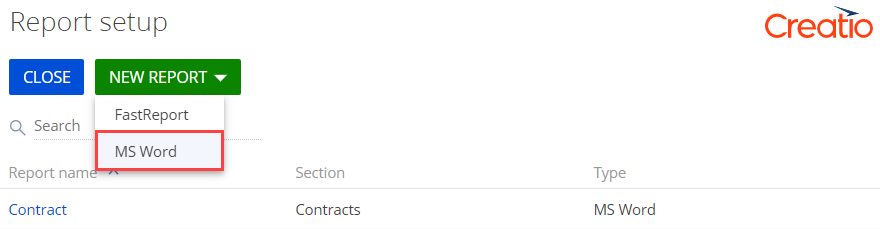
-
На панели свойств заполните свойства отчета:
- Название отчета (Report name) — "Информация контрагента" ("Account Summary").
- Раздел (Section) — выберите "Контрагенты" ("Accounts").
- Установите признак Отображать на странице записи (Show in the section record page).
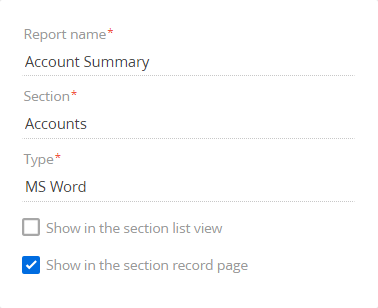
Для применения изменений свойств нажмите Применить (Apply).
2. Реализовать пользовательские макросы
Макросы, которые необходимо реализовать:
- Макрос для получения дополнительной информации контрагента, которая зависит от его типа.
- Макрос для получения даты формирования отчета.
- Макрос для получения имени сотрудника, который сформировал отчет.
1. Реализовать макрос (дополнительная информация контрагента)
- Перейдите в раздел Конфигурация (Configuration) и выберите пользовательский пакет, в который будет добавлена схема.
-
На панели инструментов реестра раздела нажмите Добавить —> Исходный код (Add —> Source code).

-
В дизайнере исходного кода заполните свойства схемы:
- Код (Code) — "UsrAccountInfoByTypeConverter".
- Заголовок (Title) — "AccountInfoByTypeConverter".
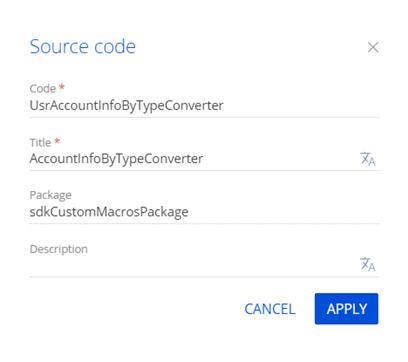
Для применения изменений свойств нажмите Применить (Apply).
-
Добавьте локализуемую строку, которая содержит тип Клиент (Customer) контрагента.
- В контекстном меню узла Локализуемые строки (Localizable strings) нажмите кнопку
/scr_add_button.png) .
. -
Заполните свойства локализуемой строки:
- Код (Code) — "CustomerAdditional".
- Значение (Value) — "Годовой оборот {0}" ("Annual turnover {0}").
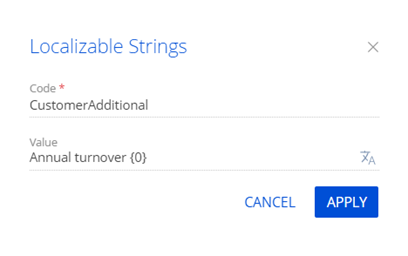
- Для добавления локализуемой строки нажмите Добавить (Add).
- В контекстном меню узла Локализуемые строки (Localizable strings) нажмите кнопку
-
Добавьте локализуемую строку, которая содержит тип Партнер (Partnet) контрагента.
- В контекстном меню узла Локализуемые строки (Localizable strings) нажмите кнопку
/scr_add_button.png) .
. -
Заполните свойства локализуемой строки:
- Код (Code) — "PartnerAdditional".
- Значение (Value) — "Количество сотрудников {0} чел." ("Number of employees {0} persons").
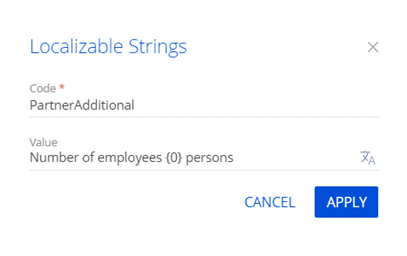
- Для добавления локализуемой строки нажмите Добавить (Add).
- В контекстном меню узла Локализуемые строки (Localizable strings) нажмите кнопку
-
В дизайнере исходного кода реализуйте класс макроса для получения дополнительной информации контрагента, которая зависит от его типа.
Исходный код схемы типа Исходный код (Source code) представлен ниже.
- На панели инструментов дизайнера исходного кода нажмите Опубликовать (Publish) для выполнения изменений на уровне базы данных.
2. Реализовать макрос (дата формирования отчета)
- Перейдите в раздел Конфигурация (Configuration) и выберите пользовательский пакет, в который будет добавлена схема.
-
На панели инструментов реестра раздела нажмите Добавить —> Исходный код (Add —> Source code).

-
В дизайнере исходного кода заполните свойства схемы:
- Код (Code) — "UsrCurrentDateConverter".
- Заголовок (Title) — "CurrentDateConverter".
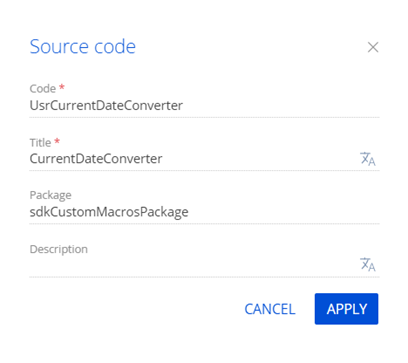
Для применения изменений свойств нажмите Применить (Apply).
-
В дизайнере исходного кода реализуйте класс макроса для получения даты формирования отчета.
Исходный код схемы типа Исходный код (Source code) представлен ниже.
- На панели инструментов дизайнера исходного кода нажмите Опубликовать (Publish) для выполнения изменений на уровне базы данных.
3. Реализовать макрос (имя сотрудника, который сформировал отчет)
- Перейдите в раздел Конфигурация (Configuration) и выберите пользовательский пакет, в который будет добавлена схема.
-
На панели инструментов реестра раздела нажмите Добавить —> Исходный код (Add —> Source code).

-
В дизайнере исходного кода заполните свойства схемы:
- Код (Code) — "UsrCurrentUserConverter".
- Заголовок (Title) — "CurrentUserConverter".
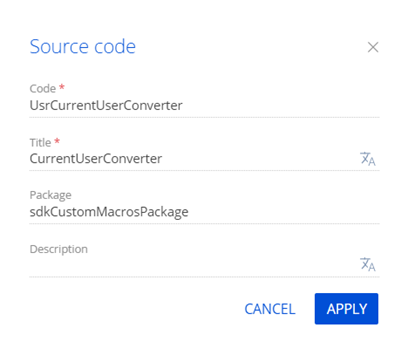
Для применения изменений свойств нажмите Применить (Apply).
-
В дизайнере исходного кода реализуйте класс макроса для получения имени сотрудника, который сформировал отчет.
Исходный код схемы типа Исходный код (Source code) представлен ниже.
- На панели инструментов дизайнера исходного кода нажмите Опубликовать (Publish) для выполнения изменений на уровне базы данных.
3. Настроить поля отчета
- В блоке Настройте поля отчета (Set up report data) рабочей области страницы настройки отчета нажмите
 .
. -
В выпадающем списке Колонка (Column) выберите колонку Id.
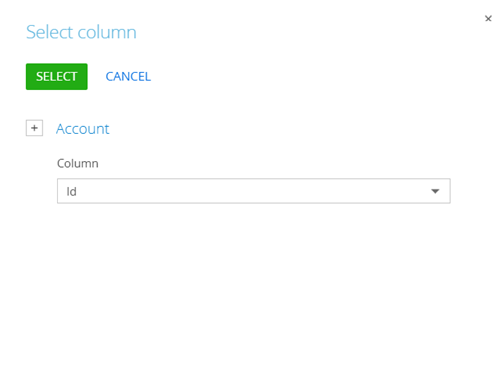
- Нажмите Выбрать (Select). Далее к этой колонке необходимо добавить тег пользовательского макроса для получения даты формирования отчета.
-
Аналогично добавьте колонки Id (далее к этой колонке необходимо добавить тег пользовательского макроса для получения имени сотрудника, который сформировал отчет), Название (Name), Тип (Type), Основной контакт (Primary contact), Id (далее к этой колонке необходимо добавить тег пользовательского макроса для получения дополнительной информации контрагента, которая зависит от его типа).
В результате в отчет добавлены поля, которые представлены на рисунке ниже.
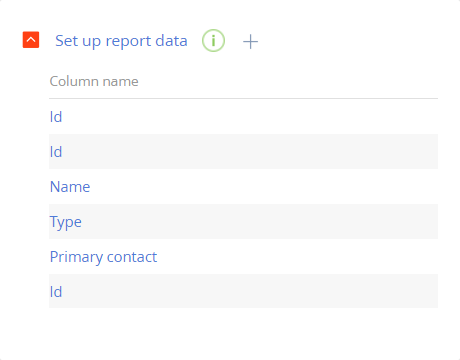
-
К колонке Id добавьте тег пользовательского макроса для получения даты формирования отчета.
-
Откройте страницу настройки колонки Id.
Способы открытия страницы настройки колонки:
- В блоке Настройте поля отчета (Set up report data) рабочей области страницы настройки отчета дважды кликните по колонке, к которой необходимо добавить тег макроса.
- В блоке Настройте поля отчета (Set up report data) рабочей области страницы настройки отчета в строке колонки, к которой необходимо добавить тег макроса, нажмите
 .
.
-
Измените значение поля Заголовок (Title) на "Id[#CurrentDate#]". [#CurrentDate#] — тег пользовательского макроса, который позволяет получить дату формирования отчета.
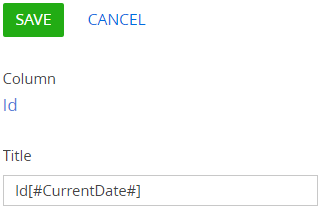
- На панели инструментов страницы настройки колонки нажмите Сохранить (Save).
- Аналогично к другим колонкам Id добавьте тег [#CurrentUser#] пользовательского макроса для получения имени сотрудника, который сформировал отчет, и тег [#AccountInfoByType#] пользовательского макроса для получения дополнительной информации контрагента, которая зависит от его типа.
В результате в отчет добавлены поля, которые представлены на рисунке ниже.
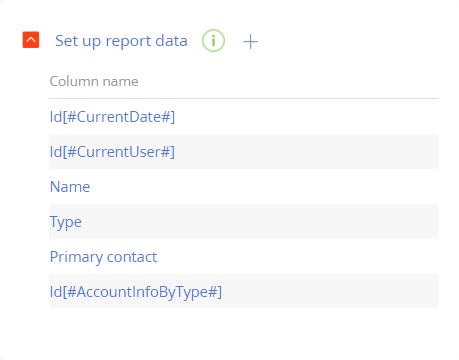
-
- На панели инструментов страницы настройки отчета нажмите Применить (Apply).
4. Настроить шаблон отчета
- Запустите приложение MS Word.
-
На вкладке плагина Creatio панели инструментов нажмите кнопку Connect.
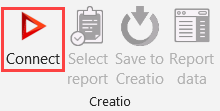
-
Введите логин и пароль пользователя в Creatio.
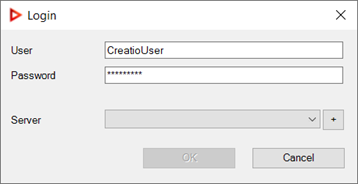
-
Подключите сервер приложения Creatio.
- Возле поля Server нажмите
 .
. -
В окне Available Servers нажмите New.
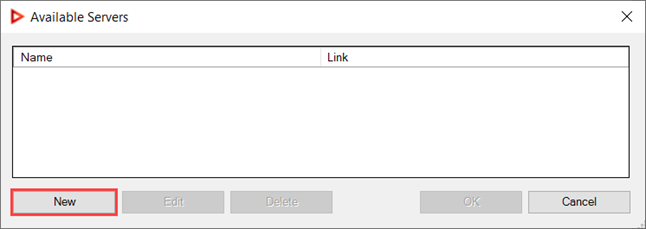
-
Заполните свойства сервера:
- Name — пользовательское имя сервера.
- Link — адрес сервера приложения Creatio, в котором выполнялась настройка отчета.
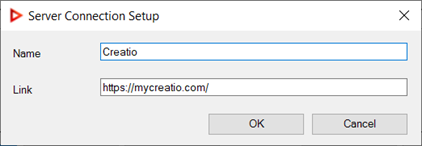
- В окне Server Connection Setup нажмите OK для сохранения параметров подключения сервера Creatio.
- В окне Available Servers выберите сервер приложения Creatio, в котором выполнялась настройка отчета (опционально), и нажмите OK.
- Возле поля Server нажмите
- В окне Login нажмите OK для подключения к выбранному серверу Creatio.
-
Выберите отчет MS Word, который планируется настроить.
-
На вкладке плагина Creatio панели инструментов нажмите кнопку Select report.
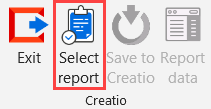
-
В окне Creatio Word reports выберите отчет Информация контрагента (Account Info).
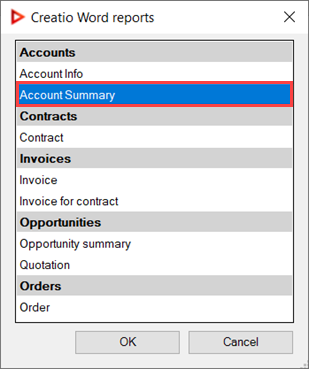
- В окне Creatio Word reports нажмите OK для выбора отчета.
В результате открыта панель Word report data отчета Информация контрагента (Account Info), который представлен на рисунке ниже.
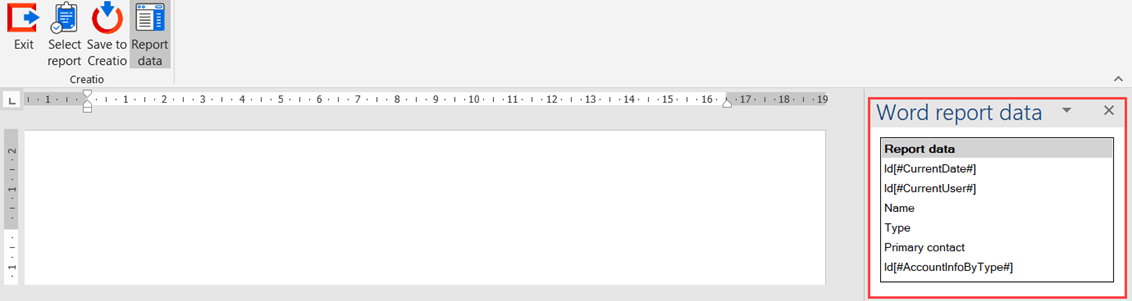
-
-
Настройте шаблон отчета. Для этого воспользуйтесь инструкцией, которая приведена в статье Настроить отчет в плагине Word и загрузить в Creatio.
Настроенный шаблон отчета Информация контрагента (Account Summary) приведен на рисунке ниже.
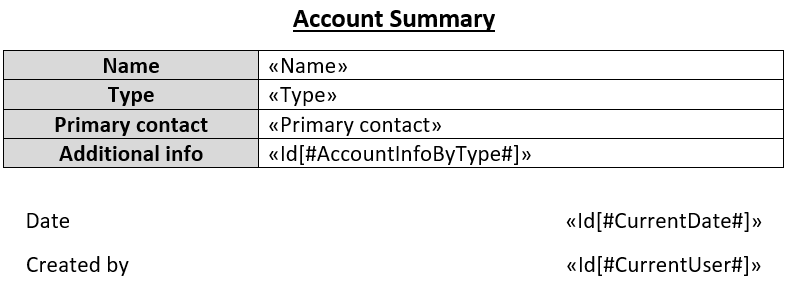
-
Загрузите настроенный шаблон отчета Информация контрагента (Account Summary) в Creatio. Для этого на вкладке плагина Creatio панели инструментов нажмите кнопку Save to Creatio.
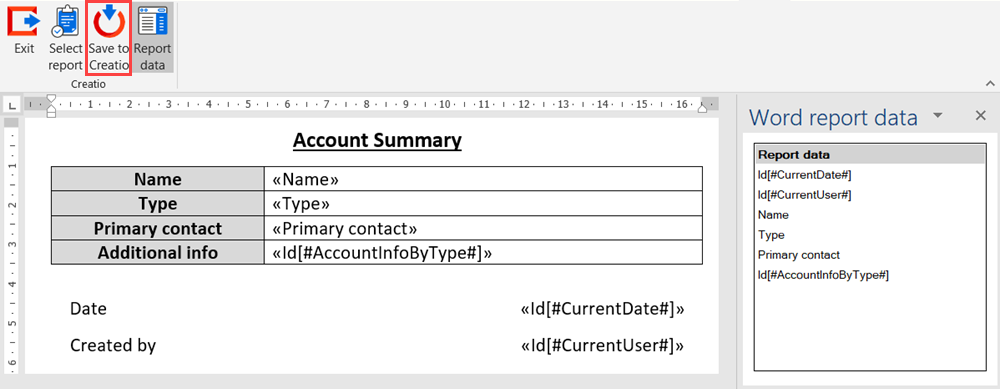
В результате настроенный шаблон отчета Информация контрагента (Account Summary) загружен в Creatio и отображается на панели свойств.
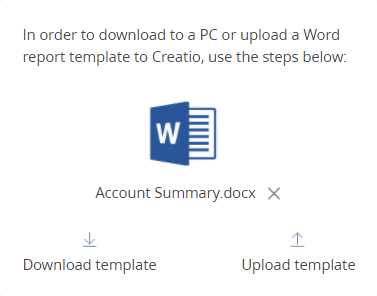
Результат выполнения примера
Чтобы посмотреть результат выполнения примера:
- Обновите страницу раздела Контрагенты (Accounts).
- Откройте страницу контрагента.
В результате выполнения примера на страницу контрагента добавлен отчет Информация контрагента (Account Summary). Отчет доступен в выпадающем меню кнопки Печать (Print) панели инструментов раздела.
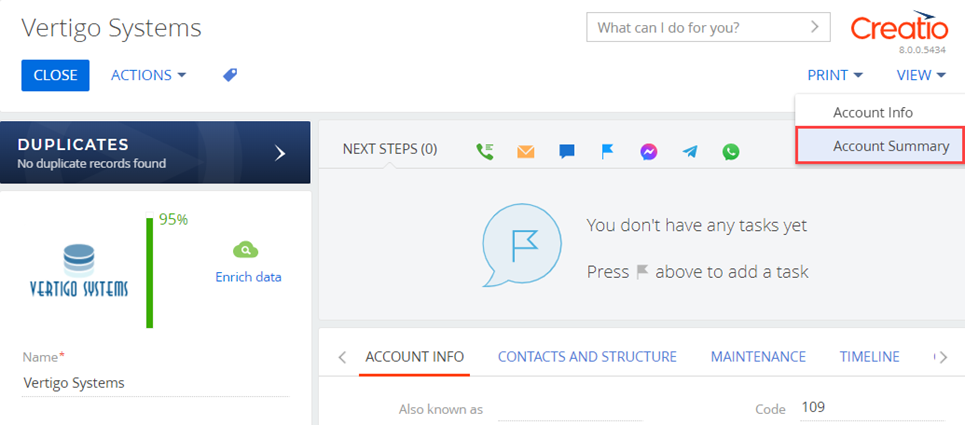
Отчет Информация контрагента (Account Summary) для контрагента типа Клиент (Customer) имеет вид, который представлен на рисунке ниже.
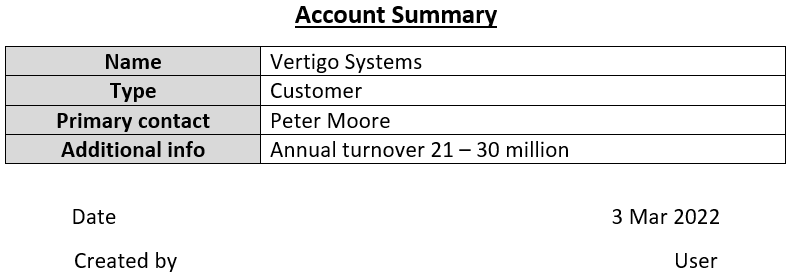
Отчет Информация контрагента (Account Summary) для контрагента типа Партнер (Partner) имеет вид, который представлен на рисунке ниже.
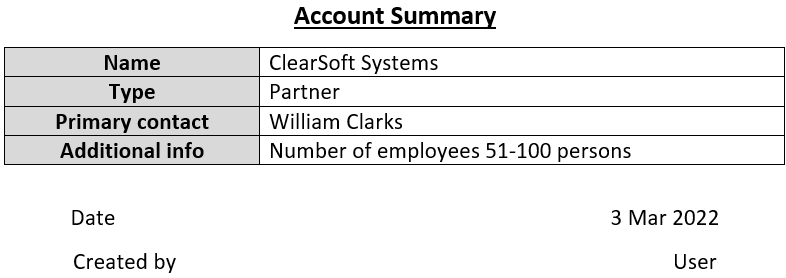
Макрос — инструмент, который позволяет использовать дополнительные возможности получения данных из Creatio для отчета Word.
Структура макроса в отчетах Word приведена ниже.
Базовые макросы
Конвертирует дату в соответствии c заданным форматом. Формат по умолчанию — dd.MM.yyyy. Форматы даты описаны в официальной документации Microsoft. Параметр необязательный.
|
|
|
|
|---|---|---|
|
|
|
|
|
|
|
|
Конвертирует значение строки в нижний регистр.
|
|
|
|
|---|---|---|
|
|
|
|
Конвертирует значение строки в верхний регистр. Параметр необязательный.
| FirstChar | В верхний регистр конвертируется только первый символ. |
|
|
|
|
|---|---|---|
|
|
|
|
|
|
|
|
Конвертирует дробное число в число с разделителем тысячных разрядов. По умолчанию разделителем является символ пробела. Параметр необязательный. Если дробная часть числа равна нулю, то она не отображается.
|
|
|
|
|---|---|---|
|
|
|
|
|
|
|
|
|
|
|
Конвертирует число в строковое представление. Параметр необязательный. Если параметр не указан, то учитывается только целая часть числа.
| Cent | Возвращает дробную часть числа, не конвертируя ее в строковое представление. |
| Decimal | Возвращает дробную часть числа, конвертируя ее в строковое представление. |
|
|
|
|
|---|---|---|
|
|
|
|
|
|
|
|
|
|
|
|
|
|
|
|
|
|
|
|
Конвертирует логическое значение в заданный вид. Параметр обязательный.
| CheckBox | Преобразует исходное значение в элемент выбора ☑ или ☐. |
| Да,Нет | Преобразует исходное значение в текст Да или Нет. |
|
|
|
|
|---|---|---|
|
|
|
|
|
|
|
|


